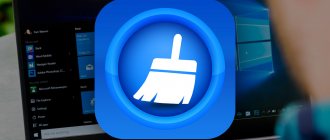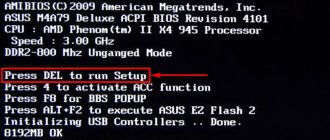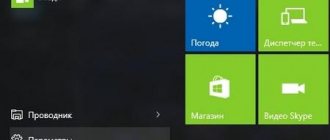Персональные компьютеры могут управляться мышью клавиатуры и других периферийных устройств ввода данных. Ноутбуки же вместо мыши используют тачпады – специальные сенсорные поверхности, по которым нужно водить пальцем. Они с легкостью заменяют привычные для пользователей ПК мыши и позволяют спокойно подключить их совместно. Но иногда после переустановки или установки Windows 10 инсталлируются не все драйвера, и тачпад может не работать. Более того, его функционирование может быть нарушено в результате действия сторонних программ. Необходимо рассмотреть, как происходит настройка тачпада на ноутбуке Windows 10.
Как инвертировать тачпад?
Перейдите на панель управления, как сказал Browning IT, но вместо того, чтобы нажимать на опцию «Мышь», вместо этого нажмите «Asus Smart Gesture». В колонке с двумя пальцами установите флажок «Содержимое перемещается в обратном направлении».
Интересные материалы:
Сколько составляет материнский капитал в России? Сколько спиртного можно провозить в Германию? Сколько спиртного можно вывозить из России? Сколько спиртных напитков можно ввозить в Россию? Сколько стирается одежда малыша? Сколько стоят в воде герберы? Сколько стоит 737 800? Сколько стоит частный самолет цена? Сколько стоит черновая отделка в новостройке? Сколько стоит капитальный ремонт комнаты?
Отключение жестов высокоточного тачпада в Windows 10
Официального способа отключения жестов Microsoft до сих пор не предоставила, но продвинутые пользователи всё-таки отыскали метод сделать это с помощью редактора реестра. Стоит заметить, что указанное руководство отключает жесты лишь для конкретного пользователя компьютера. Для других учётных записей придётся проделать эти же действия.
Предупреждение: все действия в инструкции надо выполнять от имени администратора.
- Нажмите Win + R.
- Введите команду regedit и нажмите Enter.
- Перейдите по адресу: HKEY_CURRENT_USER\Software\Microsoft\Windows\CurrentVersion\PrecisionTouchPad
- Найдите справа параметр EnableEdgy и кликните по нему два раза.
- Измените его значение на 0 и нажмите ОК.
- Перезагрузите устройство.
В Windows 10 Creators Update добавлены более тонкие настройки жестов. Найти их можно в приложении Параметры — Устройства — Сенсорная панель. Возможно, вариант с персонализацией жестов будет для вас более предпочтительным, чем их полное отключение, поскольку позволит настроить тачпад именно для ваших нужд или привычек.
Тачпады Synaptics
В устройствах бюджетного и среднего ценового диапазона обычно встроены более дешевые панели от Synaptics (впрочем, такое встречается даже в топовых девайсах, вроде HP Spectre x360). Если у вас именно такой, тогда вы не найдёте настроек сенсорной панели в приложении Параметры, а приведённое выше решение по отключению жестов не сработает. Для персонализации панели вам нужно использовать фирменную утилиту Synaptics:
- Нажмите Win + R.
- Введите следующую команду и нажмите Enter: control mouse
- Перейдите во вкладку Touchpad или Настройки ClickPad.
- Найдите кнопку Настройки или Параметры, и в новом окне отыщите нужные вам опции.
Интерфейс этих окон довольно сильно отличается в зависимости от версии драйвера, прошивки тачпада и самой панели. Например, так они выглядят в HP ProBook 450 G1 и HP Spectre x360 G2:
HP Probook 450 G1
HP Spectre x360 G2
Подробные инструкции по этому поводу обычно можно найти на сайте производителя устройства.
Переустановите драйвер сенсорной панели.
Жесты сенсорной панели могут не работать на вашем ПК, если драйвер сенсорной панели поврежден, либо отсутствует один из его файлов. Переустановка драйвера тачпада — лучший способ решить проблему. Чтобы переустановить драйвер сенсорной панели:
Шаг 1: Откройте диспетчер устройств. Разверните «Мыши и иные указывающие устройства», чтобы увидеть запись вашего тачпада.
Шаг 2: Кликните правой кнопкой мыши на вкладке тачпада, а затем нажмите кнопку «Удалить устройство».
Шаг 3: В следующем приглашении, выберите «Удалить драйвер» для этого устройства, а затем нажмите кнопку «Удалить», чтобы удалить драйвер.
Шаг 4: Перезагрузите компьютер.
Шаг 5: Загрузите последнюю версию драйвера для вашей сенсорной панели с сайта производителя ПК, а затем установите его.
Шаг 6: Снова перезагрузите компьютер.
Жесты тремя пальцами
Жесты с тремя пальцами в Windows 10 имеют как касание, так и смахивание. Жесты тремя пальцами — это то место, где вы начинаете видеть весь спектр жестов смахивания.
Касание тремя пальцами: Жест касания тремя пальцами откроет Кортану.
Жесты смахивания тремя пальцами позволяют переключаться между приложениями и просматривать рабочий стол.
Смахивание тремя пальцами вверх: Перейти в режим многозадачности, т.е. он будет имитировать нажатие кнопки многозадачности рядом с панелью поиска Кортаны в Windows 10. Этот жест также имеет дополнительную функцию, связанную с жестом смахивания вниз тремя пальцами.
Проведите тремя пальцами вниз: Сверните все окна и перейдите на рабочий стол. Если вы проведете тремя пальцами вверх сразу после использования этого жеста, чтобы свернуть все окна, вы можете снова развернуть их. Однако если вы щелкнете в любом месте рабочего стола или переключитесь на другое приложение, жест смахивания вверх тремя пальцами откроет представление задач.
Проведите тремя пальцами влево: Это приведет вас к последнему приложению, которое вы использовали. Этот жест имитирует сочетание клавиш Alt + Tab, которое позволяет циклически перемещаться по всем открытым окнам приложений.
Проведите тремя пальцами вправо: Это работает так же, как левый жест смахивания, и более полезно, когда вы фактически переключаете приложения. Он позволяет перейти к следующему окну или окну приложения, а левый жест позволяет перейти к предыдущему приложению.
Жесты одним пальцем
Нет жестов смахивания, которые можно выполнить одним пальцем. Вот как вы управляете курсором на экране.
Касание одним пальцем: Жест касания одним пальцем действует как кнопка левой кнопки мыши на обычной мыши.
Двойное касание одним пальцем: Если вы дважды коснетесь и перетащите элемент одним пальцем, вы можете выбрать и переместить его. Это работает для файлов и папок, а также для веб-элементов. Например, вы можете дважды коснуться ссылки и перетащить ее на кнопку новой вкладки в Chrome, чтобы открыть ее при новом касании.
Включение тачпада
Активация тачпада выполняется через клавиатуру. Но если этот способ не работает, то придётся проверять настройки системы.
Через клавиатуру
В первую очередь просмотрите иконки на клавишах F1, F2, F3 и т.д. Одна из этих кнопок должна отвечать за включение и отключение тачпада. Если есть возможность, просмотрите инструкцию, которая шла в комплекте с ноутбуком, в ней обычно расписаны функции основных клавиш быстрого доступа.
Нажмите на горячую клавишу, чтобы включить или отключить тачпад
На некоторых моделях используются комбинации клавиш: кнопка Fn + какая-либо кнопка из списка F, отвечающая за включение и отключение тачпада. Например, Fn+F7, Fn+F9, Fn+F5 и т.д.
Зажмите нужную комбинацию для включения или отключения тачпада
В некоторых моделях ноутбуков присутствует отдельная кнопка, находящаяся возле тачпада.
Чтобы включить или отключить тачпад, нажмите на специальную кнопку
- Как настроить тачпад в Windows 10
Для отключения тачпада повторно нажмите кнопку, включающую его.
Через настройки системы
Перейдите к «Панели управления».
Откройте «Панель управления»
Выберите раздел «Мышь».
Откройте раздел «Мышь»
Переключитесь на вкладку тачпада. Если тачпад выключен, кликните по кнопке «Включить». Готово, проверьте, работает ли сенсорное управление. Если нет, то читайте пункты по устранению проблем, описанные ниже в статье. Чтобы выключить тачпад, кликните по кнопке «Отключить».
Кликните по кнопке «Включить»
Видео: как включить/отключить тачпад на ноутбуке
Отключить жест или касание
Вы можете отключить жест, группу жестов и касания. Откройте приложение «Настройки» и выберите «Устройство»> «Сенсорная панель».
Чтобы отключить всю группу жестов, откройте раскрывающийся список для жеста и выберите «Ничего» из списка действий. Чтобы отключить жест касания, откройте раскрывающийся под ним раскрывающийся список и выберите вариант «Ничего».
Если вы хотите отключить определенный жест, например смахивание тремя пальцами вверх, нажмите кнопку «Расширенная конфигурация жеста» в правом верхнем углу. Откройте раскрывающийся список под жестом, который вы хотите отключить, и выберите «Ничего» из перечисленных вариантов.
Отключение жестов сенсорного экрана в Windows 10
Владельцам планшетов или трансформеров на Windows 10 повезло больше. Разработчики Microsoft предусмотрели отключение экранных жестов, так что приведённый ниже способ точно должен сработать.
Как выключить жесты экрана с помощью редактора локальных групповых политик
Этот метод работает только в Windows 10 Pro и выше (в том числе Windows 10 S), так как в младших изданиях Windows отсутствует редактор локальных групповых политик.
- Нажмите Win + R. Введите команду gpedit.msc и нажмите Enter.
- Пройдите в раздел Конфигурация пользователя — Административные шаблоны — Компоненты Windows — Пользовательский интерфейс границ.
- Найдите справа параметр Разрешить прокрутку от краев и кликните по нему два раза.
- Выберите положение Отключено, нажмите Применить и ОК.
- Перезагрузите устройство.
Изменения сработают только для текущего пользователя. Если вы хотите применить их ко всем учётным записям компьютера, измените тот же параметр по пути Конфигурация компьютера — Административные шаблоны — Компоненты Windows — Пользовательский интерфейс границ.
Как отключить жесты экрана с помощью редактора реестра
Данный способ предназначен для пользователей Windows 10 Home и Home SL.
- Нажмите Win + R. Введите команду regedit и нажмите Enter.
- Пройдите в HKEY_CURRENT_USER\SOFTWARE\Policies\Microsoft\Windows.
- Кликните по папке Windows правой клавишей мыши и выберите пункт Создать — Раздел.
- Назовите новую директорию EdgeUI и зайдите в неё.
- Кликните в правой части редактора реестра правой клавишей мыши и выберите пункт Создать — Параметр DWORD (32 бита).
- Дайте новому ключу имя AllowEdgeSwipe. По умолчанию его значение будет равняться 0.
- Перезагрузите устройство.
Изменения коснутся только текущего пользователя. Если вы хотите применить их для всех учётных записей, работайте в категории HKEY_LOCAL_MACHINE, а не в HKEY_CURRENT_USER.
Теперь вы умеете отключать жесты на сенсорных экранах или высокоточных тачпадах.
Как настроить тачпад на ноутбуке Windows 10
Далеко не все знают, но тачпад на ноутбуках иногда имеет свойство отключаться. Связано это может быть с разными причинами: иногда так происходит из-за простой деактивации устройства, а иногда он отключается на уровне системы. Не исключены ситуации, что устройство просто вышло из строя или его работа была заблокирована в результате попадания на компьютер вирусов и других вредоносных программ. Необходимо разобраться, как настроить жесты тачпада Windows 10 и включить его после инсталляции системы.
Внешний вид тачпада ноутбука
Включение тачпада в BIOS
Иногда тачпад просто отключается в БИОС из-за сбоя в работе компьютера. Произойти это может из-за попадания в операционную систему вирусов или в результате неправильных действий пользователя.
Поэтапная инструкция по активации тачпада через BIOS или UEFI выглядит следующим образом:
- Выполняют перезагрузку .
- Во время его активации нажимают на клавишу, которая переводит ПК в режим загрузки BIOS (обычно это F2, F5, F8 или F10).
- Дожидаются появления экрана BIOS/UEFI.
- Переходят с помощью клавиш влево/вправо (стрелочек) во вкладку «Advanced».
- Находят там пункт «Internal Pointing Device» и активируют его, установив значение на «Enabled».
- Выходят из BIOS с сохранением настроек путем нажатия на клавишу F10 и выбора «Yes».
Активация в БИОС
Как включить тачпад на ноутбуке
Очень часто Touch Pad отключается не из-за системных сбоев, а из-за неправильных действий и небрежности неопытного пользователя. Кроме базовых функциональных кнопок клавиатуры на ноутбуках и нетбуках существует специальная клавиша Fn, которая в комбинации с другими кнопками позволяет управлять устройством:
- изменять уровень яркости экрана и громкости звучания динамиков,
- переводить ноутбук в режим сна (гибернации),
- отключать его дисплей и включать его,
- ограничивать доступ к интернету.
Среди этих функций есть также опция по отключению тачпада. Создана она для того, чтобы в некоторых ситуациях устройство манипулирования курсором не мешало владельцу ноутбука, и он не мог случайно нажать на него, пользуясь только клавишами во время печати текста или просмотра фильма.
У всех производителей ноутбуков на функциональных кнопках вышеописанные действия находятся в разном порядке, и нет никакой стандартизации или модели, по которой бы собирались устройства. Сделано это для создания индивидуального стиля и повышения комфорта. На одной модели, к примеру Асуса, выключать звук будет удобнее, нажав на F2, а на другой – на F5, поэтому разработчики переносят функции для обеспечения максимального комфорта пользователей.
Найти кнопку включения и отключения тачпада легко. Она закрепляется за одной из двенадцати кнопок от F1 до F12. Достаточно найти значок тачпада, который никак не перепутаешь со звуком, яркостью или другими функциями. Обычно он находится в промежутке F4 – F8, то есть, посередине клавиатуры сверху.
Настройка чувствительности тачпада на Windows 10
Для того чтобы настроить чувствительно сенсоров этого устройства, необходимо воспользоваться теми же самыми инструментами, что и при конфигурировании параметров компьютерной мыши. Ничего скачивать не придется, так как все, что нужно, есть в операционной системе Виндовс. Пошаговая инструкция выглядит следующим образом:
- Переходят в меню «Пуск».
- Прописывают в поисковой строке Фразу «Настройки мыши» или просто слово «Мышь».
- Находят в результатах поиска параметры мыши (указателя) и выбирают их.
- Дождавшись запуска диалогового окна настроек, выбирают вкладку «Параметры указателя».
- Путем передвижения ползунка влево и вправо задают скорость его перемещения, а, следовательно, и чувствительность тачпада или обычной мышки.
- Просматривают дополнительные настройки, позволяющие сконфигурировать перемещение курсора, его видимость, отображение, скорость открытия папок и многое другое.
Важно! Попасть в меню настроек тачпада и мыши можно и другим путем, но он более длинный. Следует перейти в панель управления чрез меню «Пуск» или другим образом, а затем выполнить поиск настроек в самой утилите управления.
Проверка названия тачпада для скачивания драйверного программного обеспечения
Что представляет собой тачпад
Перемещать указатель в виде стрелки на экране стационарных компьютеров можно только с помощью мыши. Однако портативный компьютер (ноутбук) оснащен другим устройством управления — несъемной сенсорной панелью. Другое его название — тачпад от английского слова touchpad.
Тачпад прямоугольный, часто с закругленными краями, и находится под клавиатурой ноутбука. В нижней части тачпада всегда есть две кнопки, похожие на клавиши обычной компьютерной мыши.
Тачпад на ноутбуке расположен под клавиатурой и имеет вид прямоугольника
Стрелка управляется различными типами нажатий, щелчков и движений пальцев. В результате пользователь ПК выполняет на компьютере действия, которые, казалось бы, невозможны без мыши: запуск утилит, папок, меню, служб; работать над самими программами; закрыть их и выключить ПК.
Активация тачпада в BIOS
Зачастую виновником неработоспособности тачпада является опция в BIOS. Чтобы включить его через БИОС, потребуется выполнить следующую инструкцию.
- Перезагружаем компьютер и при его запуске нажимаем несколько раз кнопку DEL или F2 (ваш ноутбук подскажет, что нажать при старте ОС).
- После открытия синего меню BIOS переходим во вкладку Advanced, отыскиваем параметр Internal Pointing Device и включаем тачпад, сменив Disabled на Enabled.
- Затем обязательно сохраняем настройки перед выходом, отыскав вкладку Save & Exit и нажав Y на клавиатуре.
Вкладка Advanced с «переключателем» тачпада в BIOS
Жесты четырьмя пальцами
Жесты с четырьмя пальцами поддерживают полный набор жестов смахивания и касания.
Касание четырьмя пальцами: Откройте Action Cneter.
Жесты смахивания четырьмя пальцами позволяют переключаться между виртуальными рабочими столами и переходить на рабочий стол.
Смахивание четырьмя пальцами вверх: Перейти в режим многозадачности.
Проведение четырьмя пальцами вниз: сворачивание всех окон и отображение рабочего стола. Если вы проведете четырьмя пальцами вверх сразу после того, как проведете вниз, вы сможете развернуть все окна. Это буквально то же самое, что и жест смахивания вниз тремя пальцами.
Проведите четырьмя пальцами влево: Перейти к предыдущему виртуальному рабочему столу.
Проведите четырьмя пальцами вправо: перейти к следующему виртуальному рабочему столу.