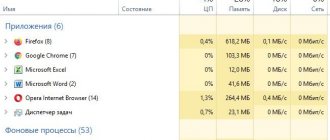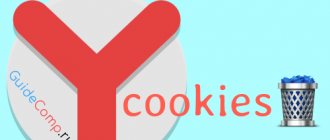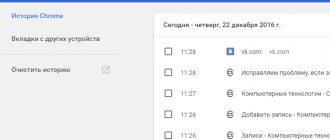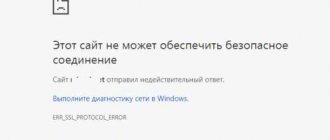Главная » Без рубрики
Владимир 19.01.2021
Пользователи любят одновременно открывать много вкладок и закреплять их с тем, чтобы на следующий день не нужно было снова искать адреса сайтов в интернете, вводить логины и пароли для доступа. Таким образом, в очередной раз можно просто запустить браузер и он сам откроет все вчерашние вкладки.
Но также часто бывает, что происходит сбой веб-обозревателя или пользователь сам открепляет и закрывает страницы, а позже сожалеет об этом.
Как быстро восстановить сеанс работы в интернете – рассмотрим более детально.
Способы открытия вкладок
В случаях сбоя в работе современных браузеров предыдущий сеанс восстанавливается программными средствами. Об этом приложение спрашивает, когда впервые запускается после сбоя. В этом случае необходимо просто подтвердить данное действие, и программа сделает все самостоятельно в автоматическом режиме.
Но, если вдруг такая функция почему-то не запускается, пользователь может воспользоваться одним из способов:
- щелкнув по активной вкладке правой кнопкой мыши, выбрать Открыть закрытую вкладку из выпадающего контекстного меню
- войти в Настройки, открыть Недавно закрытые вкладки, выбрать нужную страницу из предложенного списка и щелкнуть по ней – страница откроется в новом окне
- выбрать сайты из истории: войти в Настройки, открыть Историю в выпадающем меню. Когда появится хронологический список всех предыдущих входов на страницы в интернете, следует выбрать из него интересующие страницы, которые откроются в новых окнах
- находясь в открытом окне обозревателя, получить список сайтов, нажимая на клавиатуре вместе две клавиши Ctrl+H, из которого выбрать тот, который нужен
- отыскать потерянный адрес, нажимая на клавиатуре комбинацию из трех клавиш Ctrl + Shift + T в открытом окне веб-обозревателя
Сначала следует одним пальцем включить Ctrl и, удерживая эту кнопку, вторым пальцем зажать Shift, а третьим — английскую букву T (русскую Е).
Данное сочетание кнопок откроет в адресной строке последние входы на ресурсы в интернете. Затем мышкой среди них следует выбрать необходимый сайт.
Просмотр истории посещения
Для современных браузеров существует несколько вариантов открытия последней страницы. Один из самых простых – это изучить историю просмотров. Для удобства пользователей вся информация о паролях, скачиваемой информации и посещенных сайтах хранится в журнале несколько месяцев.
Важно! Максимальный срок хранения истории просмотров может составлять от 1 до 3 месяцев в зависимости от поисковика, после чего происходит замена устаревших адресов более свежими.
Восстанавливаем текущую вкладку в браузере
Для перехода на эту вкладку используется комбинация клавиш Ctrl+”H” и Ctrl+Shift+”H”. Или через меню обозревателя, для чего потребуется выполнить такие действия.
Сохранение открытых вкладок (Закрепление вкладок)
В браузерах существует возможность закрепления или сохранения любой вкладки в списке избранных. При выполнении соответствующих действий нужный адрес добавляется в специальное место программы и может быть извлечен оттуда по первому требованию.
Этот сервис очень помогает, когда пользователь регулярно посещает одни и те же веб-ресурсы, или нашел уникальный сайт, который боится потерять.
Раздел для сохранения избранных веб-страниц имеет название либо Закладки, либо Избранные. Он предназначен для запоминания любого количества адресов, которые закрепляются там до того времени, пока сам пользователь их не удалит.
Яндекс.Браузер
Этот сервис здесь имеет название Панель закладок и найти его можно вверху программы слева (иконка звезды).
Панель закладок
1 Если не удалось его там отыскать, надо посмотреть в правый верхний угол браузера и, увидев там клавишу с тремя горизонтальными линиями, надавить на нее мышкой, открывая настройки. В списке настроек следует кликнуть мышкой на опцию Закладки и выбрать в ней Диспетчер закладок
Настройки-Закладки-Диспетчер закладок
2 Для того, чтобы страница была добавлена в закладки или коллекции, следует поискать в открытом окне иконку с флагом в конце адресной строки и нажать на нее.
3 В результате будет показано сообщение, что ссылка сохранена. Нажав Готово, необходимо завершить действие.
Добавление сайта в закладки
4 Закрепленная ссылка на сайт будет помещена в коллекции и станет доступной по первому требованию. Для удаления ее оттуда следует левой кнопкой мыши щелкнуть по кнопке с тремя вертикально размещенными точками, расположенной в верхнем правом углу экрана, и выбрать Удалить
Удаление закладки из коллекции
Вторым способом можно открыть сохраненные адреса сайтов через команды настроек браузера: → Закладки
Google Chrome
Позволяет сохранять сайт в закладках после щелчка в его адресной строке по иконке, на которой изображена звездочка.
1 О том, что закладка добавлена, после щелчка появляется соответствующее окно с сообщением. Чтобы завершить операцию, следует надавить кнопку Готово либо же щелкнуть мышкой по пустому месту.
Добавление сайта в закладки
2 Страница интернета будет добавлена в Диспетчер закладок. Входя в настройки браузера, ее можно открыть.
Диспетчер закладок
3 Если необходимо, чтобы панель закладок постоянно была на виду, надо щелчком правой кнопки мыши по ней выбрать опцию Показывать панель закладок
Показывать панель закладок
4 В результате она закрепится на экране.
Панель закладок «Новая папка»
В Хроме можно управлять вкладками с других устройств, если браузер с ними синхронизирован.
Mozilla Firefox
Закрепление вкладки осуществляется после клика мышкой по кнопке с изображением звездочки, которую можно отыскать в конце адресной строки.
Добавление закладки
1 Если появляется окно с сообщением, что закладка добавлена, то это значит, что данный сайт внесен в память браузера.
Меню закладок и боковые панели закладок
2 Чтобы в следующий раз его найти, следует открыть Меню закладок на панели вверху окна справа. Предварительно меню следует закрепить там с помощью инструментов закладок, которые можно найти в Библиотеке, в пункте Закладки. Кроме этого, можно закрепить боковую панель и меню закладок слева экрана.
Показать все вкладки
3 Если развернуть пункты боковой панели и меню, то можно вызвать список сайтов, сохраненных в закладках. Если войти в Библиотеку, а затем в Закладки и выбрать там опцию Показать все закладки, откроется окно для их настройки. Там можно сгруппировать их в папки, рассортировать или удалить.
Возможности сортировки закладок
Opera
Закрепить вкладки в этом браузере предусмотрено так же, как и в Google Chrome.
1 Нажимая в конце адресной строки на картинку с сердечком, пользователь получает окно сообщения о закреплении вкладки.
Сохранение сайта в закладки
2 Место для помещения ссылки, которое можно выбрать в этом окне, имеет такие варианты:
- панель закладок
- экспресс-панель
- другие закладки
От этого выбора зависит, где следует искать сохраненный сайт.
3 Панель закладок – это полоса вверху браузера, которую можно найти под адресной строкой.
Панель закладок
4 Экспресс-панель – главная страница, которая открывается в новой вкладке.
Экспресс-панель
5 В Дополнительные закладки можно войти, кликнув на иконку Закладки (в виде сердечка) и выбрав Дополнительные закладки со списка, который в результате ее нажатия появляется слева вверху экрана.
Internet Explorer
1 Для добавления сайта в закладки в правом углу этого веб-обозревателя есть иконка Сервис (в виде шестерни). Для выполнения добавления необходимо нажать ее или комбинацию кнопок Alt+X.
2 В результате этих действий откроется меню, в котором следует выбрать опцию Свойства браузера. В этом окне на вкладке Общие в разделе Домашняя страница необходимо ввести URL-адрес веб-страницы, которую следует добавить в закладки.
Добавление сайта в закладки
3 Также можно нажать кнопку Текущая, если на данный момент загружен нужный сайт.
4 Не стоит беспокоится о том, что там прописана домашняя страница. Новые записи просто добавляются под этой записью и будут работать аналогично закрепленным вкладкам в других обозревателях. После этого следует нажать кнопку Применить, а затем – Ок.
Добавление текущей страницы в закладки
5 Следует перезапустить браузер. Таким образом, в Internet Explorer можно реализовать функционал, аналогичный опции Добавить страницу в закладки в других веб-обозревателях.
Safari
1 В Сафари правый клик мышкой по вкладке приводит к открытию контекстного меню с пунктом Закрепить вкладку.
2 Закрепление можно также произвести путем перетаскивания её в левую часть строки. Для открепления вкладки надо перетащить её вправо.
3 Вкладки, которые закреплены, появляются в любом окне веб-обозревателя и не исчезают даже после того, как браузер закрывается.
4 Контент, включая видео, синхронизируется между окнами.
5 Для открепления вкладки надо правой кнопкой мыши нажать на закрепленной вкладке и выбрать Закрепить вкладку или просто потянуть вкладку вправо.
Edge
Добавление в избранное
Для добавления сайта в закладки необходимо нажать кнопку Добавить в избранное или список для чтения, переименовать избранное (если нужно) и выбрать команду Добавить.
Google Chrome
Кнопка управления находится справа вверху и помечена тремя точками. Нажмите на нее и перед нами выпадет длинный список команд. Нам нужна только «История». Можно нажать на нее и перейти к списку закрытых страниц или просто навести на нее курсор и выпадет окно с тремя строчками. Нас интересуют «Недавно закрытые» и «История».
Как вернуть закрытую вкладку в браузере Google Chrome
В этом браузере есть функция поиска «Искать в истории» среди ранее просмотренных страниц. Это удобно, если вы забыли дату просмотра, а количество просмотренных сайтов велико.
Yandex
Во многом копирует браузер от Google. Порядок открытия следующий: находим кнопку меню в верхней части справа, появится меню настроек браузера, выбираем строку «история». Переходим на «недавно закрытые» или открываем всю историю, если визит на нужную страницу был давно.
Как вернуть вкладку которую закрыл в yandex браузере
Mozilla Firefox
Для поиска закрытой страницы обращаемся к кнопке запуска меню в правой части экрана. В появившемся перечне команд находим значок «Журнал», кликаем на него. Перед нами откроется список недавно посещенных файлов, а внизу будет кнопка «Показать весь журнал». В этом разделе под названием «Библиотека» можно увидеть всю историю посещений и выбрать нужный период. В браузере имеется окно поиска закрытых ранее страниц.
Как вернуть вкладку которую закрыл в браузере Firefox
Opera
Возможности данного браузера по сохранению списка закрытых за текущий сеанс работы браузера вкладок поистине впечатляют. Он сохраняет более 50 последних закрытых вкладок. Этого более чем достаточно для большинства пользователей. Чтобы просмотреть эти вкладки, нажмите кнопку вызова меню с логотипом Opera в левом верхнем углу, выберите в появившемся списке строку «История» и в следующем меню пункт «Недавно закрытые».
Способ 5. Установите расширения или примерьте на себя роль айтишника
Если с вашими вкладками регулярно происходит что-то неладное, есть много расширений, которые помогут вам организовать и сохранить открытые сайты. Наш фаворит – «Session Buddy». Эта программа будет выручать вас гораздо чаще, чем вы сможете посчитать.
Еще один способ спасти вкладки, если вы закрыли браузер, ваша история поиска слишком велика и вы не установили никаких утилит, – повозиться с файлами. Этот способ описала Тесса Миллер для Lifehacker.com еще в 2013 году.
Фото : Shutterstock
На компьютере зайдите в папку Chrome > User Data > Default.
Пример путей (Windows):
[Путь к профилю] C:\Users\Alice\AppData\Local\Google\Chrome\User Data\Default C:\Users\Alice\AppData\Local\Google\Chrome\User Data
Другие примеры здесь.
В каталоге пользовательских данных найдите эти 4 файла:
- Current Session
- Current Tabs
- Last Session
- Last Tabs
Скопируйте их куда-нибудь, чтобы не потерять данные. Вы всегда сможете вернуть все как было, если что-то пойдет не так.
Скачайте программу поиска строк, например Strings, чтобы вручную извлечь вкладки из файлов. Запустите ее, по одному скопируйте в нее нужные файлы и сохраните каждый как отдельный текстовый документ. Например, Current tabs после обработки программой мы сохранили как текстовый файл ctabs.txt. Большинство подобных утилит требует использования командной строки, но, вероятно, есть версии и с графическим интерфейсом. Если найдете такую – вам повезет.
Объясним весь процесс на практике. Если вы сохраните приложение Strings (strings.exe) в папку C:\Новая папка и скопируете туда четыре файла, вы сможете извлечь вкладки следующим образом:
C:\Новая папка >strings «current tabs» > ctabs.txt
C:\ Новая папка > strings «last tabs» > ltabs.txt
C:\ Новая папка > strings «current session» > csess.txt
C:\ Новая папка > strings «last session» > lsess.txt
Теперь вы можете открыть полученный файл ctabs.txt и увидеть URL-адреса вкладок, которые вы открывали ранее. Обратите внимание: скорее всего, в списке отобразятся те сайты, которые вы закрыли намеренно, а некоторые ссылки будут дублироваться.
Файл csess.txt будет содержать другую информацию, например текст, который вы вводили в пустую форму на той или иной странице. Это может быть очень полезно, особенно когда вы закрыли страницу с большим объемом вписанной вручную информации. Поэтому, к вашему счастью, вам не придется начинать все с нуля.
Вы также можете попробовать сделать еще одну копию «Last Session» и «Last Tabs», переименовать файлы в «Current Session» и «Current Tabs» и перезаписать существующие файлы «Current Session» и «Current Tabs» в каталоге пользовательских данных. Это поможет быстро восстановить предыдущий сеанс, если в работе браузера произошла ошибка и он закрылся.
Связанные материалы:
Смотрите также
В Google Chrome есть скрытая игра, которую можно включить, когда нет Интернета
Смотрите также
В Google Chrome появилось расширение, отображающее скрытые лайки в Instagram
Смотрите также
Как сделать второй аккаунт Google и пользоваться им: советы по настройке и использованию