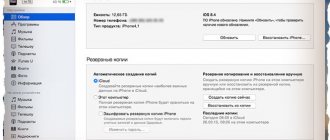Ваши фото и видео — это драгоценные воспоминания, и вряд ли Вы хотите их потерять. Вот четыре в основном бесплатных сервиса, которые Вы можете использовать для автоматического резервного копирования фотографий и видео и доступа к ним из любого места.
Если Вы не профессиональный фотограф, то Ваш телефон — Ваша основная камера. Он содержит основные моменты Вашей жизни или жизни Ваших детей, и Вы не хотите терять эти воспоминания. Если Ваш телефон потерян, украден или сломан, все Ваши фотографии и видео могут уйти вместе с ним. Но есть несколько сервисов, большинство из которых являются бесплатными, где Вы можете безопасно хранить свои фотографии и видео в облаке. Одна из лучших особенностей облачного хранилища — Вы можете загружать эти фотографии или легко делиться ими из любого места.
Что такое облако и как им пользоваться
Облако – это специальная платформа, куда можно загружать различные файлы и документы. Вся информация хранится на серверах компании, а для доступа к ней нужно всего лишь подключиться к интернету. В большинстве случае пользоваться сервисом на начальных этапах можно бесплатно. То есть вам отводится определенный объем пространства, который вы можете занимать разными файлами.
Главное преимущество облачных сервисов – это возможность получить доступ к загруженной информации из любой точки мира. Вам не нужно постоянно носить с собой какую-нибудь флешку, потому что достаточно просто подключиться к интернету и войти в собственный аккаунт. Все данные в облаке находятся в безопасности, так как без вмешательства пользователя исчезнуть не могут. Чего нельзя сказать про телефон, информация с которого может удалиться в результате системной ошибки.
Пользоваться облачным сервисом просто. Первым делом необходимо создать аккаунт на одной из платформ, чаще всего указав адрес электронной почты и придумав пароль. Впоследствии потребуется установить на смартфон мобильное приложение, так как через него выполнять все действия намного удобнее. Но также никто не запрещает вам пользоваться онлайн-версией сервиса, то есть сайтом.
Копирование фотографий с Android на Mac
Для Mac вам понадобится загрузить отдельный инструмент для передачи файлов с Android устройств. Это приложение далеко не всегда хорошо работает, поэтому я все же рекомендую пользоваться облачными хранилищами, вроде Dropbox, или настроить FTP-сервер или общий ресурс SMB на своем телефоне с помощью такого инструмента, как AndSMB.
Эти инструменты сложно назвать простыми и современными, но они работают. Не все хотят, чтобы их файлы находились в облаке, но это и не нужно. Вы копируете их туда для скачивания. Как только процедура будет завершена, все файлы в удаленном хранилище можно будет удалить.
Как загрузить фото в облако и сохранить данные на Андроид
Принцип сохранения файлов в облачном сервисе зависит от конкретно выбранной платформы. Зачастую их можно перенести вручную, а также активировать автоматическую синхронизацию. Предлагаем ознакомиться с каждым вариантом загрузки информации в облако.
Автоматически
Практически на любом телефоне, работающим под управлением операционной системы Android, по умолчанию установлены сервисы от Google. Среди них можно обнаружить приложение Google Диск, позволяющее сохранять файлы в облачное хранилище. Удобнее всего настроить автоматическое резервирование данных. Для этого сначала перейдем на страницу с аккаунтом:
- Открываем настройки.
- Переходим в раздел «Аккаунты», а после выбираем «Google».
- Авторизуемся в нужной учетной записи, к которой в будущем будут привязаны все данные.
- Заходим в меню «Резервное копирование».
Теперь желательно активировать автоматическую загрузку фотографий. Сделать это правильно поможет инструкция:
- Нажимаем по пункту «Google Фото».
- Возле строки «Автозагрузка и синхронизация» переводим ползунок вправо. В итоге индикатор должен изменить свой цвет на синий, а ниже появиться меню с настройками.
- При желании можем настроить некоторые параметры. Например, выбрать качество загружаемых фотографий (при высоком разрешении можно сохранять неограниченное количество снимков). По умолчанию в облако добавляются только фото с камеры, но также можно указать и конкретную папку. Если количество мобильного интернета неограничено, то возможно активировать опцию, позволяющую использовать его для загрузки файлов.
Если требуется настроить автоматическое резервирование всех данных, то активируйте параметр «Загружать на Google Диск».
Для просмотра добавленных снимков можно использовать фирменное приложение Google Photo, либо воспользоваться веб-версией сервиса.
Вручную
Иногда требуется перенести одну или несколько фотографий в облачное хранилище. Это можно сделать через стандартные возможности операционной системы Android, то есть с использованием сервисов от Google. Например, нам нужно перенести один очень ценный снимок в облако. Как же это сделать? А сделать это довольно просто:
- Переходим в галерею или приложение, где хранятся все изображения.
- Выделяем нужную картинку, а затем нажимаем на появившуюся кнопку «Отправить» или «Поделиться».
- Выбираем сервис для загрузки. Это может быть Google Фото или Google Диск. В принципе, особой разницы между ними нет, так как данные платформы привязаны к одному аккаунту.
- Проверяем выбранный аккаунт и нажимаем на кнопку «Загрузить».
Аналогичным образом переносится в облачное хранилище и определенный файл. Сначала откройте проводник, а после следуйте рекомендациям инструкции:
- Выделяем конкретный файл.
- Выбираем «Отправить» или «Поделиться».
- В появившемся окне нажимаем по иконке «Сохранить на Диске».
- Вводим название файла или оставляем уже имеющееся. Выбираем подходящий аккаунт и папку.
- Кликаем на кнопку «Сохранить».
После выполнения этих действий сразу же начнется загрузка выбранного документа.
Скорость загрузки файлов в облачное хранилище зависит от ряда факторов, в том числе и от используемого интернета.
Для резервного копирования данных перейдите по такому пути: «Настройки» → «Аккаунты» → «Google» → «Резервное копирования». В последнем окне нажмите на кнопку «Начать копирование», предварительно указав нужный аккаунт.
Готовая копия сохранится на Google Диске.
Резервная копия офлайн на жесткий диск своего компьютера
Прекрасно понимаю, что вы можете быть против резервного копирования своей важной информации с помощью любых облачных хранилищ. Не отношу себя к числу подобных скептиков, но некоторые считают, что их данные компании могут анализировать и использовать в собственных целях. Не исключаю этого, поэтому допускаю, что многим будет комфортнее хранить бэкап на личном компьютере, который всегда под рукой. Этот вариант также нельзя списывать со счетов.
Передача данных с помощью кабеля. Да, вы периодически можете сбрасывать на компьютер вручную все свои самые важные данные, с которыми работаете на смартфоне, включая последние фотографии и видеозаписи. На Windows для этого даже дополнительное программное обеспечение не понадобится, а вот для Mac нужно приложение Android File Transfer. В остальном процесс передачи данных на компьютер практически не отличается:
- подключите смартфон к компьютеру с помощью USB-кабеля и выберите на мобильном устройстве вариант обмена данными;
- на Windows откройте «Мой компьютер» и перейдите в хранилище смартфона — на Mac откройте Android File Transfer;
- скопируйте файлы, хранящиеся на смартфоне, на диск компьютера.
Если файлов слишком много, вы также можете в дальнейшем перенести их на внешний диск. Тем не менее, не стоит забывать, что и компьютер, и любое другое офлайн-хранилище также может выйти из строя, поэтому за дальнейшую сохранность файлов отвечаете только вы.
Передача данных беспроводным образом. Чтобы упростить передачу файлов со смартфона на компьютер, можно также использовать специальные утилиты для синхронизации информации. Подойдет, к примеру, приложение Syncthing. Оно дает возможность выбрать конкретную папку на своем смартфоне, которая будет автоматически перебрасываться на компьютер каждый раз, когда его десктопный клиент обнаружит гаджет в поле своего зрения. Это также может быть удобно.
Чтобы восстановить резервную копию на новом телефоне, достаточно перебросить на него все файлы, которые вы сохранили на жестком диске компьютера.
Популярные облачные хранилища
Облачные хранилища стали популярной платформой для хранения многих файлов и документов. Именно поэтому на сегодняшний день таких сервисов насчитывается несколько сотен, если даже не тысяч. С самыми популярными из них предлагаем ознакомиться ниже.
Google Drive
О сервисе Google Drive было немного рассказано выше. Именно в данную платформу и сохраняются все документы и прочие виды файлов. Для удобства работы на смартфоне не требуется пользоваться веб-версией хранилища. Достаточно запустить приложение Google Диск, по умолчанию установленное на телефонах с операционной системой Андроид.
Изначально всем пользователям сервиса предоставляется 15 ГБ свободного пространства, но его можно расширить за счет приобретения платного пакета. Из преимуществ этого облачного хранилища можно выделить возможность сканирования документов через камеру. Конечно, опция работает не всегда идеально, но её наличие лишним не будет.
С документами можно работать прямо в приложении, без необходимости их загрузки на устройство. Чтобы выполнить загрузку файлов в облако, воспользуйтесь следующей инструкцией:
- Нажимаем по значку «+», расположенному на главном экране программы.
- Выбираем формат загружаемого файла, нажав на кнопку «Загрузить». По желанию можно создать тематическую папку, куда будут загружаться документы одного типа.
- Выделяем один или несколько файлов и ждем завершения загрузки.
Следить за процессом загрузки можно в панели уведомлений телефона.
Облако Гугл работает с известными расширениями документов, и даже позволяет загружать APK-файлы приложений.
Яндекс.Диск
Яндекс Диск – не менее известный сервис от российской компании. Для работы с ним заранее необходимо зарегистрировать электронную почту Яндекса. По умолчанию каждому пользователю предоставляется 10 ГБ свободного места, однако его всегда можно увеличить, участвуя в акциях и предложениях платформы. Также нельзя не упомянуть про безлимитную загрузку фотографий. То есть загружаемые с телефона изображения не будут учитываться в общий объем занятого пространства.
Интересной особенностью сервиса является возможность редактирования фотографий. Загруженный снимок можно развернуть, обрезать или сделать более резким. Также присутствуют специальные эффекты, в том числе и автоматическая опция по улучшению красоты глаз. Фоновая загрузка работает стабильно, но при сохранении больших файлов возможны незначительные зависания интерфейса. Итак, чтобы загрузить фотографию в облако, выполните такие действия:
- Переходим во вкладку «Лента» и нажимаем по иконке в виде плюса.
- Для загрузки фото с телефона выбираем «Картинку из галереи», а для добавления файлов – «Файлы с устройства».
- Отмечаем нужный документ и ждем завершения его добавления в облако.
В облачном хранилище присутствует фоновая загрузка, поэтому программу можно свернуть.
Для защиты личных данных от посторонних пользователей рекомендуем установить пароль на вход в приложение. Сделать всё правильно поможет следующая инструкция:
- Нажимаем по иконке профиля, расположенной в левом углу экрана.
- Выбираем «Настройки».
- Возле строки «Установить PIN» переводим ползунок вправо. Придумываем надежный пароль на вход, а при необходимости активируем авторизацию по отпечатку пальца.
Кстати, о том, как установить пароль на приложения подробно рассказывается в одной из наших статей.
Облако Mail.ru
Облако Mail.ru – ещё одно качественное облачное хранилище от российских разработчиков. Первоначально пользователю предоставляется 8 ГБ свободного пространства, которое в будущем можно расширить за счет приобретения дополнительных пакетов. Для доступа к сервису необходимо выполнить авторизацию в аккаунте Майл.ру, то есть ввести данные от электронного ящика.
Интерфейс приложения понятный и простой. В боковом меню присутствуют интересные разделы, в том числе и меню со статистикой по загрузкам за определенный период времени. По желанию можно настроить общий доступ, то есть один файл одновременно сможет просматривать несколько человек. Также имеется встроенная корзина, куда будут перемещаться удаленные из облака файла, правда, всего на 14 дней.
Для загрузки файлов выполним следующие действия:
- Переходим во вкладку «Файлы» и нажимаем на кнопку «+».
- Выбираем нужный формат файла.
- Выделяем конкретный объект и кликаем по кнопке «Добавить».
В принципе, функционал приложения стандартный. Здесь присутствует фоновая загрузка, есть возможность настроить автоматическое резервирование, активировать поиск фото по конкретному лицу и так далее. При необходимости можно установить пароль на вход в программу:
- Открываем боковое меню и нажимаем по значку шестеренки.
- Переходим в раздел «Защита и безопасность».
- Ставим галочку в пункте «Защита PIN-кодом».
- Создаем хороший пароль, а по желанию настраиваем разблокировку по отпечатку пальца.
В целом, облако Mail.ru качественное и простое в использовании.
Mega
Mega – весьма интересное облачное хранилище, предоставляющее целых 65 ГБ бесплатного пространства. Все файлы хранятся в зашифрованном виде, что обеспечивает высокий уровень их сохранности. Перенести фото в это облако можно очень быстро, воспользовавшись автоматическим резервированием или ручным копированием. У сервиса есть собственное мобильное приложение, работающее практически на всех телефонах Андроид.
Чтобы добавить фото или другой файл в облако, выполните следующие действия:
- Нажимаем по значку плюса, расположенному на главном экране программы.
- Выбираем место, откуда будут загружаться файлы.
- Выделяем нужный файл и ждем завершения процедуры.
За загрузкой файла можно следить в панели уведомлений смартфона.
Интерфейс приложения понятный, поэтому долго разбираться с ним не придется. А главное преимущество – это возможность добавлять файлы для работы с ними в офлайн режиме.
Восстановление номеров
Телефон может быть утерян или разбит. Как вернуть в этом случае утерянные номера? На самом деле это можно сделать 2 способами:
Каждый вариант рассмотрим отдельно.
Способ 1. Синхронизация с аккаунтом
Перед тем, как добавить номера из учетной записи Гугл, необходимо подключить почтовый ящик. После этого нужно:
После этого все данные, хранящиеся в облачном сервисе, будут импортированы в мобильное устройство.
Важно: учетная запись должна быть подключена та, на которой хранятся ранее скопированные номера.
Лучшие сервисы для хранения
Для хранения фотографий можно использовать как перечисленные выше сервисы, так и другие специализированные платформы. О них будет подробно рассказано далее.
Google Фото
Google Фото – это узконаправленный сервис, позволяющий сохранять в облачное хранилище различные изображения. У платформы имеется собственное мобильное приложение, по умолчанию установленное на каждом телефоне Android. В облако можно добавлять неограниченное количество фотографий, но только высокого качества. При такой настройке алгоритм самостоятельно сжимает изображение, но это практически никак не отражается на исходном разрешении.
Если же хочется добавить фото в исходном качестве, то это также можно сделать. Только при этом количество доступного пространства будет ограничено 15 ГБ. По желанию в приложении можно создавать тематические альбомы, делиться загруженными снимками с другими людьми или удалять нежелательные изображения. После удаления все картинки автоматически попадают в корзину, из которой их при необходимости можно восстановить.
Для автоматического добавления изображений в облачное хранилище рекомендуем активировать опцию «Автозагрузка и синхронизация».
Dropbox
Dropbox – это надежная платформа, а точнее облачный сервис для работы с файлами. В Google Play имеется удобное мобильное приложение, поэтому мучатся с загрузкой фотографий через браузер точно не придется. Кстати, данное облако позволяет работать не только с изображениями, но и другими типами документов. Выполнить регистрацию в платформе можно с использованием аккаунта Google.
Стандартный объем предоставляемого пространства равен двум гигабайтам, но его можно расширить за счет приглашения друзей. За каждого добавленного вами пользователя начисляется 500 МБ дополнительного места. Многие полюбили данное облако за возможность просматривать загруженные файлы прямо с компьютера. Причем это реализовано не в веб-версии платформы, а в полноценной программе. Для загрузки фотографии или другого файла выполните следующие действия:
- Кликаем по кнопке в виде плюса, расположенной на главном экране приложения.
- Выбираем файл, подлежащий загрузке, нажав на кнопку «Загрузка файлов».
- Отмечаем нужное изображение или документ и ждем завершения загрузки.
При надобности возможно активировать автоматическое резервирование изображений, что позволит обезопасить их от случайного удаления.
OneDrive
OneDrive – это известное облачное хранилище от Microsoft, позволяющее сохранять различные категории файлов. Для доступа к сервису требуется специальная учетная запись Майкрософт, создать которую не составляет особого труда. Изначально пользователю предоставляется всего 5 ГБ свободного пространства, но его всегда можно расширить за дополнительную плату. У облака есть собственное приложение, хорошо работающее на телефонах Андроид.
В отличие от того же Google Диска, в OneDrive все фотографии включаются в занимаемый объем. То есть здесь отсутствует неограниченное пространство для изображений. Посмотреть загруженные в облако фото можно не только через программу на смартфоне, но и посредством веб-версии сервиса на ПК. Удаленное управление файлами значительно упрощает работу, делая её более комфортной.
Изначально рекомендуем активировать автоматическую загрузку всех изображений, перейдя в раздел «Фотографии» и нажав на кнопку «Включить». Во вкладке «Параметры» можно изменить текущие настройки сервиса, например, добавить секретный код.
Как подготовить смартфон к продаже
Если вы продаете свой телефон или отдаете его кому-то другому, вам необходимо выйти из всех учетных записей Google и удалить все пароли блокировки. Android представил функцию ”Защита устройства” еще в 2015 году. Она требует, чтобы вы вводили пароль последней учетной записи Google, использованной на устройстве, после того, как устройство было стерто. Конечно, в том случае, если вы не вышли из учетной записи перед сбросом.
Куда проще сохранять все в облако и иметь всегда при себе, чем просто потерять это.
Хотя Google и заявляет, что ”Защита устройства” не должна запускать проверку пароля после сброса настроек на большинстве телефонов, удаление ваших учетных записей Google и пароля блокировки — единственный способ гарантировать, что проблем при повторной активации не будет. Через мои руки прошел не один десяток смартфонов и я насмотрелся на эти проблемы. Особенно, когда кто-то давал телефон для теста и предыдущий пользователь не сбрасывал свои данные. Или, наоборот, когда сам в запаре забывал выйти из учетки.
Еще больше полезных советов вы найдете в нашем Telegram-чате. А заодно сможете задать свои вопросы.
Чтобы отключить защиту устройства, сначала необходимо выйти из всех учетных записей Google. Откройте ”Настройки” на своем телефоне, перейдите в раздел ”Учетные записи” и нажмите ”Удалить учетную запись” под каждой учетной записью.
После этого отключите все пароли на экране блокировки, которые у вас могут быть. Это можно сделать в разделе ”Безопасность”, там же в настройках.
Внешний вид облака mail ru
В облаке mail ru вы можете немного изменить внешний вид файлов и папок, как вам удобно. Это можно сделать, нажав сверху справа на кнопочку «Вид» и выбрать нужный вам тип расположения ваших файлов: списком или плиткой:
Также можно упорядочить и отсортировать ваши файлы или папки в облаке так, как вам удобнее, нажав на кнопочку в этом же правом углу:
Достоинства программы
Главный плюс — доступ к файлу из любого места или устройства при наличии интернета плюс надежная сохранность данных в случае поломки гаджета, синхронизированного с облаком. Кроме этого:
- легкая передача данных между множеством устройств — можно забыть о проводах и Bluetooth;
- возможность совместного использования файлов и их редактирования, что может серьезно облегчить работу над проектом;
- просмотр файлов без необходимости их скачивания;
- хранилище mail.ru можно использовать вместо карты памяти для фотографий и видео со смартфона.