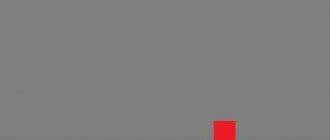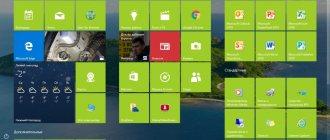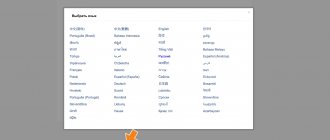Микшер громкости — удобная и полезная функция, присутствующая в любой версии операционной системы Виндовс. Она позволяет очень быстро настроить уровень громкости звука каждого вашего звуковоспроизводящего устройства, будь то колонки или наушники. Однако в последней версии системы от корпорации Майкрософт, а именно в Windows 10, многие пользователи столкнулись с тем, что значок микшера не располагается в привычном из прошлых версиях ОС месте, или же он вообще нигде не отображается. В этой статье вы узнаете, как найти и включить микшер звука в системе Виндовс 10 и с помощью разных способов и действий.
Микшер громкости Windows 10
Viper4Windows
Наш ТОП эквалайзеров начинает Viper4Windows. Это лучший вариант для тех, кто никогда не пользовался подобным ПО. Русский язык и удобный интерфейс способствуют быстрому освоению функционала. Скачать установщик можно по ссылке. Чтобы сделать русский язык, вам нужно скачать соответствующий файл на той же странице, на сайте 4PDA или через торрент.
Глобальный эквалайзер Viper4Windows позволяет настроить объемное звучание, переключаться между режимами прослушивания музыки, просмотра кино или смешанным. Имеется встроенный компрессор, инструменты для усиления басов, контроля эха и так далее. К слову, программа имеет mobile-версию для Андроид Viper4Android.
Достоинства:
- наличие русского языка;
- красивый и удобный интерфейс;
- полностью бесплатный;
- многополосный эквалайзер;
- множество готовых режимов;
- экспорт и импорт конфигураций;
- работа с Bluetooth-устройствами.
Недостатки:
- отсутствуют.
| Платформа: | PC (Windows 7, 8, 10) |
| Разработчик: | Euphy Wong (viper520) |
| Лицензия: | Бесплатно |
Equalizer APO
Данный графический эквалайзер по праву можно считать одним из лучших решений для компьютера. Его можно скачать бесплатно с официального сайта по ссылке. Разработчики ПО заверяют, что Equalizer APO отличается низкими требованиями к ресурсам системы, что позволяет комфортно пользоваться им на ноутбуке или слабом ПК с минимальными задержками звука.
Приложение работает практически со всеми известными форматами, имеет крутой набор фильтров и заготовок, может обрабатывать звук с микрофона и других устройств захвата. Программа работает с охватом всей операционной системы, автоматически определяет активное оборудование, сохраняет настройки для отдельных приложений и многое другое.
Equalizer APO – профессиональный инструмент, в котором придется разбираться, если у вас нет опыта.
Достоинства:
- низкая нагрузка на систему;
- широкий спектр настроек;
- встроенное средство для редактирования пиков амплитуд;
- синхронизация с другим софтом и возможность подключения внешних библиотек.
Недостатки:
- нет версии на русском языке;
- сложность в освоении.
| Платформа: | PC (Windows 7, 8, 8.1, 10) |
| Разработчик: | SourceForge |
| Бесплатно: | Бесплатно |
PC Equalizer
Можно сказать, что данное приложение – самое простое и понятное для обычного пользователя. Его можно использоваться вкупе с Equalizer APO – они от одного разработчика и умеют синхронизироваться друг с другом. Программу скачивайте по ссылке на официальный сайт.
Эквалайзер может похвастаться супер-удобными настройками, возможностью создания собственных эффектов и редактирования стандартных пресетов. Можно включить PC Equalizer в автозагрузку компьютера и начинать работу уже с настроенным звуком.
Достоинства:
- простота и производительность;
- управление левыми и правыми каналами отдельно;
- закрепление отдельных параметров звука за конкретным приложением или устройством (онлайн-воспроизведение, игра, внешний аудио-гаджет, блютуз-колонки и так далее).
Недостатки:
- имеет смысл пользоваться им только в паре с Equalizer APO.
| Платформа: | PC (Windows 7, 8, 10) |
| Разработчик: | SourceForge |
| Лицензия: | Бесплатно |
Часть 2. Приложения для Android / iPhone для микширования звука
Если вам удобнее микшировать звуки со смартфоном, вы можете думать о мобильных приложениях как о мини-микшерах. Тонны программ можно использовать для Android и iPhone. Таким образом, мы исследовали лучший аудиомикшер для потоковой передачи вашей собственной микшированной музыки на вашем смартфоне.
Слияние и объединение аудиофайлов MP3
MP3 Audio Merger and Joiner — мобильное приложение, которое предлагает множество функций для редактирования аудио. С его помощью вы можете объединить различные треки в один цельный аудиоклип. Этот небольшой аудиомикшер также поддерживает множество аудиоформатов, и нет ограничений на количество аудиофайлов, которые вы можете обработать. Более того, не имеет значения, имеют ли они разные расширения или битрейты, потому что инструмент может решить это за вас.
MP3 Cutter & Merger
Вы также можете настраивать и микшировать аудиофайлы с помощью другого приложения для Android под названием MP3 Cutter and Merger. Помимо объединения или микширования аудиоклипов, он обладает множеством других полезных функций, таких как вырезание MP3 или других аудиоформатов. Это может пригодиться, если вы хотите удалить ненужные части звука. Кроме того, он специализируется на устройствах Android, поэтому поддерживает SD-карты. Таким образом, пользователи могут перемещать свои объединенные песни на SD-карту и отображать список ваших песен.
iMovie
Для устройств iPhone или iOS существует собственное приложение аудиомикшера для iPhone и Mac, которое можно использовать для микширования нескольких аудио в один файл. iMovie широко известен тем, что редактирует видео, позволяя переворачивать и вращать аудио. Помимо этой функции, это позволяет вам добавлять саундтрек, звуковые эффекты и музыку из вашей местной музыкальной библиотеки. Кроме того, вы также можете записать свой голос и добавить его в клип. Однако вам может потребоваться преобразовать измененный клип в формат аудиофайла, чтобы транслировать его на музыкальный проигрыватель.
Hear
Программа позволяет улучшить звук при прослушивании музыки, просмотре кино, во время прохождения компьютерных игр и так далее. Имеет программный набор инструментов, позволяющих детально изменить частоты вручную или выбрать заготовку для отдельных ситуаций.
Если вы не разобрались во всех функциях и испортили качество, то вернуться к настройкам системы можно простым отключением виртуального драйвера. Загружайте программу по представленной ссылке.
Достоинства:
- красивый интерфейс;
- множество готовых настроек;
- параметрический эквалайзер;
- настройка объемного звука;
- устанавливает виртуальный аудиовыход.
Недостатки:
- платная программа;
- только на английском языке;
- нет автоматической подстройки звучания при первом запуске.
| Платформа: | PC (Windows 7, 8, 8.1, 10) |
| Разработчик: | Prosoft Engineering |
| Лицензия: | Платно (6-дневная пробная версия) |
Часть 3. 3 лучших онлайн-микшера
Тем, кто не хочет устанавливать дополнительные программы на свой компьютер, подойдет бесплатный онлайн-микшер. Ознакомьтесь с эффективными инструментами микширования звука после прыжка.
Слияние BearAudio MP3
Bear MP3 Merger — это веб-редактор аудио, который позволяет объединять несколько песен или аудиофайлов вместе без регистрации учетной записи. Эта программа предлагает поддержку MP3, WAV и OGG. Таким образом, независимо от того, объединяете ли вы серию файлов MP3 или комбинацию этих трех аудиофайлов, вы сможете сделать это с помощью этой программы аудиомикшера. Самое приятное то, что им легко управлять, так как все элементы управления навигацией легко идентифицируются. Независимо от того, хотите ли вы разделить, объединить, удалить, вырезать, удалить или отрегулировать высоту звука, вы сможете быстро и легко завершить их.
123apps: Audio Joiner
Online Audio Joiner от Clideo также выступает в качестве отличного аудиомикшера для Mac и Windows, поскольку его можно запускать практически во всех веб-браузерах. Все, что вам нужно, это интернет-браузер, и вы сможете выполнять микширование аудиофайлов в Windows или Mac. Кроме того, вы можете импортировать аудиофайлы из онлайн-источников, таких как Google Drive, Dropbox, и через URL. Кроме того, он позволяет загружать файлы с локального диска, давая вам возможность выбрать наиболее удобный для вас метод. Используя функцию перетаскивания, вы можете легко изменить порядок дорожек. Затем вы можете сразу же начать воспроизведение звука после того, как закончите объединение клипов.
KM Player
Данный проигрыватель отличается расширенным функционалом и может легко обойти стандартный Windows Media Player. К тому же, в нем есть то, что нас интересует – простой эквалайзер. Скачать и установить его вы можете с официального сайта. Сам инструмент находится в следующем разделе:
- Открываем плеер и жмем на отмеченную кнопку.
- Переходим во вторую вкладку и нажимаем на «EQ». Аудиоплеер позволяет настроить отдельные частоты или выбрать пресеты («Presets»).
Плюс данного эквалайзера в том, что его можно использовать как виджет на рабочий стол. Окошко передвигается куда угодно и не мешает просмотру видео/прослушиванию аудио.
На данный момент функционал недоступен в бета-версии для Win x64.
Достоинства:
- совмещение эквалайзера и плеера;
- максимально простая настройка;
- огромное количество заготовленных настроек;
Недостатки:
- по функционалу не удовлетворит потребности искушенного слушателя или профессионала.
| Платформа: | PC (Windows 7, 8, 10) |
| Разработчик: | Pandora TV |
| Лицензия: | Бесплатно |
FXSound Enhancer
Программа FXSound Enhancer способна обрабатывать отдельные элементы – живые потоки с записывающего устройства, плееры, запущенные игры или общий вывод со всего компьютера на внешние колонки/наушники. Скачать установщик вы сможете по ссылке.
Приложение имеет 3 раздела по функционалу: спектр, эффекты и эквалайзер. В каждом из них находится анимированная заставка, которая активируется при воспроизведении звуков – вы можете отслеживать изменения частот в реальном времени. Smart-эквалайзер создает отдельный виртуальный порт и автоматически подстраивает звучание, исходя из текущих источников воспроизведения.
Достоинства:
- простое управление и приятное визуальное оформление;
- пресет для разных жанров;
- отличная обработка глубокого звука;
- отключение всех изменений одной кнопкой.
Недостатки:
- платное ПО;
- в бесплатной версии нельзя сохранять свои заготовки.
| Платформа: | PC (Windows XP, 7, 8, 10) |
| Разработчик: | FXSound |
| Лицензия: | Платно |
Использование встроенного эквалайзера
Предустановленный микшер присутствует во всех релизах Windows. Его возможности далеки от профессиональных потребностей, но кому-то и этого окажется достаточно. Главное условие обеспечения объёмного и качественного звука – наличие хороших колонок со стереозвучанием. Остальное можем сделать самостоятельно. Стандартное решение Виндовс умеет: менять формат звука (2.0, 2.1, 5.1, 7.1), настраивать баланс, улучшать звук, за счёт подавления эха, изменения высоты голоса и т. п.
- Кликаем ПКМ по изображению динамика на панели уведомлений и выбираем «Устройства воспроизведения».
- Делаем щелчок правой кнопкой по активному устройству воспроизведения звука и выбираем «Настроить динамики».
- Устанавливаем подходящий формат звука. Чтобы не ошибиться, можем воспользоваться кнопкой «Проверка».
- Указываем типы колонок, которые присутствуют в акустической системе пользователя и закрываем окно.
- Возвращаемся к окну с отображением подключенных колонок, где нажимаем ПКМ по ним и выбираем элемент «Свойства».
- На вкладке «Уровни» настраиваем баланс и величину сигнала.
- На странице улучшения можем активировать подавление голоса, изменить звук на основании обстановки, настроить высоту тона.
- Ниже есть эквалайзер с предустановленными режимами воспроизведения для разных условий использования.
Сервис ограничен в функциональности по сравнению с программами сторонних разработчиков. В них возможностей настройки значительно больше.
Музыка Groove
Приложение создано исключительно для «Десятки». Утилита позволяет редактировать звук встроенным эквалайзером. Для этого нужно:
- Открыть приложение через поиск в меню «Пуск».
- Перейти в настройки с помощью шестеренки.
- Зайти в отмеченный раздел.
- Здесь появится полоса настройки частот и меню с выбором пресетов.
Стандартные средства Windows 10
В стандартный набор утилит операционной системы входит простой эквалайзер, который позволяет настроить звучание внешних колонок, встроенных динамиков или беспроводных наушников через драйвер звуковой карты. Чтобы получить к нему доступ, необходимо сделать следующее:
- На панели задач нажать на иконку звука правой кнопкой мыши и в меню выбрать пункт «Открыть параметры звука».
- В открывшемся окне вы увидите название устройства, под которым нужно нажать на «Свойства устройства».
- Переходим во вкладку «Улучшения» и пролистываем список до пункта «Эквалайзер». Ставим возле него галочку.
- Обращаем внимание на самый нижний пункт «Настройка». В нем вы можете выбрать заготовленные параметры для лучшего звучания басов, поп-музыки, рока и так далее.
- Если нажать на соседнюю кнопку, то откроется «Graphic EQ» с настройками по частотам. Программа позволяет выставить индивидуальные настройки и сохранить их для каждого устройства вывода отдельно.
Модель звуковой карты и драйвера не влияют на системный функционал. Встроенный эквалайзер слишком прост для тех, кому нужно идеальное звучание музыки. Практически любой сторонний софт будет превосходить утилиту «Виндовс 10» по всем пунктам.
Часть 4. Часто задаваемые вопросы по Audio Mixer
Предустановлен ли в Windows 10 аудиомикшер?
Если вы ищете встроенный в Windows 10 инструмент для микширования или слияния аудио, то для такой необходимости не существует приложения для Windows 10. Но вы можете управлять звуком из системы, поступающим из разных источников, таких как динамики, системные звуки и браузеры. Вы можете получить доступ к нему из Volume Mixer в Windows 10.
Безопасно ли микшировать аудиофайлы в Интернете?
Вы можете выполнить любую задачу онлайн, включая микширование и объединение аудио, при условии, что веб-сайт не запрашивает ваши личные данные или информацию.
Как происходит процесс микширования звука?
При микшировании звука вы объединяете две или более аудиодорожек, в частности, управляя их уровнем громкости, частотным содержанием, положением панорамы и т. Д. Это позволит вам улучшить общую производительность звука.
Диспетчер Realtek
Следующая программа зависит от модели вашей аудио-карты. В большинстве ПК встроена плата Realtek Audio, для которой предусмотрено фирменное ПО для настройки звучания. Если у вас установлен драйвер Realtek High Definition Audio (HD Audio), то вы сможете воспользоваться этим средством. Если значок по каким-либо причинам пропал с панели задач, то открыть приложение можно следующим образом:
- Открываем «Панель управления» любым способом. Можно через поиск в меню «Пуск».
- Далее, нужно найти пункт «Диспетчер Realtek HD».
- Переходим во вкладку «Звуковой эффект». Здесь вы увидите заготовки и полосный эквалайзер.
Внешний вид и управление в утилите «Реалтек» может отличаться в зависимости от версии встроенной звуковой платы и драйвера. У других производителей есть подобное фирменное приложение, например, VIA HD Audio Deck.
Возвращение пиктограммы регулировки громкости аудио при помощи редактора реестра
На этот раз, чтобы вернуть микшер громкости Windows 10, нам понадобится лишь стереть два значения из реестра, после чего нужно будет привести в действие перезагрузку ПК.
— задействуйте комбинацию Win+R на клавиатуре, после чего в возникшем мини-окне введите значение “regedit”. Откроется нужная нам оснастка редактора;
— в левой части оснастки откройте директорию HKEY_CURRENT_USER/Software/Classes/Local Settings/Software/Microsoft/Windows/CurrentVersion/TrayNotify;
— в текстовом блоке справа вы увидите два параметра: iconstreams и PastIconStream (в случае, если здесь будет присутствовать лишь один из них, не расстраивайтесь – одного ключа нам хватит с головой). Правый клик на каждом из них (либо на одном) и выберите пункт «Удалить»;
— осуществите перезагрузку лэптопа либо стационарного ПК.
После всех реализованных действий проверьте сами, появился ли значок. Если все сделали правильно, должен бы уже появиться.
Если описанная выше инструкция все же ни к чему не привела, испытайте еще один механизм, дабы микшер громкости Windows 10 был возвращен на свое законное место:
— для этого нужно открыть ветку HKEY_CURRENT_USER/Control Panel/Desktop;
— создайте в открытой папке два string-ключа. Первый из них озаглавьте как WaitToKillAppTimeout, а последний – HungAppTimeout;
— для обоих ключей выставьте величину 20000 и закройте форму редактора.
Теперь снова перезагрузите ПК и посмотрите на результаты выполненной инструкции.
Надеемся, что по крайней мере один из выше перечисленных шагов поможет вернуть микшер громкости Windows 10 в системный трей, а в совокупности эти итерации уж точно помогут разобраться с регулятором раз, и навсегда.
Нужно заметить, что компьютерные колонки сами по себе работают лучше, чем любой эквалайзер для Windows 10. Они неумолимо срезают все нижние частоты и с трудом передают верхние. Вообще-то у каждой системы имеется некий коэффициент передачи, который зависит от частоты. Недаром хорошая колонка имеет от трёх и более динамиков. Каждый из них настроен на свой диапазон. Большие, это обычно басы, маленькие – ультразвук. Однако драйвер Realtek предоставляет некоторые другие возможности. Помимо указанных.
Зачем вообще люди пытаются настроить эквалайзер? Немногие это замечают, но любая профессиональная композиция прошла корректировку. Её пропускают через электронные фильтры для придания особого тембра, звучания. Проще говоря, имеются люди, которым необходимо придать идеальность слухового восприятия любому произведению. Они так и сяк пытаются что-то изменить, но быстро понимают, что штатные средства ПК, мягко говоря, скудны. Вот и ищут, как настроить более тонко звучание.