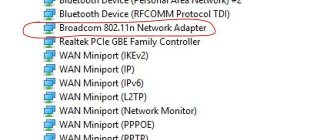Для очень многих людей самого разного возраста смартфон стал инструментом, способным полностью заменить компьютер. Но далеко не все знают, что телефон вполне можно превратить в полноценную веб-камеру – конечно, если в этом возникнет необходимость. Большинство современных ноутбуков оснащаются таким девайсом по умолчанию, в случае настольного ПК её нужно приобретать отдельно. Но если у вас имеется смартфон (а мы уверены, что это так), тратиться на веб-камеру не обязательно – ваш мобильный гаджет справится со всеми задачами так же хорошо, и даже лучше.
Способы создания из мобильного телефона веб-камеры
Сфера использования веб-камер довольно обширная, но чаще всего они служат для совершения видеозвонков, нередки также случаи применения их в качестве средства для удалённого видеонаблюдения или для проведения интернет-трансляций.
Со всеми этими задачами может справиться и ваш смартфон, и для его настройки от вас не потребуется наличия каких-либо специфических навыков, а сама процедура не займёт много времени, особенно после первичной настройки.
Известно несколько вариантов превращения мобильника в функциональный аналог веб-камеры, но в любом случае вам понадобится, кроме смартфона, наличие доступа к Wi-Fi-сети. Если интернет отсутствует – USB-кабель. Потребуется также приложение, используемое для осуществления сопряжения мобильного устройства с компьютером. При этом неважно, на каких платформах функционируют ваши устройства – решения имеются для Android и iOS, Windows, яблочной ОС и даже для Linux-систем.
Учитывая, что самыми распространёнными смартфонами являются Android-устройства, рекомендуем использовать следующие популярные приложения:
- DroidCamX, имеется одноимённый клиент и для Windows, его нужно тоже скачивать и устанавливать на ПК. Приложение бесплатное, может быть инсталлировано и на планшете. Позволяет транслировать картинку вместе со звуком, предусматривает возможность интеграции по воздуху или через кабель. Имеется функция удалённого доступа к камере;
- IP Webcam – приложение, главным предназначением которого является организация видеонаблюдения. Естественно, с помощью вашего мобильного телефона. На ПК можно использовать утилиту IP Camera Adapter. Видео можно просматривать, используя плеер или через браузер;
- EpocCam – простенькое приложение, используемое для синхронизации смартфона и компьютера без каких-либо излишеств, только самый необходимый набор функций. Имеется софт и для ПК, и для мобильного гаджета.
Обладателям iOS-устройств можно порекомендовать следующие популярные среди пользователей приложения, принцип сопряжения которых с компьютером примерно такой же:
- iVCam – подключение к ПК происходит автоматически, без необходимости вводить IP-адрес. Имеются расширенные настройки (разрешение съёмки, частота кадров, ориентация картинки). Имеется клиент для компьютера;
- EpocCam – по возможностям приложение идентично версии под Android. Синхронизация автоматическая, имеется возможность использовать для записи любую из камер;
- iCam – приложение, позволяющее хранить записываемое видео или трансляции в облако для удалённого просмотра через браузер. Также имеются настройки, позволяющие использовать вспышку или менять яркость/контрастность картинки. Клиент для компьютера устанавливать не нужно.
Установка и настройка приложения на компьютере
Необходимо перейти на официальный сайт – скачать установочный файл, подходящий для конкретной операционной системы и запустить установку.
В зависимости от настроек ОС может попросить предоставить разрешение на внесение изменений в компьютер. Конечно, нужно подтвердить этот запрос.
Можно легко пройти установку, но следует обратить внимание на один момент. При подготовке к установке в нижней части окна следует выбрать, сколько таких виртуальных камер требуется установить – например, если будет подключаться более одной мобильной камеры.
После «щелчка» по Мастеру и прохождения установки, следует открыть программу. Это будет сервер, который подключится к телефону, если он обнаружит установленное и запущенное мобильное приложение Iriun.
На данный момент программа сообщает, что не обнаружила ни одного устройства, к которому она может подключиться – ни к сети Wi-Fi, ни к ПК с помощью кабеля.
Здесь можно использовать беспроводное соединение. Тогда не понадобится USB-кабель, но и компьютер, и телефон должны быть подключены по беспроводной сети к одному и тому же маршрутизатору.
Пошаговая инструкция превращения смартфона в веб-камеру по воздуху
Рассмотрим, как использовать мобильник в качестве полноценной веб-камеры на примере приложения DroidCam X, позволяющего выполнять сопряжение гаджета с ПК посредством беспроводного подключения. Это один из самых популярных вариантов. Пошаговый алгоритм:
- скачиваем приложение в Play Market, устанавливаем его;
- запускаем DroidCam, разрешаем приложению доступ к интернет-подключению и, конечно же, к камере вашего Android-устройства;
- инсталлируем клиент DroidCam на компьютер;
- запускаем утилиту на ПК, выбираем сопряжение устройств через Wi-Fi, кликнув по соответствующей пиктограмме;
- в приложении после этого должен появиться IP-адрес камеры;
- вбиваем этот адрес в поле DeviceIP на компьютере, ставим галочки напротив пунктов Audio и Video, кликаем по кнопке Start.
Как видим, ничего сложного, но имеется ещё боле простой вариант, без необходимости ввода IP – это использование EpocCam, в котором синхронизация устройств происходит автоматически. Его можно рекомендовать неопытным пользователям. Опять же, нужно скачать как приложение, так и утилиту-клиент, и запустить их на телефоне и ПК.
Подключить телефон под iOS к компьютеру в принципе столь же просто. Например, с помощью приложения iVCam. Пошаговая инструкция процедуры следующая:
- ищем приложение в iTunes, инсталлируем его на смартфон/планшет;
- запускаем, идём в настойки и активируем передачу аудиосигнала. На запросы прав доступа отвечаем утвердительно;
- аналогичную операцию выполняем с утилитой для ПК: скачиваем, устанавливаем, запускаем;
- сопряжение устройств произойдёт автоматически, в итоге ваш смартфон превратится в полнофункциональную вебку.
Использование смартфона в качестве полноценной веб-камеры посредством USB-кабеля
Этот способ намного сложнее в настройке, но при отсутствии интернета на одном из синхронизируемых устройств (компьютере или телефоне) альтернатив ему нет. Главная трудность заключается в необходимости использовать на мобильнике режим отладки.
В качестве примера превращения Android-телефона в веб-камеру рассмотрим использование уже знакомого нам приложения DroidCam X. Приводим пошаговую инструкцию:
- соединяем кабелем смартфон и компьютер;
- запускаем DroidCam на мобильном гаджете;
- то же самое делаем не ПК;
- активируем режим «Отладка по USB» – заходим в настройки, в раздел «О телефоне», в подраздел «Номер сборки». Дальше будьте очень внимательны: для попадания в «Меню Разработчика» нужно быстро тапнуть по надписи «Номер сборки» 7 раз, а затем активировать режим отладки;
- в утилите, запущенной на ПК, выбираем способ подключения к смартфону через USB, кликнув мышкой по соответствующей иконке;
- затем ставим галочки в тех же полях и кликаем по кнопке Start;
- затем устройства синхронизируются, и в компьютерной программе появится видеопоток, снимаемый камерой смартфона.
Отметим, что теперь камера будет доступна и для многих других программ, установленных на вашем компьютере, если в них заложена такая возможность.
Сделать телефон под iOS веб-камерой через USB ещё проще, для компьютера шаги точно такие же, а вот для iPhone/iPad алгоритм намного проще, поскольку экосистема Apple более дружественна к пользователям и не требует включения отладочного режима.
Рассмотрим процедуру на примере использования приложения iVCam:
- скачиваем приложение с iTunes, инсталлируем, запускаем;
- заходим в настройки, активируем функцию передачи звука;
- отвечаем утвердительно на запросы получения доступа;
- устанавливаем клиент iVCam на компьютер;
- запускаем утилиту и наслаждаемся передачей видеоряда на ПК.
Если ваш компьютер функционирует на альтернативных Windows платформах (имеется в виду MacOS или Линукс-система типа Ubuntu), используем приложение EpocCam, в состав которой входят клиенты для обеих нестандартных операционок.
В случае сопряжения iPhone с Mac годится и приложение iCam, для Ubuntu альтернативное ПО – Droidcam.
Смартфон как веб-камера, удалённое использование
Если вы хотите использовать телефон для организации видеонаблюдения, при помощи приложения IP-Webcam вы получите возможность наблюдать за происходящим из любой удалённой точки при наличии доступа к интернету. Для этого сгодится любое устройство – ПК, ноутбук, планшет, другой смартфон.
Подключение вашей импровизированной веб-камеры к смартфону или компьютеру потребует выполнения следующих шагов:
- зайдите на сайт ivideon.com, пройдите несложную процедуру регистрации;
- инсталлируйте приложение на смартфон, запустите его;
- в настройках соединения выберите последний пункт – «Вещание через Интернет»;
- в открывшемся окне введите регистрационные данные, под которыми вы завели аккаунт на ivideon.com;
- на ПК в браузере перейдите во вкладку с ivideon и нажмите кнопку F5, в результате в рабочей области сайта появится трансляция, которая будет вестись в режиме реального времени.
Программное обеспечение соединения
Для сопряжения персонального компьютера с мобильными устройствами применяют специальные программы.
Для компьютера:
- WebCam Monitor;
- webcamXP;
- Manycam;
- DroidCam;
- LuxRiot DVR;
- Active WebCam и другие.
Для портативных Android-устройств:
- IP Webcam;
- Ustream;
- Home Security Camera — Alfred;
- TrackView;
- AtHome Video Streamer;
- DroidCam Wireless Webcam;
- WardenCam и другие.
Одно из приложений скачивается на каждое из устройств, устанавливается, загружается.