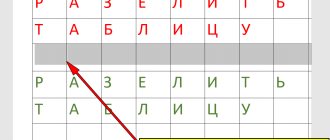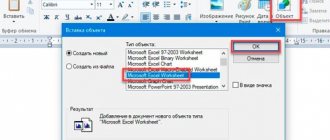Ситуация: вы сделали две таблицы в одном документе Word. По разным причинам вам их нужно соединить вместе.
На фото ниже приведен именно такой пример. Между таблицами есть разрыв.
Как в ворде соединить таблицу после разрыва
Если взять и потянуть нижнюю таблицу на верхнюю таблицу, то предупреждаем, это плохой вариант решения проблемы. В итоге таблица может еще больше разорваться, что — то поменяется местами, слова в таблицах могут исчезнуть, и еще очень много проблем может возникнуть.
Но если уж вы так сделали, то просто верните все назад с помощью маленькой стрелочки синего цвета в левом верхнем углу.
Отмена действия
Способ №1
Используем инструмент «отображение всех знаков»
Исправить разделение таблиц можно при помощи инструмента «отображение всех знаков». Обозначается символом (¶).
Этот инструмент можно найти на панели инструментов в Word, как показано на картинке ниже. Или нажать сочетание клавиш (Ctrl+*).
Для того, чтобы ознакомиться с панелью инструментов и другими функциями вы можете прочитать статью — «Как работать в ворде…».
Отображение знаков абзацев и других скрытых символов форматирования
Нажимаем на значок (¶) и видим преображение текста. В тексте и таблице появились новые значки. Нас интересует знак законченного абзаца. Он скрыто отпечатывается, когда мы нажимаем клавишу Enter.
Между таблицами мы видим, что стоит один такой значок.
Знак законченного абзаца между таблицами
Если нажать под этим значком клавишу (Enter) – то увидим, что появился еще один такой же знак ниже предыдущего.
Два знака законченного абзаца между таблицами
Итак, чтобы убрать разрыв между таблицами, нужно соединить абзацы, то есть убрать знаки их окончания.
Нажимаем кнопку Delete или Backspase и просто удаляем эти значки.
У вас должно получиться так, как на картинке ниже. Таблицы соединились.
Соединение таблиц
Чтобы вернуться в обычный режим работы, нужно еще раз нажать на инструмент (¶) в панели инструментов.
И вот ваши таблички соединены.
Возвращение в обычный режим форматирования
Примечание! Часто бывает так, что таблицы не совпадают по размерам и соединяются не ровно. Для устранения этой проблемы нужно растянуть маленькую таблицу или уменьшить большую. Ориентируйтесь в зависимости от вашей ситуации.
Таблицы не совпадают по размерам и соединяются не ровно
Наше видео о том, как соединить таблицу после разрыва в WORD
Как сделать разрыв таблицы в Ворде
Здравствуйте друзья! Таблица в Ворде создаётся многими пользователями программы Ворд. В основном она нужна для ведения каких-либо учётов, или записей. Например, если человек зарабатывает через Интернет, то он в скором времени начнёт вести учёт своих доходов. Этот инструмент просто необходим, поскольку не все люди способны запомнить большой объём информации.
Но, иногда бывает такая проблема, когда приходиться создавать разрывы между двумя таблицами. К сожалению, не все новички знают, как это сделать. Поэтому я приведу ниже эффективный вариант, который Вам покажет,как сделать разрыв таблицы в Ворд.
Для начала, Вы выделяете отдельную область в таблице нажатием левой кнопкой мыши. Затем переходите в раздел работы с таблицами, который называется макет, и нажимаете на функцию разделить таблицу. (Рисунок 1).
После чего Ваша таблица будет разделена на две части. Я уверен, что у Вас всё получилось. Далее вы узнаете, как соединить разорванную таблицу в Ворде.
Способ №2
Используем буфер обмена в Word
- На второй таблице нужно навести курсор на крестик перемещения таблицы.
- Нажать на нем правой кнопкой мыши.
- Выбрать пункт меню «копировать» или «вырезать».
- Под первой таблицей поставить курсор.
- Нажать правую кнопку мыши.
- Выбрать пункт меню «вставить».
Примечание! Для этого же способа можно использовать сочетания клавиш вместо кнопок мыши:
- (Ctrl + C) — копировать;
- (Ctrl + X) — вырезать;
- (Ctrl + V) — вставить.
Важно! Если количество столбцов второй таблицы, будет равно количеству столбцов первой таблицы, то таблица будет подстроена под размеры первой таблицы.
Как объединить две таблицы в Word 2016 в одну
Вы можете объединить несколько таблиц в одну, удалив все символы между ними. Для этого выполните следующие действия:
- Нажимаем «Отобразить все значки», чтобы стали видимыми пробелы.
- Ставим курсор в начале второй таблицы, которую нужно соединить с первой, и убираем пустые строки.
- Элементы автоматически объединятся.
Это самый простой способ объединить несколько элементов с ячейками и столбцами в один. А если что-то не выйдет, задавайте вопросы на форуме.
Задать вопрос
Введение
С помощью удобного программного приложения Microsoft Office Word, обладающего понятным интуитивным интерфейсом, даже начинающий пользователь ПК сможет преобразовать любой документ. Программа позволяет форматировать данные, выделять их цветом, окрашивать пространство вокруг определённого блока, а также создавать различного рода таблицы. Многофункциональный инструментарий продукта обладает огромными возможностями, которые необходимы для того, чтобы красиво и грамотно управлять табличными данными, хранящимися в нескольких форматах. Посредством текстового редактора можно создать, объединить или разделить любое табличное пространство. Несмотря на то что все вышеперечисленные действия просты, у некоторых людей могут возникать сложности с осуществлением подобных действий на практике. В статье рассмотрим способы, помогающие сделать разрыв таблицы или соединить несколько отдельных полей с ячейками.
Чаще всего необходимость объединения разделённых на несколько частей графов требуется в результате последующего форматирования данных, когда границы документа увеличиваются или уменьшаются. Такого рода манипуляции приводят к полному несоответствию ранее созданных разрывов страничек их окончаниям. Пользователю приходится заново объединить всё, чтобы потом разбить в соответствии с новыми правилами.
В данной статье речь будет идти о простом «горизонтальном» делении и объединении относительно строк. Программные особенности приложения Word таковы, что на практике осуществить вертикальное разделение или типовое объединение относительно столбцов попросту не получится.
Способ четвертый: разрыв страницы
Помимо предыдущего, есть еще один универсальный метод. Сейчас мы о нем и поговорим.
Чтобы из одной таблицы сделать две с помощью разрыва страницы, вам нужно произвести следующие действия:
- Поместите мышку в ту строчку, что будет первой во второй таблице. Обратите внимание, что выделять строку при этом не надо.
- Перейдите во вкладку «Вставка».
- В группе инструментов «Страницы», кликните по иконке «Разрыв страницы».
После всего проделанного таблица будет разделена. Однако в этом случае она поместится на новый лист безвозвратно, то есть вы не сможете разместить обе половины на одном листе.
Установка и загрузка ОС Виндовс
Word | Разорвать и соединить таблицу
Это работает и всегда будет работать. Это проверено на Word 2003, Word 2007, Word 2010 и Word 2013. Это будет работать в любых версиях Word до самого 2100 года, потому что принцип разрыва и соединения таблиц в Word, также стабилен и безупречен, как и сам Word
Разрыв и соединение таблиц в Word 2003 — 2013 (до 2100 года)
Таблицы в Word разделяются и соединяются достаточно легко и просто – путём обычной установки курсора в нужное место страницы да нажатием клавиш «ENTER» и «DELETE». При условии, конечно, что соединяемые таблицы абсолютно идентичны по количеству и ширине столбцов, а сам вордовский файл – не повреждён.
Непечатные знаки
Разрыв и соединение таблиц в Word – это работа юзера (пользователя) с непечатными знаками офисной программы. Без непечатных знаков, увы – ничего (или, почти ничего) не получится. При работе с непечатными знаками в Word – крайне желательно включить их отображение на экране. Потому что, в обычном своём состоянии – непечатные знаки не отображаются. Они невидимы для оператора персонального компьютера (ПК).
Что такое «непечатные знаки» В офисном приложении Word все знаки разделяются на печатные и непечатные. Печатные знаки – это знаки, которые мы реально видим на странице. Непечатные знаки – это служебные знаки программы, которые в нормальном режиме не отображаются (не печатаются) на странице. К непечатным знакам относятся, в первую очередь – знаки абзаца и разрыва страницы.
Чтобы увидеть непечатные знаки – их нужно отобразить на странице. Для этого нужно нажать, или комбинацию клавиш Ctrl+Shift+8, или – на значок отображения непечатных знаков в главном (верхнем) меню. При использовании комбинации клавиш Ctrl+Shift+8 нужно тискать цифру 8 на основной клавиатуре, а не на вспомогательной. Восьмёрка, нажатая на вспомогательной клавиатуре (num) в этой комбинации клавиш не работает.
Значок отображения непечатных знаков в Word
Результат такой операции будет, как на картинке, внизу. (Чтобы увидеть все подробности, нужно включить отображение непечатных знаков.)
Особенности объединения таблиц после разделения
Если две таблицы разделены разрывом страницы, совместить их обратно можно следующим образом:
- Добавьте пустую строку перед второй таблицей. Для этого установите курсор перед ней и нажмите клавишу Enter.
- Выделите первую таблицу и вырежьте её, нажав на клавиатуре Ctrl + X.
- Установите курсор мыши на строку перед второй таблицей и нажмите Ctrl + V. В результате вы получите следующее:
Как еще объединить таблицы в Word 2010 или других версиях после разрыва
Выделите нижнюю таблицу полностью. Для этого можно использовать инструмент с черной стрелочкой, который появляется сам, когда вы наводите мышку на таблицу.
Когда вы сделаете выделение в Word, в левом верхнем углу таблички появится небольшой квадрат. Аккуратно возьмите эту иконку мышкой, зажав левую ее кнопку, перетягивайте в нужное место. Вы увидите, что следом за ней перемещается вся таблица, которую вы выделили. Приблизьте таблицы вплотную и приклейте их друг к другу, просто отпустив курсор мыши.
Мнение эксперта
Попов Антон Валерьевич, консультант по работе с Word
Если у вас возникнут вопросы, задавате их мне!
В результате описанных действий таблицы Word объединяются в одну с сохранением форматирования. Любые таблицы любого размера могут быть объединены таким образом. Между ними останется немного более жирная граница, чем между другими частями, но это можно легко исправить простым редактированием. Если же что-то не получится, обращайтесь ко мне, я помогу разобраться.
Как объединить таблицы вертикально: инструкция для Word
Иногда требуется объединить вертикальные таблицы, чтобы они были соединены боковыми сторонами, а не сверху и снизу. Сделать это можно с помощью копипаста. Вот как это работает:
- Скопируйте вторую таблицу в буфер обмена.
- Поставьте курсор за первой табличкой в том месте, где заканчивается первая строка.
- Вставьте объект из буфера любым удобным способом. Сразу же произойдет автоматическое объединение. Если нужно удалите повторяющуюся строку или столбец.
Это был последний способ объединения. Теперь вы сможете быстро подобрать и использовать рабочий метод на любом компьютере и с любой версией Word.
Как снова разъединить таблицу
Для того, чтобы разъединить таблицу снова на две части или более, нужно выполнить следующие шаги:
- Поставить курсор мыши в начало той строки таблицы, с которой должна начинаться ваша вторая таблица.
- Нажать сочетание клавиш (Ctrl+Shift+Enter).
Таблица снова разъединена на части.
Видео — Как в Ворде объединить таблицы?
Понравилась статья? Сохраните, чтобы не потерять!
В этой статье рассказывается о том, как соединить разорванную таблицу в Ворде. Данная информация пригодится как новичкам, так и пользователям, которые знакомы с компьютером. По указанной ниже инструкции, Вы сможете сделать всё правильно и убедиться в правильности своих действий.
Как вставить пустое пространство в ворде?
Чтобы добавить пустую страницу в документ Word, установите курсор там, где она должна начинаться, и щелкните Вставка > Пустая страница. Откроется пустая страница, готовая к работе. Если нужно расширить свободное пространство, вы также можете вставить разрыв страницы.
Интересные материалы:
Сколько стоит поменять шланг на стиральной машине? Сколько стоит помыть машину на автомойке? Сколько стоит помыть машину на мойке самообслуживания Киев? Сколько стоит помыть машину в Киеве? Сколько стоит самая дешёвая машина Тесла? Сколько стоит самая медленная машина в мире? Сколько стоит Тэн для стиральной машины LG? Сколько стоит ввезти машину из Германии? Сколько стоит замена подшипника в стиральной машине? Сколько стоит заменить мотор на стиральной машине?