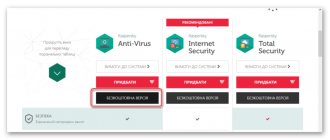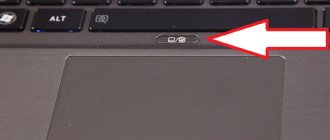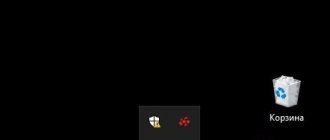Мы живем в опасное время. Вирусы подстерегают нас как в реальной жизни, так и цифровой. Поэтому нужна надежная защита – антивирус. Одним из которых является Avast. Справляется он с поставленными задачами хорошо. Но иногда пользователю может потребоваться отключить антивирус Avast на время или полностью. Например, в случае, если антивирусное ПО блокирует установку или запуск какой-нибудь программы, приложения, игры или запрещает посещение определенного сайта из-за того, что ошибочно определяет данные действия как потенциально опасные. Также полная деактивация защиты антивируса может потребоваться владельцам слабых компьютеров и ноутбуков, которые не могут одновременно выполнять несколько поставленных ресурсоемких задач без причинения дискомфорта пользователю.
В этой статье мы рассмотрим инструкцию по временному и полному отключению защиты антивируса Аваст на ПК под управлением Windows.
Как отключить Аваст временно
Если пользователю необходимо ненадолго деактивировать защиту, например, чтобы установить программу, то отличный вариант – временное отключение Аваст. Разработчики антивируса предвидели подобную необходимость и добавили требуемый функционал.
Как отключить антивирус Avast временно:
- Кликнуть правой кнопкой мыши по значку антивируса в системном трее Windows (это пространство, где отображаются время, значок громкости, подключения к сети). Когда значков слишком много, они могут быть спрятаны. В таком случае сперва необходимо нажать на значок со стрелочкой, чтобы появился Аваст;
- Навести курсор мыши на пункт «Управление экранами Avast» в меню;
- Появится выпадавший список, в котором пользователь может выбрать временные параметры для деактивации защиты:
- Отключить на 10 минут;
- Отключить на 1 час;
- Отключить до перезапуска компьютера;
- Отключить навсегда.
- На вопрос «Вы действительно хотите остановить работу Все экраны» ответить утвердительно, нажав «ОК, остановить».
Важно! Не рекомендуется отключать антивирусное ПО навсегда, так как устройство останется без защиты и может быть подвержено различным угрозам.
Проделывая данную инструкцию с целью установки программы, которая блокируется антивирусом, пользователь должен понимать, что, при последующем запуске / автозапуске, Аваст снова может заблокировать программу, удалив из нее потенциально опасный файл. Чтобы такого не произошло необходимо добавить файл в исключения.
Как включить?
Активация антивируса также выполняется через меню:
1. Клацните правой кнопкой по значку «Аваст» в трее.
2. В перечне опций перейдите: Управление экранами… → Включить все экраны…
Внимание! Деактивировать Avast методом его отключения в автозагрузке и последующего перезапуска системы (с расчётом блокировки загрузки его компонентов) не получится. Самозащита антивируса в Диспетчере автоматически на вкладке «Автозагрузка» восстанавливает «галочку» после нажатия кнопки «Применить» или «OK».
Как отключить отдельные компоненты защиты Аваст
Защита Аваст состоит из нескольких компонентов, каждый из которых отвечает за противодействие определенным типам угроз. Один сканирует файлы, второй – производит анализ поведения программ, третий – обеспечивает веб-защиту, четвертый – проверяет почту.
Предыдущий вариант рассматривает полное отключении всей защитной системы Аваст. Но в определенных случаях может потребоваться деактивация отдельных компонентов.
Рассмотрим, как это сделать:
- Открыть программу Аваст, кликнув по ярлыку на рабочем столе или в системном трее;
- Перейти в раздел «Защита» в навигационном меню;
- Выбрать подраздел «Основные компоненты защиты»;
- Для каждого компонента защиты есть свой ползунок, передвигая который можно включать и отключать работу соответствующего защитного компонента.
Включение антивируса
Главным недостатком последнего способа отключения антивируса является то, что в отличие от предыдущих вариантов, он не включится автоматически, а если вы забудете сделать это вручную после установки нужной программы, ваша система некоторое время останется без защиты и будет уязвимой для вирусов. Поэтому никогда не забывайте о потребности включить антивирус.
Для того чтобы включить защиту, заходим в меню управления экранами и выбираем появившийся пункт «Включить все экраны». После этого ваш компьютер опять полностью защищен.
Как видим, несмотря на то, что отключение антивируса Аваст нельзя назвать интуитивно понятным, данная процедура довольно проста.
Мы рады, что смогли помочь Вам в решении проблемы. Помимо этой статьи, на сайте еще 12719 инструкций. Добавьте сайт Lumpics.ru в закладки (CTRL+D) и мы точно еще пригодимся вам. Отблагодарите автора, поделитесь статьей в социальных сетях.
Опишите, что у вас не получилось. Наши специалисты постараются ответить максимально быстро.
Как отключить Avast в Windows 7, 10
Пользователь также может остановить работу службы Avast с помощью диспетчера задач Windows. Однако не на всех версиях операционной системы и программы данная опция возможно. В большинстве случаев антивирус заблокирует подобные действия.
- Запустить диспетчер задач. Сделать это можно с помощью сочетания клавиш Ctrl+Shift+Esc или – кликнуть правой кнопкой мыши по панели задач и выбрать соответствующий пункт;
- Перейти во вкладку «Службы»;
- Найти в списке Avast Antivirus и кликнуть по нему правой кнопкой мыши;
- В контекстном меню выбрать пункт «Остановить».
Обычное отключение Аваст
Для того, чтобы временно отключить антивирус Avast, Вам необходимо в области системных уведомлений Windows (в панели задач, рядом с часами) найти значок приложения и кликнуть его правой кнопкой мыши:
В появившемся меню найдите и выберите пункт «Управление экранами». Откроется ещё одно всплывающее меню, где будут представлены все возможные варианты остановки защиты:
- Отключить на 10 минут
- Отключение на 1 час
- Отключить до перезапуска компьютера
- Отключить навсегда
Выбираем нужный вариант, после чего должно появится вот такое предупреждающее окно:
Нажимаем на кнопку «Да». После этого вся активная антивирусная защита отключится.
Как отключить автозагрузку Avast в Windows 7, 10
Если у пользователя слабый ПК и требуется ускорить загрузку операционной системы при его включении, то в таком случае можно убрать Аваст из автозагрузки Windows. Это удобно тем, что можно самостоятельно запускать антивирус, когда требуется и выполнять проверку устройства, а при повторном включении антивирус снова будет деактивирован.
Инструкция для Windows 10:
- Запустить диспетчер задач. Сделать это можно с помощью сочетания клавиш Ctrl+Shift+Esc или – кликнуть правой кнопкой мыши по панели задач и выбрать соответствующий пункт;
- Перейти во вкладку «Автозагрузка»;
- Выделить пункт «Avast AvLaunch component»;
- Нажать кнопку «Отключить».
Инструкция для Windows 7:
- Запустить приложение «Выполнить». Сделать это можно из меню «Пуск» или – использовав горячие клавиши Win+R;
- Ввести в строку команду msconfig и нажать Enter;
- Перейти во вкладку «Автозагрузка»;
- Выделить в списке Avast;
- Нажать кнопку «Отключить».
Временное прекращение работы антивируса
При появлении вопроса, как отключить антивирус Аваст на время, к примеру, пока не установится новая программа, стоит воспользоваться специальной функцией программы. Разработчики предусмотрели возникновение таких моментов и внедрили в антивирус функцию временной деактивации.
На каждой операционной системе, последовательность действий одинаковая, однако могут возникнуть сложности, например, на Wondows 8. Поэтому, ниже будет описано несколько вариантов решения проблемы под каждую из заявленных версии Windows.
Для Windows 10
Для того, чтобы на некоторое время выключить защиту Avast, необходимо выполнить следующие действия:
- При помощи правой кнопки мыши (Далее – ПКМ), кликните по иконке Аваста, расположенного в трее.
Полезная информация: расположенная в правом нижнем углу экрана панель имеет название «Трей». Здесь располагаются значки различных функций системы и программы, отсутствующие на рабочем столе. Кроме этого, там расположен регулятор громкости и компьютерные часы.
Если эмблемы антивируса не видно, значит нужно нажать на расположенную там же стрелку, чтобы отобразились скрытые программы.
- Кликнув по значку Avast ПКМ, нужно выбрать второй сверху пункт с названием «управление экранами Avast». Сбоку появится ещё один список, в котором будет предложено временно отключить антивирус на:
- 10 минут;
- Одни час;
- До перезапуска ПК;
- Полное отключение.
Удаление Avast с компьютера (Windows)
Если надобность в антивирусе пропала, то можно полностью удалить Avast с компьютера. Данная операция производится из мастера установки и удаления программ:
- Открыть мастер установки и удаления программ. Проще всего это сделать через встроенною в операционную систему функцию поиска;
- Выбрать в списке «Avast Free Antivirus»;
- Нажать кнопку «Удалить»;
- Аналогичную процедуру можно проделать и для Avast Secure Browser.
Не нашли ответ? Тогда воспользуйтесь формой поиска:
О программе Avast
Платная активация может потребоваться только для расширенных версий антивируса или для приобретения дополнительных продуктов семейства Аваст:
- Premium Security
- Pro
- Ultimate
- Antitrack и Cleanup Premium
- Internet Security
- Avast Passwords
- Secure Browser
- SecureLine VPN
В числе дополнительных продуктов: менеджер паролей, безопасный браузер, средство очистки и оптимизации ПК, VPN-клиент. Их можно активировать по отдельности или приобрести в составе антивирусного пакета. Например, Ultimate. Это наиболее полный пакет.
Особенности работы на Windows 10
Avast – это тот инструмент, который выбирают миллионы, и вот почему:
- Задача антивируса Аваст – надежно оберегать от вредоносного ПО как само устройство, так и всю домашнюю сеть, поэтому программа содержит множество дополнительных функций, таких как «Режим игры», «Обновление программы» и др.
- Avast не мешает работать. Он дает минимальную нагрузку на систему (в сравнении продуктами Касперского или ESET), не замедляя работу ПК.
- Антивирусом Аваст на Виндовс 10 можно пользоваться бесплатно.
Отдавая предпочтение данному продукту, можно не беспокоиться о причинении вреда системе, из-за вторжения троянов и вирусов. Но иногда бывает необходимо отключить антивирус, и как это сделать, рассмотрим ниже.
Почему опасно отключать антивирус
Есть масса причин. Перед тем как отключить антивирусник «Аваст», обязательно оцените риски. Во-первых, при переходе по подозрительным ссылкам можно подхватить какой-нибудь вирус. Во-вторых, даже при закачивании информации с какого-нибудь проверенного носителя есть риск заразить компьютер вредоносными программами. Их не всегда видно, многие работают в фоновом режиме, постепенно ослабляя и уничтожая систему. В-третьих, при установке некоторых непроверенных программ от неизвестного производителя можно существенно снизить производительность компьютера. Примечательно, что многие шпионские и вирусные приложения проникают без активного участия пользователя. То есть, даже ничего не скачивая, а просто просматривая страницы в Интернете, вы можете заразить компьютер. Поэтому желательно не отказываться от антивируса на долгое время. А вот отключить его, чтобы поиграть в какую-нибудь игру, не требующую доступа в Сеть, можно. Особого вреда это не принесет, наоборот! Производительность системы станет выше, а значит, игра будет работать без глюков и тормозов.
Всем добра! В этой статье вы узнаете как временно отключить антивирус аваст. Часто можно столкнуться с ситуацией, когда следует на время выключить установленный антивирус. Поскольку антивирус довольно распространенный, данная статья для многих окажется полезной и актуальной.
Прежде всего, разберемся, для чего же приостанавливать работу антивируса? К примеру, замечено, что довольно часто антивирус вмешивается в функционирование локальных сетей, либо когда юзер пытается выполнить настройку раздачи интернета по сети Wi-Fi со своего девайса. Для того, чтобы проверить, необходимо остановить антивирус, и, в случае устранения проблемы, следует добавить соединение в список исключений.
Кроме того, многие предпочитают отключить Avast на время установки той или иной программы либо игры. Зачастую, ими выступают те игры либо программы, которые взломаны, и антивирус попросту блокирует их установку. Ну и порой возникают ситуации, когда Аваст принимает абсолютно «чистые» документы за вредоносные, и которые срочно нужно открыть либо переместить.
В связи с этим, необходимо попросту на определенное время остановить функционирование всех либо некоторых экранов, после чего запустить их снова. Все зависит от режима, которому вы отдадите предпочтение среди настроек Аваста.
Режим игры в Аваст
Данный режим заслуживает особого внимания. Дело в том, что в нем все уведомления отключены. Антивирус не отвлечет вас от прохождения уровней своими сообщениями о различных обновлениях, угрозах и т.п. Активировать игровой режим можно одним из нескольких способов.
Первый метод состоит в кликании правой кнопкой мышки и выставлении галочки рядом с пунктом «Без уведомлений».
Либо среди настроек антивируса, в тех же компонентах. Там он носит название «Игровой режим».
Думаю, данная информация непременно пригодится геймерам.
Надеюсь, что я помог вам и теперь вы знаете как временно отключить антивирус аваст, а так же навсегда. Ожидаю ваших комментариев.
Всем добра! Моя статья сегодня посвящена теме «Как отключить антивирус аваст». Это будет полезно узнать тем пользователям, которые выбрали программу Аваст в качестве безопасной защиты программного обеспечения своего компьютера. Эта антивирусная программа является бесплатной, хотя по своим качественным характеристикам превосходит многие платные приложения.
Временное отключение работы Аваст может быть необходимо в случае работы с документами (если компьютер «тормозит») или чтобы поиграть в игру. Для отключения антивирусной программы, выполните пошаговые действия:
Теперь вы знаете, как отключить антивирус аваст, если в этом будет необходимость. Благодарю всех за внимание! С вопросами обращайтесь в строку комментариев.
Навигация по записям
Осуществляем отключение защиты (каждого модуля отдельно) посредством настроек антивируса
Существует еще один метод. Открываем окошко нашего антивируса, переходим к настройкам, ко вкладке под названием «Компоненты». Там отдельно можно отключать каждый из компонентов. К примеру, приостановить функционирование лишь такого компонента, как веб-экран. Это может понадобиться в том случае, если Аваст блокирует вход на какой-либо сайт или не дает возможности скачать нужный файл с Сети.
Отключая каждый компонент, также имеется возможность выбирать нужный вариант выключения: на заданное время, до момента перезагрузки или же навсегда.
Как уже было указано ранее, можно осуществлять установку работы или всех компонентов, или же некоторых из них.
Там же можно и снова запустить нужный элемент.
Временная деактивация защиты
Инструкция для этого действия предельно простая:
- Раскройте трей Windows (это область в нижней правой части экрана, рядом с указателем времени и даты).
- Кликните ПКМ по иконке в виде кляксы с буквой «а» в центре.
- Отобразится контекстное меню с основными элементами управления. Наведите курсор мышки на пункт «Управление экранами…».
- Выберите время деактивации защиты.
Оптимальный вариант – «Отключить до перезапуска компьютера». В таком случае вы не столкнетесь с ситуациями, когда антивирус активировался слишком рано или вы забыли сделать это самостоятельно.
Вы отключили Аваст на время. Потом его можно включить вручную, выполнив аналогичную операцию:
- Вновь кликните ПКМ на «кляксу» в трее.
- Наведите курсор на тот же пункт.
- Но на этот раз нажмите на опцию «Включить все экраны…».
Активация системы безопасности произойдет незамедлительно, даже подтверждать ничего не нужно.
Продвинутый вариант
Антивирус Avast имеет в себе модульную систему защиты. А значит, отдельные ее элементы выйдет вручную деактивировать, хотя остальные будут работать. Например, вам не нужна только повышенная безопасность в сети. Это довольно удобный подход для многих пользователей.
Ручная настройка системы безопасности осуществляется так:
- Откройте основное окно программы.
- Вызовите подменю «Защита».
- Нажмите на пункт «Основные компоненты защиты».
- Изначально все доступные модули активны, об этом свидетельствуют зеленые ползунки. Чтобы что-то убрать, нужно кликнуть по соответствующему ползунку, а потом выбрать время, на которое будет выбранная функция отключена в антивирусе Avast.
- В отобразившемся окошке на затемненном фоне дайте подтверждение на выполнение операции.
Автор: Юрий Белоусов · 28.09.2020
Мы живем в опасное время. Вирусы подстерегают нас как в реальной жизни, так и цифровой. Поэтому нужна надежная защита – антивирус. Одним из которых является Avast. Справляется он с поставленными задачами хорошо. Но иногда пользователю может потребоваться отключить антивирус Avast на время или полностью. Например, в случае, если антивирусное ПО блокирует установку или запуск какой-нибудь программы, приложения, игры или запрещает посещение определенного сайта из-за того, что ошибочно определяет данные действия как потенциально опасные. Также полная деактивация защиты антивируса может потребоваться владельцам слабых компьютеров и ноутбуков, которые не могут одновременно выполнять несколько поставленных ресурсоемких задач без причинения дискомфорта пользователю.
В этой статье мы рассмотрим инструкцию по временному и полному отключению защиты антивируса Аваст на ПК под управлением Windows.
До перезагрузки или навсегда
Далеко не каждому пользователю хватает этих 10 или 60 минут, чтобы воспользоваться компьютером. Поэтому перед тем, как отключить «Аваст», продумайте, сколько именно времени вам потребуется.
У программы есть такая функция, как выключение защиты до перезагрузки или навсегда. Активировать их можно точно так же, как описано выше. В первом случае после перезагрузки компьютера (осознанной или вынужденной) антивирус автоматически заработает. Если же навсегда его отключить, то потом нужно будет заново запускать его самостоятельно, чтобы не пострадала безопасность системы.
Система управления компьютером
Есть такая вещь в ПК. Именно там можно провести необходимые манипуляции по ограничению действий антивируса. Перед тем как отключить «Аваст», сразу определитесь с тем, действительно ли это так необходимо. Во-первых, некоторые программы, которые пользователи пытаются установить, и правда могут нанести вред системе. Во-вторых, антивирус, хоть и подтормаживает игры и «тяжелые» приложения, все-таки защищает компьютер от вирусов, «шпионов», мошенников и всяких банеров. Если отключение через управление экранами по каким-то причинам не получается провести, то система управления справится с этим. Рекомендуется способ только более или менее опытным пользователям.