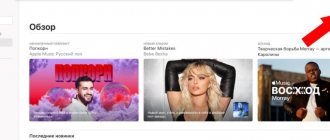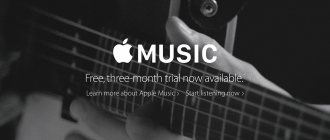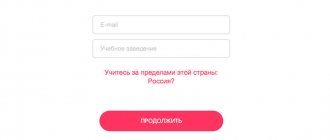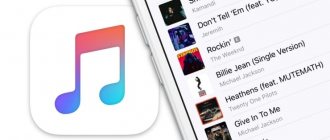Что вы обычно делаете, когда вам нужна настроенная мелодия звонка для вашего iPhone? Покупаете его в iTunes Store или создаете уникальную мелодию звонка из уже имеющейся у вас музыки, например треков Apple Music? Для тех, кто уже заплатил за услугу Apple Music, вы, вероятно, захотите использовать определенный трек Apple Music в качестве рингтона на iPhone. На самом деле, это хорошая идея, и ее не сложно осуществить.
В этом посте я покажу вам, как шаг за шагом установить Apple Music в качестве мелодии звонка. Вы можете выбрать любую из своих любимых песен из библиотеки Apple Music и легко создать свой собственный рингтон. Вот как.
Вам также понравятся:
Как конвертировать песни Apple Music в MP3
Как получить Apple Music бесплатно навсегда (без джейлбрейка)
Как сделать рингтон на iPhone с помощью GarageBand?
Откройте GarageBand на iPhone, iPad или iPod touch. , нажмите «Выбрать» и выберите проект, экспортированный с компьютера Mac. , затем выберите пункт «Рингтон». Введите имя для рингтона, затем нажмите «Экспортировать».
Интересные материалы:
Почему Варвара великомученица? Почему важно отказаться от сахара? Почему Венера вращается в обратную сторону? Почему вянут помидоры на подоконнике? Почему входящий вызов не идет в айфоне? Почему воды Атлантического и Тихого не смешиваются? Почему возникают нарушения осанки? Почему врачи носят часы циферблатом вниз? Почему вреден холестерин? Почему вредно летать на самолете?
Требования
Конвертер музыки Apple TuneFab
RintoneMaker — приложение для создания рингтонов для iPhone
GarageBand — приложение для создания рингтонов для iPhone
Зачем нужны эти инструменты?
Как вы, возможно, уже знаете, эти песни Apple Music недоступны в списке параметров мелодии звонка на вашем iPhone, даже если они загружены локально на ваш iPhone. Почему? Что ж, чтобы создать рингтон для iPhone M4R из существующей песни, такой как файл MP3 или AAC, вам нужно преобразовать эту песню в файл рингтона iPhone M4R, и то же самое касается песен Apple Music.
Но сложность превращения Apple Music в рингтон для iPhone заключается в том, что треки Apple Music представляют собой защищенные файлы M4P. Заблокированный технологией Apple FairPlay, вы не можете конвертировать Apple Music в рингтон M4R с помощью iTunes.
При таких обстоятельствах специализированный Apple Music Converter будет очень полезен, потому что он может помочь вам получить Apple Music без DRM песни в несколько кликов, а после этого вы можете импортировать их в программу для создания рингтонов или программное обеспечение и создавать собственные рингтоны для своего iPhone XS, iPhone X, iPhone 8, iPhone 7 и т. д.
Я настоятельно рекомендую вам использовать TuneFab Apple Music Converter. Он способен конвертировать Apple Music в простые MP3, AAC, M4A, FLAC, WAV и другие популярные аудиоформаты. Вы можете ознакомиться с нашим TuneFab Apple Music Converter обзор полностью понять всю его удивительную особенность.
Далее я проведу вас через процедуру. Он включает в себя следующие 4 шага для преобразования Apple Music в рингтон iPhone.
1. Снимите защиту с музыкальных треков Apple
2. Добавьте Apple Music в приложение Ringtone Maker
3. Создать рингтон из Apple Music Songs
4. Установите Apple Music в качестве мелодии звонка на iPhone
Way 1: как сделать голосовую заметку рингтоном для iPhone [Традиционный способ]
Для начала вам необходимо выяснить поддерживаемый формат и длину рингтона iPhone.
- 1. Максимальная длина рингтона для iPhone не должна превышать 40 секунд. Таким образом, вам нужно обрезать аудиозапись, чтобы соответствовать максимальной длине рингтона.
- 2. Кроме того, вы также должны конвертировать голосовые заметки в iPhone из .m4a в .m4r.
Это две основные проблемы, которые необходимо решить, прежде чем создавать голосовые заметки для мелодии звонка на iPhone.
Раздел 1: запись голосовых заметок на iPhone
Шаг 1
Откройте приложение Voice Memo на iPhone.
Шаг 2
Нажмите красный значок «Запись», чтобы начать запись голосового сообщения.
Шаг 3
Нажмите тот же значок еще раз, чтобы остановить запись. Затем нажмите «Готово», чтобы продолжить.
Шаг 4
Выберите «Поделиться» из списка «Еще» на нижнем экране.
Шаг 5
Выберите «Почта», чтобы отправить голосовую заметку себе по электронной почте.
Раздел 2: преобразование голосовой заметки в формат рингтона iPhone
Шаг 1
Включите ваш компьютер. запись файла.
Шаг 2
Выберите загруженную голосовую заметку. Выберите «Получить информацию» из контекстного меню.
Шаг 3
Измените суффикс с «.m4a» на «.m4r».
Раздел 3: перенесите голосовую заметку с компьютера на iPhone
Шаг 1
Подключите iPhone к компьютеру. Запустите iTunes, чтобы получить обнаруженный iDevice.
Шаг 2
Нажмите «Звуки» в разделе «Устройства» на левой панели.
Шаг 3
Перетащите файл голосовой заметки в iTunes.
Шаг 4
Когда вы добавляете аудиозапись в список синхронизации, вы можете быстро найти синхронизированный файл на вашем iPhone.
Раздел 4: установка звукового комментария в качестве мелодии звонка на iPhone
Шаг 1
Вернитесь к своему iPhone. Откройте приложение «Контакты».
Шаг 2
Выберите человека, которому вы хотите назначить специальный рингтон.
Шаг 3
Нажмите «Изменить» в правом верхнем углу.
Шаг 4
Прокрутите вниз и выберите «Рингтон».
Шаг 5
Выберите добавленную голосовую заметку из списка «Мелодии звонка».
Шаг 6
Нажмите «Готово», чтобы сделать голосовую заметку рингтоном на iPhone XR и других устройствах.
Советы и рекомендации по созданию голосовой заметки в качестве мелодии звонка на iPhone без компьютера
Вы можете использовать голосовую заметку для звонка приложения, чтобы решить проблему напрямую. GarageBand — это хороший инструмент, который позволяет пользователям изменить мелодию на iPhone без компьютера. Хотя весь процесс немного сбивает с толку.
Создать рингтон из Apple Music Songs
Шаг 1: На GarageBand выберите песню, которую вы хотите установить в качестве мелодии звонка.
Вы можете настроить длину рингтона и другие параметры вывода, такие как громкость, звуковые эффекты и т. д.Обратите внимание, что мелодия звонка должна быть не более 30 секунд, иначе это приложение автоматически настроит мелодию звонка на подходящую длину.
После редактирования мелодии звонка нажмите на верхнюю левую кнопку и нажмите «Мои песни», чтобы вернуться к списку песен.
Шаг 2: Нажмите и удерживайте музыкальный файл и нажмите «Поделиться». Выберите «Рингтон» во всплывающем окне.
Шаг 3: Измените название мелодии звонка и нажмите «Экспорт». Через несколько секунд вы увидите всплывающее сообщение с просьбой выбрать тип мелодии звонка: «Стандартная мелодия», «Стандартный тон текста» и «Назначить контакту». Здесь я выбираю «Стандартный рингтон».
Готово! Вы успешно создали рингтон для iPhone с песнями, загруженными из библиотеки Apple Music. Следуйте инструкциям ниже, чтобы использовать Apple Music в качестве мелодии звонка для iPhone прямо сейчас!
Установите Apple Music в качестве мелодии звонка на iPhone
Шаг 1. Откройте приложение «Настройки» на iPhone, найдите и нажмите «Звуки и тактильные ощущения».
Шаг 2: Прокрутите вниз и нажмите «Мелодия звонка», после чего вы увидите, что недавно созданная мелодия звонка Apple Music появилась в верхней части списка мелодий звонка iPhone по умолчанию.
Шаг 3: Нажмите на песню, которую хотите установить в качестве мелодии звонка, и все готово!
Снимите защиту с музыкальных треков Apple
Шаг 1: Загрузите TuneFab Apple Music Converter и завершите установку. Если вы используете бесплатную пробную версию, вы можете конвертировать только 3 минуты для каждой песни, чего должно быть достаточно для создания рингтона.
Попробуйте бесплатноXNUMX
Шаг 2: Запустите программу и выберите песню, которую хотите установить в качестве рингтона. Выберите 256 Кбит/с MP3 или M4A в качестве выходного формата. Когда закончите настройки вывода, нажмите «Преобразовать», чтобы начать преобразование.
Шаг 3: Когда в статусе указано «Завершено», вы можете щелкнуть выходную папку и получить незащищенную Apple Music на своем ПК.
Way 2: Как превратить голосовое напоминание в качестве мелодии звонка для iPhone [Easy Way]
Apeaksoft iPhone Transfer это больше, чем просто передача по телефону между iPhone и вашим компьютером с Windows / Mac. Вы можете получить встроенное средство для создания рингтона, чтобы установить длительность, обрезать аудио часть и легко изменить формат. Позже вы можете перенести созданную мелодию на ваш iPhone через USB-соединение напрямую. По сравнению с традиционным способом вы можете сделать голосовую заметку рингтоном на iPhone с идеальным половинным эффектом.
Основные характеристики iPhone рингтон Maker и передачи
Передача iPhone
- Создавайте рингтоны для iPhone, используя записи голосовых заметок, загруженные песни, фоновую музыку и многое другое.
- Поддержка различных импортируемых и экспортируемых типов данных, таких как голосовые заметки, аудиокниги, рингтоны, iTunes U, подкасты, музыкальные клипы и т. Д.
- Передача мелодий с iPhone на iPhone или ПК / Mac на iPhone без потери качества.
- Получите медиа-сервер для управления всеми видео и аудио файлами.
- Работа с новейшими устройствами iOS 12, включая iPhone XS / XS Max / XR / X / 8 / 7 / 6 / 5 и т. Д.
- Совместим с Windows 10 / 8.1 / 8 / 7 / XP / Vista и Mac OS X 10.7 или выше.
Как сделать аудио файл в качестве мелодии звонка на iPhone
Шаг 1
Запустить программное обеспечение для передачи iPhone, Чтобы использовать звуковую заметку в качестве мелодии звонка, необходимо подключить iPhone к компьютеру с помощью USB-кабеля с молнией. Доверяйте этому компьютеру, когда вам предложат на iPhone.
Шаг 2
Щелкните «Ringtone Maker» на «панели инструментов». Затем нажмите «Добавить файл с устройства», чтобы импортировать файл голосовой заметки с iPhone. Вы также можете добавить файл аудиозаписи с рабочего стола.
Шаг 3
Установите начальную и конечную точки с помощью функции предварительного прослушивания. Убедитесь, что продолжительность аудио не должна превышать 40 секунд. О. Позже нажмите «Создать», чтобы преобразовать голосовые заметки в рингтоны для iPhone.
На самом деле, рингтоны будут на вашем iPhone автоматически после генерации. Вы можете сделать голосовую заметку рингтон на iPhone в течение нескольких нажатий. Все ваши данные iPhone будут в исходном месте. Вам не нужно делать джейлбрейк вашего iPhone или изменять какие-либо настройки. Кстати, если вы получить бесплатные рингтоны для iPhone, вы можете использовать Apeaksoft iPhone Transfer для быстрого перемещения мелодий с компьютера на iPhone. Встроенный менеджер контактов и конвертер HEIC также хороши в использовании.
Добавьте Apple Music в приложение Ringtone Maker
После загрузки MP3 или M4A без DRM из Apple Music вы можете перенести эти песни с ПК на iPhone для создания рингтона на iPhone. С помощью таких инструментов, как iTunes, Dropbox, OneDrive или iCloud Drive, вы можете легко сохранять преобразованные песни локально на своем iPhone. Здесь мы используем Dropbox в качестве примера.
Шаг 1: На ПК войдите в Dropbox и загрузите преобразованные песни Apple Music в папку Dropbox. Затем войдите в Dropbox на своем iPhone и убедитесь, что все песни успешно синхронизированы с вашим iPhone.
Шаг 2. Загрузите и установите на свой iPhone два приложения, одно из которых — RingtoneMaker, а другое — GarageBand.
Шаг 3: Теперь откройте приложение Dropbox на iPhone и выберите песню, которую хотите установить в качестве мелодии звонка, и нажмите «…», нажмите «Экспорт»> «Еще» и выберите «Копировать в RingtoneMaker». Затем песня будет добавлена в приложение RingtoneMaker.
Шаг 4: Выберите песню в приложении RingtoneMaker и щелкните значок «Создать», затем проведите пальцем влево во всплывающих окнах ниже, найдите и щелкните значок GarageBand. Затем вы будете перенаправлены в GarageBand, а песня будет добавлена в раздел GarageBand «Недавние».
В следующей части я покажу вам, как использовать GarageBand для создания рингтона с импортированными песнями.