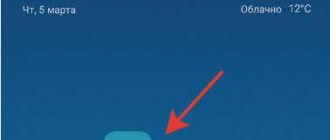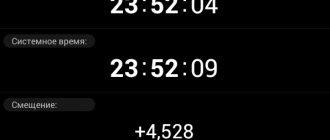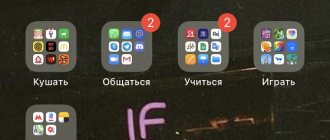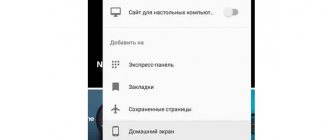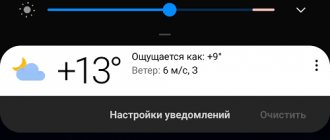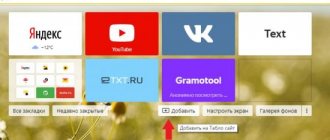В процессе использования мобильного устройства владельцы сохраняют в его памяти все больше информации в виде текстовых и аудиофайлов, служебных и развлекательных программ. Порой, на поиск нужной папки уходит немало времени и нервов. Чтобы упростить задачу и получить быстрый доступ к документам, любимым приложениям, папкам с файлами, интернет-страницам, достаточно вывести ярлыки на домашний экран. Подобные возможности относятся к той категории опций, которые лежат на поверхности, но по незнанию используются крайне редко. А между тем, нужную программу можно запустить всего одним кликом по иконке на рабочем столе.
Как настроить главный экран на Андроиде
Прежде чем выводить ярлыки нужных файлов и приложений на экран дисплея, следует навести порядок, систематизировать значки, освободив ценное пространство. Для этого целесообразно объединить их в папки или группы, выполнив несколько простых действий:
- Нажать на приложение, которое требуется поместить в папку.
- Удерживая пальцем, перетащить его иконку поверх другого значка и отпустить.
- Подобным образом поступить с другими ярлыками.
Чтобы дать вновь образованной группе название, нужно простым нажатием пальца вызвать контекстное меню.
- В открывшемся списке выбрать строку «Папка без названия».
- В специальное поле ввести наименование, которое будет отражать назначение папки и содержащихся там файлов, например, «Музыка», «Видео», «Соцсети», «Служебные утилиты».
Если понадобится переместить созданную папку с одного рабочего стола на другой, нужно:
- Нажать на объект и удерживать его несколько секунд.
- Когда появятся изображения главных экранов, перетащить значок на один из них.
- Отпустить иконку.
В папку разрешается помещать неограниченное количество программ, причем при выделении значка на переднем плане будет отображаться последнее добавленное приложение, остальные же станут видны фрагментарно.
В любой момент, если возникнет необходимость, папку можно переименовать. Для этого нужно открыть ее, кликнуть по названию и ввести новое имя. Удалить группу также легко, как и создать: достаточно перетащить ее в верхнюю часть экрана и отпустить на кнопке «Удалить».
Способы исправления проблемы исчезновения иконки Ватсап
Есть несколько вариантов исправления проблемы, связанной с выводом иконки мессенджера Ватсап. Рассмотрим особенности каждого варианты решения неполадки. Для удобства восприятия разобьем дальнейшее повествование на несколько логических блоков.
Сначала попробуйте просто перезагрузить смартфон или планшет. А если это не помогло, то переходите уже к более серьезным действиям.
Ручной возврат
Если у вас Android-устройство с отдельным меню для отображения всех приложений, то достаточно взять ярлык Ватсап. Для этого:
- Открываем данное меню.
- Ищем элемент WhatsApp в общем списке.
- Зажимаем его пальцем, пока не активируется режим редактирования.
- Сдвигаем его, чтобы увидеть начальный экран.
- Отпускаем палец, удачно разместив иконку.
Переустановка приложения
Более радикальной заключается в отметании версии о том, что это программный сбой. Если после повторной установки мессенджера, значок Ватсап на главный экран не перенесется, тогда ошибка в работе смартфона или пользовательской настройки.
Инструкция для Android:
- Открываем магазин приложений «Play Маркет», откуда вы загружали мессенджер.
- В верхней части экрана отобразится область поиска. Тапаем по ней для активации.
- С помощью виртуальной клавиатуры формируем запрос WhatsApp.
- Чуть ниже появится список подсказок. Нажимаем на самую верхнюю.
- Переходим на страницу мессенджера.
- Запускаем и подтверждаем процедуру удаления.
- Повторно устанавливаем Вацап.
- Проверяем, отображается ли значок на рабочем столе устройства. Если его там нет, то выносим его вручную с помощью предыдущего способа.
- Запускаем приложение и входим в свою учетную запись, указав номер телефона и одноразовый СМС-пароль.
Если вы загружали мессенджер через APK-файл, то удалить его выйдет из настроек Android. А актуальная версия всегда опубликована на официальном сайте.
Если иконки до сих пор нет, рекомендуем, как бы это странно не звучало, перезагрузить устройство. Если иконка Ватсап на Андроид-телефоне пропала, но так и не появилась, тогда двигаемся дальше.
Инструкция для iOS:
- Запускаем магазин приложений App Store с рабочего стола. Его иконка точно должна там быть.
- Тапаем по пункту «Поиск» в нижней части экрана.
- Активируем текстовое поле по центру и составляем запрос WhatsApp.
- Переходим к результатам поиска и открываем страницу мессенджера.
- Начинаем и подтверждаем его удаление.
- А затем повторно загружаем.
- Запускаем и авторизуемся под своей учетной записью.
Сброс настроек
Если переустановка ничего не дала, значит, проблема в настройках операционной системы или рабочего стола. Чтобы откинуть параметры до заводских:
- Разблокируем смартфон и тапаем по иконке в виде шестерни на рабочем столе.
- В окне системных настроек пролистываем вкладки до пункта «Восстановление и сброс».
- На одноименной страничке тапаем по кнопке «Сброс настроек».
- Подтверждаем серьезность намерений и ждем завершения процедуры.
Если после этого ярлык WhatsApp не появился, есть еще несколько вариантов решения проблемы.
Как вывести значок на экран телефона
Любой владелец смартфона на базе Android, активно пользующийся приложениями, знает, что открывать программы через общее меню довольно неудобно. Чтобы найти необходимый файл приходится тратить время и совершать массу ненужных действий. К тому же не во всех версиях имеется поисковая строка, чаще приходится искать программу, листая структурированный список. Для упрощения задачи в функционале гаджета имеются инструменты, с помощью которых можно за пару кликов выводить значки на главный экран.
Добавить приложение
- Войти в меню телефона.
- Перейти в раздел «Все приложения».
- Выбрать из списка нужную программу и нажать на ее название.
- Когда появятся изображения всех экранов, пальцем перетащить ее на нужный экран.
Добавить ярлык приложения
- Открыть меню «Настройки».
- Перейти в раздел «Приложения».
- Выбрать из перечня нужную программу и нажать на нее пальцем.
- Когда появится список ярлык, коснуться его изображения.
- Удерживая пальцем, переместить на нужный экран и отпустить.
Можно поступить проще и не обращаться к настройкам телефона. Для этого понадобится;
- кликнуть по свободному месту на экране рабочего стола смартфона;
- удерживать до тех пор, пока не появится контекстное меню;
- выбрать строку «Приложения и виджеты»;
- нажать на интересующий значок и, удерживая его пальцем, переместить на свободное место.
Как закрепить приложения на телефонах OnePlus под управлением Oxygen OS
На телефонах OnePlus опция закрепления экрана присутствует в разделе Безопасность и блокировка экрана. Шаг 1: Зайдите в Настройки >> Безопасность и экран блокировки.
Шаг 2: Разверните «Расширенные функции» и выберите «Закрепление экрана».
Шаг 3: Теперь просто откройте панель недавних приложений и коснитесь меню с тремя точками над миниатюрой приложения, чтобы получить опцию приложения «Закрепить».
Как вывести ярлык файла
Во время работы на смартфоне удобно иметь под рукой не только нужные приложения, но и некоторые файлы. Чтобы не тратить драгоценное время и не рыться в папках, получить к ним доступ можно прямо с экрана устройства.
Всем известно, что для вывода на рабочий стол иконки приложения, понадобится сделать длинный тап на свободной области. После этого должен появиться перечень того, что можно установить на экран смартфона. Но, к сожалению, в этом списке нужные файлы будут отсутствовать. Найти их можно с помощью файлового менеджера.
Одним из лучших в своем роде является «ES Проводник», доступный для бесплатного скачивания в магазине приложений Google Play
Данное приложение обладает широким функционалом и позволяет выполнять множество операций с файлами и папками на мобильном устройстве Android. Итак, чтобы создать ярлык файла и вывести его на рабочий стол понадобится:
- Запустить «ES File Manager».
- Отыскать нужный файл и выделить его.
- Перейти в меню и выбрать раздел «Еще» (на некоторых устройствах это может быть «Дополнительные настройки»).
- В перечне доступных операций выбрать опцию «Добавить на рабочий стол».
После этого останется свернуть приложение и убедиться, что ярлык нужного файла создан на экране смартфона.
Как изменить иконки приложения на андроид без лаунчера
Если устанавливать лаунчер желания нет, то поменять иконки можно без лаунчера. Самом собой разумеется, что для этого нужно иметь заготовленные другие.
Где их взять? Их можно бесплатно скачать на плей маркет. Вот самые популярные пакеты, хотя есть множество других: MIUI v5 Icon Pack, Голографические иконки, Simplex, DCikon, Square Icon Pack, округлые Icon Pack, Min Icon Set и так далее.
Хорошая новость заключается в том, что вам не нужен корневой доступ (рут права) или другие изменения в операционной системе.
В принципе, без суеты с корнем или другими инструментами, вы можете это сделать, использовав пусковую установку, хотя многое зависит от приложения, содержащего эти значки.
Если будете искать в Google Play, то можете найти иконки, которые имитируют наличие операционной системы LG, Samsung и т.д.
Peppo Icon Pack
Peppo уже одним своим названием выдает отличительный стиль значков. Они выполнены в виде небольших слегка помятых листков бумаги. Кроме того, Icon pack поддерживает почти все известные сторонние программы, которые можно найти в Google play.
Linebit
Этот пак состоит из иконок, выполненных в виде красочных линий с цветовым градиентом. Безусловно, это смотрится весьма стильно. Особенно, если сочетать их с соответствующего вида обоями рабочего стола.
Как добавить ярлык сайта на Андроиде
У любого пользователя имеются любимые сайты, которые он посещает по нескольку раз в день. И каждый раз ему приходится открывать браузер, набирать в поисковой строке url-адрес или искать его в закладках. Чтобы не совершать лишних действий, можно сформировать ярлык сайта и вывести его на рабочий стол Android. Для выполнения данной процедуры понадобится запустить браузер и найти на нужную страницу.
Для Google Chrome
- Открыть меню в правом верхнем углу экрана (значок в виде трех вертикальных точек).
- Выбрать опцию «Добавить на главный экран».
- Вернуться на рабочий стол и проверить наличие ярлыка.
Для Firefox
- Войти в меню браузера аналогичным способом.
- Отыскать и развернуть вкладку «Страницы».
- Выбрать строку «Добавить ярлык страницы».
- Из списка действий выбрать «Создать ярлык сайта на рабочем столе Android».
Максимально упрощенной считается процедура создания ярлыка сайта в браузере Opera: нужно войти в меню и активировать опцию «Домашний экран». Значок сразу же появится на рабочем столе.
Как восстановить значок WhatsApp на iPhone
Большинство описанных выше подходов нельзя применить к iPhone. Однако есть несколько способов исправить проблемы с отображением ссылок, которыми мы с вами поделимся.
Переустановка
Если вы перезагрузили устройство, но проблема не исчезла, мы рекомендуем переустановить мессенджер. Таким образом мы можем убедиться, что это уловка операционной системы или корень проблемы в приложении. Мы уже описывали эту процедуру ранее, поэтому сейчас не будем на ней останавливаться. После переустановки вам следует проверить ссылку WhatsApp на главном экране.
Восстановление системы
Если раньше был ярлык для мессенджера, а потом он внезапно исчез, есть возможность восстановить операционную систему. Чтобы воплотить в жизнь свои планы:
- Запускаем ПК и скачиваем приложение iTunes с официального сайта Apple.
- Войдите в систему, используя свой идентификатор и пароль от вашей учетной записи.
- Подключаем айфон к ПК через USB кабель.
- Ждем синхронизации двух устройств.
- Нажмите кнопку «Восстановить…» в правой части пользовательского окна.
- Указываем резервную копию для восстановления.
- Подтверждаем серьезность намерений и ждем завершения отката.
Аналогичным образом можно решить не только проблему с подключением, но и черный экран, слетевшую прошивку.
Если мы понимаем проблемы, давайте посмотрим, как быстро добавить популярный значок чата WhatsApp на рабочий стол смартфона.
Как восстановить пропавший ярлык
Любой владелец мобильного гаджета старается персонифицировать его с помощью установки иконок различных приложений и виджетов. Это могут быть мессенджеры, социальные сети, системные инструменты и даже сторонний софт. Чем больше ярлыков находится на экране, тем чаще возникают ситуации, когда некоторые из них пропадают в самый ответственный момент. Справиться с проблемой можно самостоятельно, если выявить причину исчезновения иконок с рабочего стола смартфона.
Понять, почему пропали значки довольно сложно. Наиболее распространенными считаются следующие причины:
- перенос приложения на карту памяти;
- случайное удаление программы;
- перемещение на другой рабочий стол или добавление в тематическую папку;
- системный сбой.
Чтобы вернуть иконки на место, нужно действовать в соответствии с ситуацией.
Возврат во внутреннюю память
- Открыть «Настройки».
- Перейти в раздел «Приложения».
- Открыть страницу программы, ярлык которой был утерян.
- Выбрать пункт «Хранилище».
- В появившемся окне «Изменить место хранения» установить флажок напротив строчки «Память устройства».
В завершение нужно вернуться на главный экран и проверить наличие иконки.
Поиск ярлыка в общем меню
- Чтобы попасть в меню телефона, нужно кликнуть по соответствующей иконке. Это может быть круг или квадрат с множеством точек.
- Войдя в меню, следует проанализировать каждую страницу для выявления пропавшего значка.
- Если имеется поисковая строка, ввести название программы и запустить процесс.
- После обнаружения тапнуть по нему пальцем и, удерживая, перетащить на рабочий стол.
Поиск значка в папках
Если на главном экране имеются тематические папки, созданные пользователем, можно предположить, что исчезнувший ярлык попал именно туда. Чтобы удостовериться в этом, а заодно, вернуть его на прежнее место, необходимо;
- открыть папку, коснувшись изображения;
- изучить помещенные в нее иконки;
- обнаружив пропажу, нажать на нее пальцем и, удерживая, перетащить на рабочий стол.
Если исчезновение значков связано с неполадками, вызванными сбоем работы системы, восстановить их поможет обычная перезагрузка устройства. Для этого нужно нажать на кнопку питания, и в появившемся перечне предложенных вариантов выбрать пункт «Перезагрузка» («Рестарт»).
Далее понадобится дождаться включения смартфона и убедиться, что пропавший значок вернулся на свое место.
Как вернуть иконку на экран Android
Если вышеперечисленные методы вас не устраивают, есть много других подходов, которые помогут вам, если Whatsapp исчезнет с экрана вашего телефона. Рассмотрим особенности каждого подхода. Для удобства восприятия разделим дальнейшее повествование на несколько логических блоков.
Возврат ярлыка
Если мессенджер продолжает присылать вам push-уведомления, то через них вы можете активировать полноэкранную версию приложения, тогда проблема с отсутствием ссылки решается довольно легко. Мы описали инструкции по возврату в разделе «Ручной возврат». Установка значка WhatsApp после проигрыша получится именно так.
В некоторых смартфонах при удалении ссылки пропадает и приложение. Если у вас возникла подобная ситуация, остается снова скачать дистрибутив и установить программу, восстановив свои личные данные через резервную копию. И мы идем вперед.
Очистить кэш
Этот вариант подходит для любого Android-устройства и отвечает за очистку смартфона от кеша. Это нужно делать периодически, так как память забита временными файлами и копиями, то же самое происходит и с операционной системой.
Чтобы воплотить в жизнь свои планы:
- Открываем параметры системы Android. Как правило, это можно сделать из раскрывающегося списка уведомлений, щелкнув значок шестеренки.
- Зайдем в раздел «Приложения».
- Откройте полный список приложений, установленных на устройстве.
- Если он отсортирован по алфавиту, элемент WhatsApp будет в конце. Находим и трогаем.
- Активируем очистку файлов кеша.
- Подтверждаем его выполнение.
- Закройте окно настроек и перезагрузите мобильное устройство.
Настройки для Samsung
Описанный ниже метод лучше всего подходит для смартфонов Samsung. Чтобы решить проблему с исчезновением ссылки WhatsApp на экране:
- Разблокируем смартфон и заходим в настройки системы, коснувшись значка шестеренки на рабочем столе.
- Прокрутите страницу вниз до вкладки «Экран блокировки».
- В открывшемся окне нажмите «Ярлыки».
- Активируем ChatON и выберем WhatsApp из списка предложенных вариантов.
- Подтверждаем серьезность намерений.
Таким образом, вы можете добавить значок приложения на экран блокировки вашего смартфона. Если с этим все понятно, то двигайтесь дальше.
Как удалить ярлык с рабочего стола на Андроид
Как известно, в процессе установки программ, их значки автоматически появляются на главном экране или в общем меню. Если не наводить порядок и не заниматься периодической чисткой, они заполнят все пространство. И тогда останется несколько выходов из создавшейся ситуации:
- создать новый экран;
- сгруппировать иконки, распределив их по тематическим папкам;
- удалить ненужные или неактуальные приложения.
Избавиться от лишних программ можно несколькими способами.
Через раздел меню
Данный способ считается простым и универсальным. Для его реализации понадобится проделать путь: «Настройки» → «Приложения»→ «Сторонние». Далее выбрать из списка нужную программу и на странице свойств запустить удаление, нажав на одноименную кнопку и подтвердив действие.
Домашний экран
Этот вариант еще более прост, нежели предыдущий. Для этого не нужно заходить на страницу сведений о приложении. Алгоритм следующий.
- В меню или на главном экране отыскать значок интересующей программы.
- Нажать на нее пальцем и удерживать в течение нескольких секунд, пока не появится перечень доступных операций.
- Система предлагает воспользоваться одним из двух вариантов: удалить только значок либо само приложение.
Сторонние инструменты
Чтобы поддерживать работоспособность системы и следить за порядком на рабочем столе, целесообразно установить на смартфоне утилиту для очистки, например, CCleaner. Тогда не придется тратить время и удалять ненужные документы, файлы и папки вручную. Можно будет выполнить всего пару кликов.
- Запустить утилиту для очистки и перейти в раздел «Менеджер приложений».
- Открыть список установленных программ.
- Нажать на иконку «Корзина».
- Выделить галочками одно или несколько приложений, которые «отслужили свой век» и больше не используются.
- Кликнуть по клавише «Удалить» и подтвердить действие, нажав «Ок».
Настройка рабочих столов с помощью сторонних приложений
Когда ярлыков становится слишком много решить проблему можно с помощью создания еще одного рабочего стола. Ответы на эти и другие вопросы в таблице ниже.
Вячеслав
Несколько лет работал в салонах сотовой связи двух крупных операторов. Хорошо разбираюсь в тарифах и вижу все подводные камни. Люблю гаджеты, особенно на Android.
Задать вопрос
Вопрос эксперту
Как добавить еще один главный экран?
Для этого нужно выбрать значок, приложение, группу, зажать пальцем и перемещать по поверхности экрана вправо до тех пор, пока не появится новый экран.
Как удалить лишний рабочий стол?
Для этого понадобится удалить с его поверхности все ярлыки, приложения и виджеты. Когда пространство очистится от последнего значка, экран будет удален автоматически.
4.8/5 — (23 голоса)