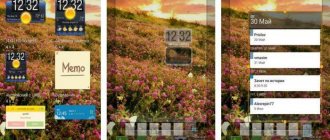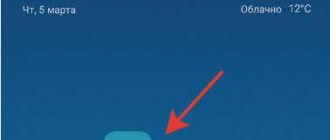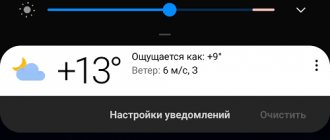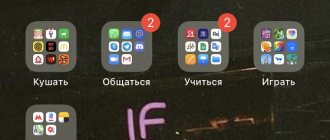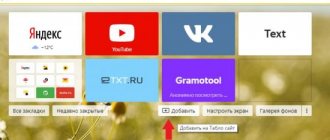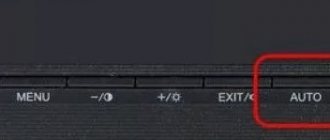Многие пользователи намеренно удаляют виджет панели поиска Google со своего домашнего экрана, поскольку они не используют поисковый виджет так часто. Некоторые пользователи могут удалить его, потому что они хотят, чтобы их домашний экран был чистым для обоев или других значков приложений. Но если вы случайно удалили виджет поиска Google со своего домашнего экрана, также можно вернуть отсутствующий виджет на домашний экран. Ниже мы научим вас, как вернуть панель поиска Google на Android, чтобы вы могли использовать функцию быстрого поиска в приложении Google на вашем Android-устройстве.
Удаление поисковой панели через настройки смартфона
Удалить поисковик от Гугла можно с помощью встроенных возможностей вашего девайса. Делается это следующим образом:
На первый взгляд все выглядит очень просто и понятно. Однако есть один нюанс – в новых версиях Android (5 и 6 версии) возможность стирать стандартные приложения отсутствует. Единственное, что получится сделать – это остановить их работу. Это же касается и поисковика Гугл.
Указанные действия имеют временный эффект. Так, остановив программу Google Поиск, вы добьетесь исчезновения с рабочего стола поисковой строки. Однако после перезапуска системы она опять появится.
С мобильными девайсами на чистом Android 6, работающими с лаунчером Google, дела обстоят еще хуже. У них панель поиска не является отдельным приложением, поэтому ее не только удалить, но и остановить не представляется возможным.
Применение сторонних лаунчеров
Если вы не хотите сильно заморачиваться с расширенными правами доступа, а скрыть или остановить процесс поиска Google не получается, тогда этот способ для вас. Он предусматривает установку сторонних лаунчеров, которые попросту скроют ваш основной рабочий стол. К тому же, используя сторонние лаунчеры, вы можете неплохо прибавить в функционале устройства, украсить внешний вид и визуализацию.
В магазине приложений вы сможете найти множество решений, которые помогут вам кастомизировать свое рабочее пространство. Среди лучших: Nova Launcher, GO Launcher EX, CM Launcher. Вы можете поискать сами и подобрать лучший вариант для себя. Из минусов таких программ можно выделить разве что небольшие подтормаживания на слабых устройствах, да и то нечасто.
В любом случае, попробовав лаунчер, вы ничего не теряете. Так что не бойтесь экспериментировать. Вы всегда можете удалить его и вернуть поисковую строку Гугл на экран.
Где хранятся удаленные приложения на Андроиде?
Перейдите в раздел «Мои приложения и игры». 5. Во вкладке «Все» собраны все когда-либо установленные приложения — как удаленные, так и присутствующие в данный момент. Если приложение уже установлено, вы увидите рядом надпись «Установлено» или «Обновить».
Интересные материалы:
Как работает кредитный доктор в Совкомбанке? Как работает Кровать с маятником? Как работает крышка с гидрозатвором? Как работает крышка термоса? Как работает курьерская доставка EMS? Как работает курьерская доставка новой почтой? Как работает курьерская доставка Почта России? Как работает курьерская служба Достависта? Как работает лента новостей Фейсбук? Как работает Леруа в январе?
Что такое голосовой поиск
Не всегда ввод текста с клавиатуры удобен. Более того, существует ряд ситуаций, когда ввести команду проще и быстрее голосом, через микрофон.
Голосовой поиск — одна из инноваций, которая позволяет ускорить взаимодействие с поисковой системой. Компания Google одной из первых научила свой поисковик реагировать на голосовые команды, полученные с компьютера или мобильного устройства.
Удобное голосовое управление доступно в ОС Андроид через приложение ОК Google. Об установке и настройке приложения мы поговорим далее.
Как настроить голосовую активацию Google Ассистента – Voice Match
По умолчанию к голосовому помощнику Google Assistant вы можете обращаться только из приложения Google. Вам нужно сначала запустить это приложение и только потом говорить «Окей, Гугл» и давать команду, например «расскажи о погоде на завтра». Чтобы вы могли обратиться к Google Ассистенту с домашнего экрана или из другого приложения вам нужно включить функцию голосовой активации Voice Match.
- После того, как вы обновили приложение «Google», открываем его.
Как открыть поисковую строку в виндовс?
Добавление кнопки поиска Виндовс 10
- Правой кнопкой мышки (ПКМ) кликните по панели задач.
- Наведите указатель курсора на пункт «Поиск».
- Выберите второй или третий вариант из доступных: «Показать значок поиска»; «Показать поле поиска».
14 дек. 2022 г.
Интересные материалы:
Как очистить брюки от смолы? Как очистить брюки от свечи? Как очистить брюки от воска свечи? Как очистить брюки от жевательной резинки? Как очистить брюки от жвачки? Как очистить бронзовую люстру дома? Как очистить буфер обмена на айфоне? Как очистить буфер обмена на смартфоне? Как очистить буфер обмена в телефоне андроид? Как очистить буфер обмена в телефоне huawei?
Как создать ярлык сайта
Иногда владелец смартфона часто пользуется одним и тем же сайтом. Для удобства можно вывести его ссылку на рабочий стол мобильного устройства. Последовательность действий зависит от используемого браузера.
Важно! Для начала следует скачать браузер, которым будет пользоваться владелец смартфона. Делают это в Play Market совершенно бесплатно.
Chrome
Чтобы загрузить ссылку сайта, необходимо найти нужную страницу. Для этого заходят через браузер в поисковик и вводят ключевые слова для поиска нужной информации. Как только сайт будет найден, требуется нажать на главной странице меню браузера. Откроется контекстное меню с функциями, которые можно использовать на смартфоне. Нужно выбрать «Добавить на главный экран». Ссылка на страницу сайта будет добавлена на экран.
Firefox
Аналогичным образом поступают в представленном браузере. Необходимо через поисковик найти нужный сайт, а после открыть меню. Будет предложено установить ссылку в виде иконки на рабочий стол смартфона. Выбирается «Добавить ярлык страницы».
Обратите внимание! Таким же образом можно добавить несколько ссылок на экран.
Opera Mini
Здесь также требуется открыть нужный сайт в браузере и выбрать меню. Будут предложены действия, которые возможно осуществить в имеющейся операционной системе. Выбрать «Домашний экран».
Примечательно, что при работе с браузерами всех разновидностей — Опера, Яндекс, Гугл Хром и проч. — всегда размещение иконок происходит на главном рабочем столе. Если требуется переместить ярлык, его переносят выше описанным способом.
Браузер Опера
Какие голосовые команды можно использовать
Если голосовой поиск доступен в вашей стране и на вашем языке, большинство приведенных примеров будут работать. Некоторые команды доступны не на всех языках.
Настройки аккаунта: «Открой настройки аккаунта Google». История поиска: «Покажи историю поиска в Google». Настройки конфиденциальности: «Измени настройки конфиденциальности Google». Настройки безопасности: «Измени настройки безопасности Google».
Установка будильника: «Разбуди меня в 7 утра» или «Разбудить меня в пятницу в 7 утра».
Создание напоминания: «Напомни мне позвонить Пете в 18:00» или «Напомни мне купить горький шоколад в ГУМе».
Создание мероприятия в Google Календаре: «Назначить встречу на Пушкинской площади в субботу в 19:00».
Просмотр предстоящих платежей: «Мои платежи» или «Мои платежи в «Скайпе» за 2013 год».
Просмотр расписания: «Что у меня запланировано на завтра?» или «Когда следующая встреча?»
Звонок другу: «Позвони Лене Ивановой» или «Позвони маме».
Отправка SMS другу: «Напиши Алексею, что я опоздаю на 5 минут».
Видеовстреча Hangouts: «Выполнить видеовызов» или «Начать видеовстречу с Евгенией по Hangouts».
Прослушивание музыки: «Включить Земфиру» или «Включить песню «Дельфины».
Определение песни: «Что это за песня?»
Поиск музыки: «Какие песни поет Лена Василёк?»
Прослушивание радиостанции из Google Play: «Включить какую-нибудь музыку».
Просмотр фильма из Google Play: «Включить «Морозко».
Получение сведений о сериале по телевидению: «Что сейчас идет по телевизору?»
Чтение книги из Google Play: «Почитать «Золотого теленка».
Поиск фильмов: «Какие фильмы идут сегодня вечером?» или «Где показывают фильм «Голодные игры»?»
Поиск изображений: «Показать фотографии Байкала».
Создание изображения или видео: «Сделать фотографию» или «Записать видео».
Маршруты: «Маршрут до аэропорта Шереметьево» или «Проложи маршрут до Красной площади».
Поиск мест поблизости: «Где ближайшая кофейня?»
Планирование поездок: «Что посетить в Санкт-Петербурге?»
Просмотр сведения о поездках. «Показать мои авиарейсы» или «Где находится моя гостиница?».
Бронирование столика: «Забронировать столик на двоих в ресторане «Турандот» на вечер среды».
Время: «Который час в Петропавловске-Камчатском?»
Прогноз погоды: «Надевать ли сегодня куртку?» или «Какая погода будет завтра утром?»
Любопытные факты: «Где родился Альберт Эйнштейн?» или «Сколько лет Алле Пугачевой?»
Сведения о биржевых курсах: «Каков курс акций Google?» Внимание! Ознакомьтесь с отказом от обязательств в отношении финансовых данных.
Подсчет чаевых: «Сколько чаевых с 420 рублей?»
Перевод слов и фраз: «Как будет «огурец» по-испански?»
Определения: «Что такое «ономатопея»?»
Конвертация единиц измерения: «Сколько граммов в 16 унциях?»
Решение математических задач: «Чему равен квадратный корень из 2209?».
Отслеживание посылки с помощью подтверждения заказа в Gmail: «Где моя посылка?»
Поиск по приложениям на устройстве: «Найти пиццу в Pizza Hut».
Wi-Fi: «Включить Wi-Fi» или «Выключить Wi-Fi».
Bluetooth: «Включить Bluetooth» или «Выключить Bluetooth».
Фонарик: «Включить фонарик» или «Выключить фонарик».
Голосовую команду «Окей, Google» можно использовать с определенными фразами в некоторых приложениях на мобильном устройстве.
Список приложений и фраз
Как Google запоминает ваши любимые приложения
Если вы не назовете приложение (например, просто скажете «Сканировать чек»), вам будет предложено выбрать приложение из списка. После того как вы повторите это несколько раз, Google запомнит, какое приложение вы используете, и будет сразу открывать его.
Чтобы уточняющий вопрос появлялся каждый раз, выполните следующие действия:
- Произнесите или введите команду.
- Нажмите на значок отмены .
- Повторите действие несколько раз.
Где можно использовать голосовой поиск
Функция поддерживается на английском языке в Австралии, Великобритании, Индии, Ирландии, Канаде, Сингапуре, США и ЮАР.
На устройстве должно быть установлено приложение Google 4.0 или более поздней версии, а также включена история приложений и веб-поиска.
Google — это крупнейшая в мире поисковая система Интернета, принадлежащая корпорации Google Inc., которая была основана в 1998 году Ларри Пейджем и Сергеем Михайловичем Брином.
Слово Google произошло от искажённого «googol» — названия числа десять в сотой степени (10100).
Это первая по популярности система, обрабатывающая более 41 млрд. запросов в месяц, что составляет 62,4 % доли рынка поисковых запросов.
Как правило, любой выход в Интернет начинается с поиска сайта, который бы мог предоставить нужную информацию или услугу. Поэтому панель виджета «Google поиск» на многих смартфонах по праву занимает центральное место на Главном экране. Но при экспериментировании с внешним видом Главного экрана он мог быть когда-то и удалён.
Способ 2. Отключаем приложение Google
Данные метод позволяет убрать строку поиска Гугл с экрана через настройки телефона. Стоит отметить, что способ работает на довольно старых версиях Андроида, поэтому рекомендовать его для каждого смартфона бессмысленно. Итак, приступим.
Сначала необходимо зайти в настройки устройства.
Теперь спускаемся и переходим во вкладку «Приложения».
Здесь из большого списка программ нужно найти утилиту «Google Поиск». Стоит понимать, что в зависимости от прошивки название может быть другим, например, просто «Google».
После мы попадаем на окно с программой, где требуется нажать кнопку «Остановить».
Система спросит о нашем согласии, нажимаем «ОК».
После этого вкладка «Остановить» окрасится в серый цвет, что свидетельствует о неактивности приложения.
Как видим, убрать строку поиска Гугл с экрана телефона не сложно. Главное – быть внимательным и не выключить какую-то нужную программу.
Как удалить образцы голоса
Когда вы настраиваете Voice Match в параметрах Ассистента, аудиозаписи с вашими голосовыми запросами и командами сохраняются в аккаунте Google. При желании вы можете их удалить.
- На телефоне или планшете Android откройте страницу myactivity.google.com.
- В строке поиска действий нажмите на значок «Ещё» Другие действия в Google.
- В разделе «Активация Voice Match и Face Match» выберите Перейти к данным.
- Нажмите Удалить все образцы голоса и лицаУдалить.
Простой способ управления и передачи данных Android
Всегда хотите простой способ передачи данных телефона Android? Тогда вы не можете пропустить AnyTrans для Android. Это универсальный инструмент управления данными Android, который поможет вам полностью контролировать свой мобильный контент.
1. Поддерживает управление музыкой, фотографиями, видео, контактами, сообщениями, журналом вызовов, приложениями и т. Д.
2. Поддержка передачи Android на компьютер и наоборот, передача Android на Android.
3. Все файлы организованы по категориям, легко найти нужные данные.
Он поддерживает все модели телефонов Android и хорошо работает как на ПК, так и на компьютере Mac, просто попробуйте сами>
Простой способ управления и передачи данных телефона Android
Возможные причины проблемы
С ходу довольно трудно определить, в чем корень проблемы, поэтому используем не метод научного тыка, а комплексный подход. Поэтому не теряем ни минуты, а сразу приступаем.
Для удобства восприятия разобьем дальнейшее повествование на несколько логических блоков.
Системная проверка
В этом блоке основное внимание уделено настройкам в самом браузере, то есть рассматриваем ситуации, когда виновата некорректная работа каких-то служб или плагинов.
Для начала важно убедиться в том, что используется нормальная и «стабильная» поисковая система. Для этого:
- Открываем браузер и кликаем по кнопке в виде троеточия в правом верхнем углу экрана.
- Здесь выбираем системные настройки.
Далее перезагружаем браузер и проверяем работоспособность строки и процедуру обработки запросов. Если результат не был достигнут, на очереди очистка куков и истории посещений.
Очистка браузера
Да, как бы это банально не звучало, эти маленькие файлики могут наделать делов, а о мусоре и вообще говорить не стоит. Чтобы развеять последние сомнения пройдемся по нескольким шагам, представленным ниже:
- Пролистываем страничку системных настроек до пункта «Дополнительные».
- Здесь находим блок вкладку «Очистить историю».
Если и эта попытка решить проблему с поисковой строкой, тогда переходим к следующим вариантам решения.
Система безопасности
В этой ситуации важно перезагрузить роутер, или проверить систему на предмет вирусной активности, так как система безопасности Google Chrome сигнализирует о проблемах.
Встроенный фаервол или скачанные защитные программы слишком усердствуют в выполнении своих прямых обязанностей, поэтому рекомендуем добавить браузер в список исключений.
С помощью голосовой команды OK Google можно выполнять поиск в интернете и управлять другими функциями Android устройства. Но, по умолчанию, данная функция работает только в приложении Google Now. Для того чтобы данная голосовая команда работала в любом приложении необходимо внести некоторые изменения в настройки. Сейчас вы узнаете, как включить Oкей Гугл на Андроиде.
Для того чтобы включить функцию голосового управления OK Google откройте приложение Google Now. В большинстве случаев данное приложение открывается с помощью свайпа от экранной кнопки домой. На смартфонах Samsung для открытия Google Now нужно нажать на механическую кнопку «Домой», а потом нажать на кнопку Google внизу экрана.
После открытия приложения Google Now нужно нажать на кнопку, открывающую боковое меню. Она находится в левом верхнем углу экрана.
Дальше нужно перейти в настройки программы Google Now. Для этого кликните по пункту «Настройки» в боковом меню. Обратите внимание, в меню есть пункт «Настройки» и пункт «Настроить». Важно их не перепутать.
В окне с настройками нужно перейти в раздел «Голосовой поиск», а потом в подраздел «Распознавание Окей Google».
После этого откроются настройки функции голосового управления ОК Гугл. Здесь нужно включить функцию «Из всех приложений».
Дальше система попросит вам сказать OK Google три раза. Это необходимо для лучшего распознавания вашего голоса.
Что делать если ничего не работает? Если данная инструкция у вас не сработала, то возможно вам нужно обновить приложение, отвечающее за функцию голосового управления OK Google. Для этого зайдите в магазин приложений Google Play и найдите там приложение с названием «Google» (да, это приложение называется просто Google) и обновите его нажав на кнопку «Обновить».
Также голосовое управление может не работать если вы говорите слишком тихо или микрофон устройства закрыт посторонними предметами, например, чехлом.
Конечно, голосовое управление Ок Гугл не такое продвинутое, как голосовой помощник Siri от Apple, но даже сейчас Ок Гугл можно использовать и это довольно удобно.
Практически все смартфоны на базе Android оснащены технологией OK Google. Благодаря ей можно управлять устройством при помощи голоса: осуществлять поиск в интернете, звонить определенным абонентам, запускать приложения, оплачивать покупки и многие другие действия. Но зачастую пользователь, недавно купивший себе смартфон, не знает, как включить Окей Гугл на своем телефоне. Эта функция по умолчанию может быть выключена. И если вы один из таких «счастливчиков», предлагаем вам подробную инструкцию.
Восстановление браузера
Что бы восстановить сам браузер будем исходить из ваших потребностей и мощности вашего смартфона. Для закачки браузера откройте Play Маркет. И в поисковой строке введите «Яндекс». В результатах поиска отобразится сразу несколько приложений. Ниже мы вкратце рассмотрим каждое из них.
- Яндекс с Алисой – это основное мобильное приложение. Включает в себя голосового помощника, Яндекс.Дзен, музыку, игры, кино и сводки новостей. В общем набор максимум. Подробнее про Алису можно почитать тут: Секреты, скрытые функции и игры Яндекс Алисы.
- Яндекс.Браузер с Алисой – это мобильный браузер для просмотра веб страниц и сёрфинга на просторах Интернета.
- Яндекс. Браузер лайт – это облегченная версия браузера для смартфона. Если ваше смартфон не очень быстрый или содержит малый объем встроенной памяти рекомендуем скачать облегченную версию.
Разновидности Яндекс приложений
Пользователям Xiaomi устройств можно воспользоваться обновленным приложением GetApps для загрузки Яндекс программ, там находятся те же утилиты и игры что и в Play Маркет, но хранятся на серверах Сяоми.