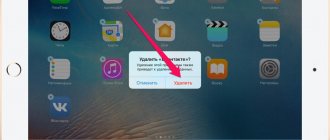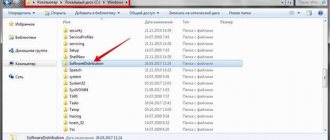При работе на компьютере случаются ситуации, когда при попытке установки накопительного обновления системы, в Центре обновления Windows появляется сообщение о том, что произошла ошибка установки обновления. С установкой данного обновления возникли проблемы, поэтому оно не было установлено на ПК.
Процесс установки обновлений Windows, при настройках по умолчанию, проходит в автоматическом режиме, пользователь может визуально наблюдать установку в Центре обновления Windows.
Примерно раз в месяц, Microsoft выпускает регулярные накопительные обновления для операционной системы Windows. В основном, это заплатки, решающие проблемы безопасности, а также исправления или улучшения для системы.
Процесс установки обновления для операционной системы Windows проходит в два этапа: сначала на компьютер загружаются файлы обновления, а затем выполняется их установка на ПК.
В некоторых случаях, после проведения установки накопительных обновлений, появляется ошибка обновления системы. Обычно, обновление уже загружено на компьютер, но по некоторым причинам оно не было установлено.
В Центре обновления Windows отображается сообщение «Ошибка обновления», свидетельствующая о том, что на компьютер не удалось установить это обновление или несколько обновлений.
Пользователь может воспользоваться самым простым вариантом для решения этой проблемы:
- Необходимо выполнить перезагрузку компьютера.
- Затем нужно войти в «Центр обновлений Windows», а затем заново запустить поиск и установку обновлений.
В большинстве случаев, процесс повторной установки обновления завершается успешно.
Если произошла ошибка установки обновлений Windows, или обновление повторно не установилось, возникает вопрос: можно ли удалить загруженные обновления Windows с компьютера? Да, такая возможность существует. Кроме этого, в операционной системе имеется возможности для удаления из Windows уже установленных обновлений.
Вам также может быть интересно:
- Удаление обновлений Windows 7 — 3 способа
- Как удалить последнее обновление Windows 10 — 3 способа
В этом руководстве вы найдете инструкции о том, как удалить неустановленные обновления Windows с ПК. Предложенные способы работают в операционных системах Windows 10, Windows 8.1, Windows 8, Windows 7.
Перед выполнением удаления неустановленных или поврежденных обновлений Windows, создайте точку восстановления операционной системы. В том случае, если на компьютере возникнут неполадки, с помощью заранее созданной точки восстановления, вы сможете вернуть работоспособное состояние операционной системе.
Какие трудности могут быть для удаления более старых обновлений
Обновления Windows 10 делятся на два типа: локальные и глобальные. Локальные обновления, или патчи – это исправления небольших участков системы, защищающие ПО от уязвимостей. Глобальные же обновления вносят изменения в саму систему. Файлы глобальных обновлений занимают по несколько гигабайт и устанавливаются порой более получаса. До недавнего времени глобальные обновления на Windows 10 появлялись два раза в год, но теперь Microsoft стала делать их меньше в размерах, но при этом поставлять чаще. Каждый раз, когда вы устанавливаете обновление, файлы прошлой версии сохраняются, что позволяет вам вернуться к ним в случае неполадок.
Супер тест на тему «Деньги» и как вы умеете с ними дружить?
Однако Windows 10 хранит эти файлы не больше 10 суток после установки последнего апдейта. По истечению данного срока система автоматически избавляется от старых файлов и у вас пропадает возможность к ним вернуться. Если вы захотите вернуться к стабильной версии, лучше всего будет удалить обновления собственноручно. Для этого Win 10 предусматривает множество способов.
Можно ли это делать
Не все пользователи задумываются о том, как можно удалить старые обновления на Windows 10, поскольку на 100% уверены, что делать это нельзя.
И действительно, вопрос касательно того, можно ли удалять обновления, является актуальным, требующим обязательного ответа.
Ничего плохого в том, что вы решите удалить ранее установленные обновления для Windows 7, 8 или 10 нет. Напротив, это порой даже необходимо делать. Только при этом важно учитывать некоторые нюансы:
- Делайте это правильно. Если просто удалить файлы, можно зацепить то, что трогать нельзя. Как результат, вся операционка может прекратить функционировать.
- Удаляйте, но не все обновления. Это к вопросу о том, можно ли удалить на Windows 10 или в других версиях ОС апдейты и не приведёт ли очистка обновлений к серьёзным последствиям. Если не трогать апдейты защиты Windows, всё будет нормально.
- Тщательно выбирайте, что удаляете. Порой пользователь решает удалить буквально все старые обновления для Windows 10, поскольку недавно был установлен свежий пакет. Но новые обновления не говорят о том, что всё ранее инсталлированное уже не требуется. Возможно, они не старые и всё ещё актуальные.
Если просто удалить файлы сравнительно старого обновления вручную и вмешаться в системные каталоги Windows 10 или иных ОС без соответствующих знаний, последствия могут оказаться крайне серьёзные и негативные. Вплоть до того, что придётся полностью переустанавливать операционную систему.
Даже не каждый специалист решится удалить файлы вручную, поскольку некоторые обновления для Windows 10 и иных версий могут оставаться актуальными в течение длительного периода времени. Точно определить путём просмотра системных папок, что старое, а что ещё должно работать, сложно.
Поэтому самым правильным решением будет воспользоваться актуальными методами очистки апдейтов.
Удаление обновления с помощью панели управления
Наименее трудный метод удалить последнее обновление Windows 10 – сделать это при помощи основного системного инструмента:
- Через поиск или “Пуск” откройте ПУ.
- Перейдите на страницу «Удаление программы» внизу.
- Выберите подпункт «Просмотр обновлений», чтобы открыть список всех существующих апдейтов, установленных в вашей системе. Полный перечень появится на экране через несколько секунд.Имейте в виду, что в данной утилите не предусмотрена функция поиска. Однако у вас есть возможность сделать так, чтобы обновления отображались по времени загрузки. Для этого щёлкните заголовок таблицы «Установлено» (пятый из них), чтобы отсортировать список обновлений от самого нового к самому старому.
- Найдите необходимое обновление. Оно будет в формате: «Обновление безопасности для Microsoft Windows (KB*******)», где ******* – это номер обновления, с которым у вас возникли проблемы нажмите ПКМ на название апдейта, после чего выберите команду «Удалить».
- Подождите, пока удаление завершится. В зависимости от типа апдейтов вам может быть предложено выполнить перезагрузку – согласитесь.
Откат системы
Если не удается удалить обновление стандартным способом или у вас есть проблема с определением проблемного апдейта, существует альтернативный способ откатить Windows обратно в рабочее состояние с помощью функции «Восстановление системы» в Windows 10.
Откат системы позволяет вернуть ОС к предыдущей точке любого сохраненного состояния Windows. Но вы должны убедиться, что сохранились точки восстановления, когда компьютер еще работал хорошо.
Удаление через параметры windows 10
Если с последнего апдейта не прошло десять календарных суток, всё ещё возможно откатить изменения с помощью раздела параметров:
- Нажмите Win + I, чтобы открыть окно настроек.
- Зайдите в самый нижний правый раздел. Это Центр безопасности, отвечающий за все внешние контакты с системой.
- В подразделе «Восстановление” найдите пункт «Вернуться к прошлой версии».
- Нажмите «Начать». Действуете в соответствии с инструкциями мастера и произведите таким образом восстановление. После выполнения операции Windows попросит вас перезагрузить компьютер.
Если такой опции нет, значит либо прошло более десяти дней с момента обновления, либо на жёстком диске отсутствуют соответствующие файлы. В таком случае вам либо придётся либо смириться, либо заново установить стабильную версию ОС.
Пройди тест на тему «Легенды 90-х» вспомни, что из этого было у тебя?
Использование пакетного файла
Предыдущий метод позволяет удалять по одному обновлению за раз. Если у вас есть несколько обновлений, которые вы хотите удалить, создайте пакетный сценарий, содержащий команды WUSA.
Вы можете удалить эти обновления, не открывая никаких окон, и пропустить перезагрузку, добавив /quiet и /norestart в командную строку.
Откройте блокнот и введите следующий текст:
@echo off wusa /uninstall /kb:4601554 /quiet /norestart wusa /uninstall /kb:4561600 /quiet /norestart END
Нажмите «Файл» -> «Сохранить как» и сохраните файл как файл .bat.
Добавьте командные строки для всех обновлений, которые вы хотите удалить, и внесите соответствующие изменения в номер базы знаний.
Запустите пакетный файл.
Никакие окна не будут открываться, и вам не будет предложено перезагрузить компьютер. Если вы хотите автоматически перезагружаться после удаления всех обновлений, добавьте shutdown -r в конце пакетного файла.
Как удалить при помощи командной строки
Теперь вы в курсе, как удалить более старые обновления в Windows 10 при помощи встроенных инструментов системы. Сейчас мы объясним, как использовать инструмент cmd. Если вкратце, то вам нужно использовать системное приложение Wusa.exe. Для этого вам нужно знать номер обновления (КВ) апдейта, предназначенного для деинсталляции. Для этого проделайте следующее:
- В поиске введите cmd.exe, но обязательно откройте его от имени админа, иначе будете ограничены в возможностях.
- Скопируйте эту команду wmic qfe list brief /format:table и вставьте её. Эта команда выведет список всех произведённых на сегодняшний день обновлений. Запомните номер того, который собираетесь удалить.
- Теперь введите команду:WusaUninstall KB******* (перед всеми заглавными буквами, кроме первой, ставьте чёрточку /) номер вашего испорченного обновления. Осталось перезапустить систему и готово.
Чистим компьютер: пути и способы
Удаление установленных обновлений
Уже установленные обновления можно удалить, тем самым откатив версию операционной системы до того момента, когда эти обновления ещё не были получены. Для полного удаления определённого обновления, как и для установки, в конце процесса компьютер нужно перезагрузить. Удаление некоторых обновлений приведёт к тому, что система установит предыдущую версию обновления, ту, которая использовалась до установки удаляемого обновления.
Существует несколько встроенных способов, позволяющих избавиться от установленных версий. Варианты удаления через дополнительные программы будут рассмотрены в отдельном пункте, поэтому, если стандартные методы вам не подойдут, можете воспользоваться сторонним приложением. Итак, рассматриваем внутренние средства удаления.
При помощи центра обновлений
- Раскройте параметры компьютера.
Открываем параметры компьютера - Выберите вкладку «Обновление и безопасность». Переходим в раздел «Обновление и безопасность»
- Перейдите к журналу обновлений, в котором находится вся информация об установленных обновлениях.
Открываем журнал обновлений - Кликните по кнопке «Удалить обновления».
Нажимаем кнопку «Удалить обновления» - Откроется панель управления. На экране появится список установленных обновлений, его можно отсортировать по одному из столбцов. Чтобы стереть обновление, выделите его и используйте кнопку «Удалить». Выбираем обновление и нажимаем на кнопку «Удалить»
- Вас попросят подтвердить действие, сделайте это, нажав кнопку «Да». После удаления всех ненужных обновлений перезагрузите компьютер.
Нажимаем кнопку «Да»
Видео: удаление обновлений с помощью центра обновлений
При помощи панели управления
В предыдущем пункте мы попадали в нужный раздел панели управления через параметры компьютера, теперь рассмотрим способ, как это сделать напрямую:
- Разверните панель управления.
Открываем панель управления - Выберите вкладку «Программы и компоненты».
Открываем раздел «Программы и компоненты» - В левой боковой панели нажмите кнопку «Просмотр установленных обновлений».
Кликаем по кнопке «Просмотр установленных обновлений» - Готово, теперь выделите лишнее обновление, примените функцию «Удалить», чтобы стереть его. Перезагрузив устройство, вы подтвердите завершение удаления. Используем кнопку «Удалить»
Видео: удаление обновлений с помощью панели управления
При помощи командной строки
- Найдите и откройте строку, используя права администратора. Открываем командную строку от имени администратора
- Учтите, чтобы удалить обновления через команду, вы должны заранее выяснить уникальный номер этого обновления. Он всегда начинается с KB, найти его можно в журнале обновлений, при просмотре списка установленных обновлений, на официальном сайте Microsoft или с помощью команды wmic qfe list brief /format:table, вызывающей таблицу с датами и номерами обновлений. Выполняем команду wmic qfe list brief /format:table
- После того как вы узнаете нужные цифры, используйте команду wusa /uninstall /kb:уникальный_код, чтобы начать удаление определённого обновления.
Выполняем команду wusa /uninstall /kb:уникальный_код - Возможно, вас попросят подтвердить удаление, сделайте это, нажав кнопку «Да».
Выбираем параметр «Да» - Чтобы завершить процедуру, необходимо перезагрузить компьютер. Это можно сделать сразу или позже.
Выбираем, перезагрузить компьютер сейчас или потом
Очищение папки со старыми обновлениями и копиями
Точки восстановления и версии предыдущих обновлений хранятся в памяти компьютера, чтобы в случае, когда новое обновление вызывает ошибку или любую другую проблему, систему можно было откатить. Удалять папку WinSxS ни в коем случае нельзя, так как это может привести к тому, что Windows перестанет запускаться, а откатить или восстановить её без этой папки возможности не будет. Очищать папку рекомендуется только тогда, когда её вес превысит 8 ГБ.
- В командной строке, запущенной с правами администратора, выполните команду Dism.exe /online /cleanup-image /AnalyzeComponentStore, чтобы система решила за вас, стоит ли удалять содержимое папки или нет. Результат диагностики будет выдан в предпоследней строке результата команды. Даже если результат отрицательный, т. е. компьютер не рекомендует очищать папку, вы можете поступить по-своему, но лучше послушать систему. Выполняем команду Dism.exe /online /cleanup-image /AnalyzeComponentStore
- Для удаления содержимого папки используется та же самая команда, но последнее значение, которое запускало диагностику, меняется на /StartComponentCleanup, запускающее очищение. После окончания операции перезагрузите устройство.
Выполняем команду Dism.exe /online /cleanup-image /StartComponentCleanup
Очищение скачанных обновлений и кэша
Скачанные, но ещё по каким-либо причинам не установленные или установленные недавно обновления также хранятся в памяти компьютера. Некоторые скачанные обновления зависают, из-за этого не могут установиться. Все такие обновления находятся в папке Основного_диска:\Windows\SoftwareDistribution\Download. Перейдя в эту папку, вы найдёте подпапки с длинными именами, можете удалить их все или только определённые, ориентируясь на код в названии и дату создания. Удаление осуществляется обычным перемещением в корзину, то есть кликните по ним правой клавишей мыши и примените функцию «Удалить».
Удаляем содержимое папки в Основном_диске:\Windows\SoftwareDistribution\Download
Стоит очистить подпапку DeliveryOptimization, находящуюся в той же папке SoftwareDistribution, в ней хранится кэш обновлений. Удалять саму папку нельзя, только её содержимое.
Очищаем папку в Основном_диске:\Windows\SoftwareDistribution\DeliveryOptimization
Очищение от предыдущей сборки
После установки юбилейного обновления версия сборки системы меняется. Чтобы у пользователя была возможность отменить переход на новую глобальную версию операционной системы, создаётся папка Windows.old, содержащая в себе все нужные файлы в течение 30 дней. После окончания этого срока папка самоуничтожится, но если вам не хочется ждать, выполните следующие действия:
- Запустите программу по очищению диска.
Открываем программу «Очистка диска» - Выберите диск C и дождитесь, пока он будет просканирован. Выбираем диск для очищения
- Перейдите к очищению системных файлов, для этого потребуются права администратора. Windows повторно запросит выбор диска, требующего сканирование. Нажимаем кнопку «Очистить системные файлы»
- Отметьте галочками пункты «Предыдущие установки Windows» и «Временные файлы установки».
Отмечаем галочками пункты «Предыдущие установки Windows» и «Временные файлы установки» - Начните процесс удаления и согласитесь со всеми предупреждениями, появляющимися на экране.
Указываем, что все-равно хотим удалить файлы
Отмена автоматического обновления
По умолчанию все доступные обновления скачиваются и устанавливаются автоматически, уведомляя вас лишь о том, что система обновлена. Отрицательные стороны этого действия заключаются в том, что в любой момент может появиться нагрузка на интернет. Трафик, потраченный на загрузку обновлений, при этом не контролируется. Есть несколько способов деактивировать автоматическое обновление системы, самый простой и быстрый — завершить работу центра обновлений:
- Используя поисковую системную строку, найдите программу «Службы». Открываем приложение «Службы»
- В общем списке найдите службы центра обновлений и откройте её. Открываем службу «Центр обновлений Windows»
- Остановите процесс. Чтобы избежать его повторного запуска после перезагрузки системы, установите значение «Отключена» в типе запуска. Готово, центр обновлений деактивирован, а это значит, что устанавливать обновления будет некому. Завершаем службу «Центр обновлений Windows»
Сторонние программы для управления обновлениями
Существует несколько сторонних программ, помогающих управлять обновлениями, одна из них — Windows Update MiniTool. В ней можно выбрать обновления для скачивания и установки, удаление установленных и скачанных версий, блокирование определённых обновлений. В приложении установлен русский язык, практически все действия выполняются в главном меню с помощью списка и иконок действий в левой части окошка. Скачивать программу, распространяемую бесплатно, рекомендуется с официального сайта разработчика.
Управляем обновлениями через Windows Update MiniTool
Ещё одна программа — IObit Uninstaller, предназначена для удаления различных компонентов Windows, в том числе и обновлений. В приложении встроена поддержка русского языка. Ознакомительную версию можно скачать бесплатно с официального сайта разработчика. В разделе «Обновления Windows» вы можете удалять каждое обновление отдельно или стирать их по несколько сразу. Приложение позволяет создавать точки восстановления, которые помогут вам настроить систему, если после удаления очередного обновления произойдут сбои.
Удаляем обновления через IObit Uninstaller
Удаление через стороннюю программу
Если системные улиты не помогают, вы можете воспользоваться сторонними приложениями, специально предназначенными для работы с обновлениями Windows. Среди таких программ можно выделить Revo Uninstaller – это абсолютно бесплатное приложение, заменяющее инструмент Windows «Удаление программ». Помимо основного назначения – удаления установленных приложений, Revo Uninstaller также можно использовать для очистки кэша обновлений Windows 10:
- Включите программу и зайдите в раздел «Инструменты» на панели вверху. После того, как откроется окно найдите подпункт «Деинсталлятор», расставьте галочки, как на приложенном изображении и подтвердите.
- Закрыв окно инструментов, нажмите кнопку «Обновить», чтобы в перечне установленных сервисов появились также обновления ОС. В отличие от обычных программ, обновления помечаются отдельным значком и имеют номер типа КВ:*******
- Теперь, зажимая на клавиатуре кнопку Ctrl, выделите апдейты, от которых хотите избавиться, и нажмите кнопку Del.
- После проделанной работы необходимо перезапустить комп.
Удалить обновление возможно при очистке системного диска
Удалить обновление возможно с помощью инструментов ОС – использовать системную очистку диска. При всём этом Windows сам машинально избавится от мусора, без участия пользователя.
Итак, чтобы задействовать данную утилиту, проделайте следующее:
- Откройте: «ПУ» > «Система и безопасность» > «Администрирование».
- Найдите подраздел «Освобождение места».Подождите, пока соберётся информация по теме. После чего проставьте галочки, где это необходимо (вам нужно выбрать пункт «Очистка обновлений») и подтвердите.
- Жмём “Очистить системные файлы”
- Выбираем “Предыдущие установки”
После этого запустится процесс очистки от лишних обновлений. Это занимает довольно много времени, а приостановка процесса может критически повлиять на работу ОС, поэтому не рекомендуется запускать очистку системного диска, если вам срочно требуется компьютер.
Удаление помощника и его папки навсегда
Порядок действий довольно прост:
- Удаляем Update Assistant при помощи стандартных либо специальных средств.
- Затем идем в корень диска С и удаляем папку Windows10 Upgrade.
- После этого в «Программы и компоненты» выбираем «Просмотр установленных обновлений» и ищем там обновление KB4023057, которое и устанавливает Помощник в устаревшей системе. Удаляем его.
Найдите обновление KB4023057
При помощи центра обновлений
Чтобы удалить компоненты через ЦО, сделайте следующее:
- Войдите в меню настроек (Win+I). Там выйдите на вкладку «Обновление и безопасность».
- Первым пунктом на левой панели откройте центр обновлений. В нём выберите пункт «Просмотр журнала обновлений».
- Откроется перечень всех апдейтов.
- Сделайте выбор обновлений, от которых хотите избавиться. После произведения удаления обновлений Windows 10 не забудьте перезапустить систему.
Как опустошить кэш обновлений или избавиться от ошибки обновления Windows 10 с багом
Загрузка и инсталляция накопительных обновлений в “десятке” иногда приводит к системным ошибкам, причины которых не всегда понятны интуитивно. Процедура может быть не завершена, например, из-за того, что установочный файл оказывается несовместим с системой, повреждён, либо на диске попросту не хватает нужного места. И это мы уже не говорим о десятках неизвестных ошибок.
Для таких ситуаций Microsoft предусмотрела пусть и не самый удобный, но всё таки рабочий инструмент удаления установочных файлов, находящихся в системной папке и ожидающих инсталляции. Так вы не избавитесь от причины, но по крайней мере сможете заново установить или вообще пропустить апдейт. Следуйте инструкции:
- Откройте команду «Выполнить» и введите путь C:\Windows\SoftwareDistribution\Download
- В проводнике откроется соответствующая директория с множеством папок:.Выделите все содержимое с помощью сочетания клавиш Ctrll+А и нажмите клавишу Delete. В диалоговом окне подтвердите, что хотите перенести выделенные файлы в корзину. Помните, что это не приведёт к откату уже установленных патчей и ЦО Windows не остановит их загрузку. Данный способ лишь позволит очистить кэш обновлений Windows 10. То есть, если какое-то из них не получилось установить полностью, удаление упомянутых файлов позволит перезапустить инсталлятор.
Кэш обновлений, зависшие и неустановленные апдейты
Помимо уже рассмотренных действий, также часто возникает необходимость удалить кэш обновлений на Windows 10, поскольку они были установлены некорректно, либо зависли.
Такое случается, когда в момент загрузки свежих пакетов начинает глючить Интернет, скачет напряжение, компьютер случайно выключается посреди процесса и пр. То есть скачивание происходит с ошибками, из-за чего загружаемые обновления нормально работать не могут.
Обращаясь к новым файлам, они отвечают ошибками, из-за чего нарушается нормальный процесс функционирования операционной системы.
Чтобы устранить подобные неполадки, необходимо:
- открыть панель управления;
- зайти в «Система и безопасность»;
- далее в «Администрирование»;
- оттуда в «Службы»;
- в службах найти центр обновлений;
- дважды кликнуть и открыть свойства службы;
- поменять фильтр и выставить значение «Отключена» напротив пункта «Тип запуска»;
- сохранить изменения, кликнув на ОК;
- перезагрузить компьютер;
- через любой файловый менеджер открыть папку Windows-SoftWareDistribution-Download;
- удалить из этой папки всё содержимое, тем самым очистив кэш.
При наличии проблем с уже установленными ранее апдейтами также присутствует, ещё дополнительно стоит очистить содержимое папки под названием DataStore. Она находится по аналогичному пути.
После выполнения этих процедур снова включите центр обновлений, который ранее был отключён, и перезагрузите компьютер.
Теперь система снова начнёт искать свежие апдейты, установит их без ошибок и тем самым ОС продолжит нормально функционировать.
Как убрать значок обновлений
Мы уже узнали, как очистить журнал обновлений Windows 10. Теперь расскажем, как сделать так, чтобы уведомления об обновлениях нас не тревожили в принципе. Дело в том, что уведомления в Windows 10 связаны с вездесущими баннерами, которые при многократном повторении начинают вызывать здоровое раздражение. К счастью, отключить их очень просто:
- Чтобы изменить конфигурацию уведомлений, сначала перейдите в Настройки (с помощью комбинации клавиш Win + I или через панель задач).Найдите вкладку «Уведомления и действия» в категории «Система» и раздел «Уведомления» в ней.Переключите ползунок над строкой «Получать уведомления от приложений и других отправителей» на Выкл. При желании можете отключить ненужные флажки ниже. Это наиболее простой метод деактивации уведомлений в Windows 10. Однако у него есть значительный недостаток: он полностью отключает уведомления в системе, в том числе от постоянно используемых приложений, а также важных системных уведомлений, что очень неудобно. Гораздо лучше настроить конфигурацию уведомлений вручную.Второй метод не трогает уведомления как таковые, а просто отключает иконку, уведомляющую пользователя о новых обновлениях, располагающуюся в системном трее. Есть также два способа отключить данную иконку: временный и постоянный.
Временный способ действует только до перезапуска системы и заключается в следующем:
- Если в системном трее под стрелочкой имеются скрытые иконки, то вы можете просто спрятать значок обновлений туда:
Если трей не содержит значков, то войдите в диспетчер задач (Ctrl + Shift + Esc), найдите процесс GWX и закройте его.Если вы хотите отключить значок обновлений насовсем, то вам понадобится войти в ЦО, открыть вкладку «Установленные обновления», в открывшемся перечне найти самое последнее и просто скрыть его.
Отключение обновлений в Windows 10 1903-1909
В сборках ОС 2022 года Microsoft усовершенствовала защиту от произвольного отключения функции обновления пользователями, поэтому перечисленные для сборок 1803-1809 способы могут не функционировать или давать временный эффект.
Win Updates Disabler
Одно из наиболее простых в применении средств, позволяющий блокировать обновления, Защитник и сетевой экран.
- Запустите утилиту и установите в соответствующем пункте галочку:
- Нажмите «Применить сейчас
» и согласитесь на перезагрузку.
Использовать обозначенное средство допустимо и в релизе 2004, но высока вероятность, что через некоторый промежуток времени деактивированные службы стартуют вновь.
Windows 10 Update Disabler
Еще одна эффективная портативная утилита от разработчика WinAero, позволяющая отключить получение обновлений Windows 10 на ПК путем создания альтернативной службы, постоянно следящей за тем, чтобы Центр обновлений не смог запуститься самостоятельно. В этом заключается ее основное преимущество перед другими утилитами, единоразово изменяющими политики или ключи реестра. Поскольку Windows 10 Update Disabler является консольной, работать с нею мы будем через командную строку.
- Распаковав архив с утилитой, забросьте ее исполняемый файл для удобства в папку System32:
- Откройте с повышенными привилегиями консоль CMD либо PowerShell, введите C:\Windows\system32>UpdaterDisabler.exe –install
и нажмите Enter:
В результате в Диспетчере задач у вас появится новый фоновый процесс Update Disabler
, для отключения которого потребуется выполнение той же команды, но с ключом –remove. Утилита не защищает от запуска проверки наличия обновлений в ручном режиме. Примечательно также, что ее можно запускать в сборке 1809.
WUmgr
Специальная утилита для обеспечения наиболее полного контроля над процедурой обновления. Позволяет самостоятельно выбирать, скачивать, просматривать, устанавливать и удалять пакеты обновлений. Также благодаря ей можно остановить установку обновлений и даже скрыть соответствующий подраздел в приложении «Параметры
».
- Распакуйте архив с утилитой из запустите ее исполняемый файл;
- В правой колонке переключитесь на вкладку «Авто-обновление
» и включите радиокнопку «
Отключить обновление
». Опционально можно отключить получение файлов через «
Посредников
»; - Дайте согласие на перезагрузку компьютера.
Отложение процедуры обновлений на год
В отличие от приведенных выше вариантов, данный метод не предотвращает переход на новую сборку, а лишь приостанавливает автоматическое получение обновлений для уже установленных компонентов на 1 год. Как радикальный метод его рассматривать не стоит, если ваша цель — однозначно предотвратить загрузку апдейтов, прибегать к нему нет смысла. Доступен способ только в редакции Pro и выше.
- Откройте редактор локальной групповой политики командой gpedit.msc;
- Путь к нужному вам разделу указан на скриншоте, справа выберите политику «Когда получать предварительные сборки…
»: - Выставьте настройки, как показано на втором скриншоте, только время начала приостановки укажите свое.
Проблемы с удалением обновлений
При попытке удалить обновление вручную у вас могут возникнуть проблемы. Очень часто удалённое обновление автоматически устанавливается повторно. Основная возможная причина заключается в том, что ваша система просто настроена на автоматическую установку обновлений. Её можно отключить следующим образом:
- Откройте ЦО Windows.
- В верхней области выберите пункт «Проверка наличия обновлений».
- Когда Windows обнаружит обновления, кликните ПКМ на проблемный апдейт и нажмите «Скрыть».В некоторых ситуациях причиной такой проблемы является специфическая настройка сети, при которой пользовательский компьютер оказывается под влиянием настроек групповой политики, которые определяют условия обновлений. Это, например, нормальная ситуация для офисных компьютеров. Чтобы решить эту проблему, следует воспользоваться системным администратором.
После неудачных обновлений откатываем систему назад
Если апдейт был установлен неудачно и это привело к проблемам (например, Windows не запускается должным образом, при возникновении экрана BSOD, появлении багов и ошибок при каждом запуске), вы можете восстановить стабильную версию.
Windows автоматом откроет интерфейс восстановления, если у вашего компьютера возникнут проблемы с запуском. Так же этот процесс возможно открыть в ручную, задержав на клавиатуре кнопку Shift при нажатии кнопки «Перезагрузить» в меню «Пуск». Однако для успешного отката вам понадобится диск или флешка с копией Windows.
Итак, давайте пошагово разберём, как откатить систему при неудачном обновлении:
- Вставьте диск или флешку с копией Windows 10.
- Когда появится синее меню диска восстановление, нажмите «Поиск и устранение неисправностей»
- Щёлкните «Дополнительные параметры», а затем «Восстановление системы».
Следуйте инструкциям мастера восстановления. Для успешного проведения процедуры надо войти в свою учётную запись под рабочим логином и паролем.
Очищение журнала обновлений
В данной статье мы уже выяснили, какими способами можно вернуть систему до установки апдейта и как произвести деинсталляцию самого патча. Теперь расскажем, как очистить логи обновлений. Дело в том, что Windows 10 автономно протоколирует все действия компьютера, связанные с обновлениями (если при этом включена функция авто-обновления).
Прямого доступа пользователя к журналу нет, поэтому очистить его инструментами Windows не получится. Однако это возможно осуществить с помощью командной строки. Для этого надо проделать следующее:
- Откройте инструмент cmd.ехе.
- Введите по очереди шесть команд (при вводе перед всеми заглавными буквами ставится пробел):
- NetStopWuauserv
- NetStopWuauserv
- ScConfigWuauservStart=disabled
- DEL/F/S/Q/A%Systemroot%SoftwareDistributionDataStoreLogsedb.log
- ScConfigWuauservStart=auto
- NettSartWuauserv
- Система автоматически приостановит центр обновлений, очистит всё логи обновлений, после чего снова запустит его.
- Очищенный журнал обновлений будет выглядеть так:
Отмена автоматического обновления
Одна из функций Windows 10, которая доступна каждому пользователю системы, независимо от того, хотим мы этого или нет, – это автообновление до последней доступной версии системы. Чтобы исключить негативные последствия, Microsoft не позволяет пользователям свободно отключать патчи по своему желанию. Но если вы имеете профессиональную, корпоративную или образовательную версию “десятки”, вы можете контролировать условия обновлений. Разумеется, даже в про-версии вы будете ограничены, но доступных возможностей вполне хватает для решения нашей проблемы.
Итак, в групповой политики есть функция настройки обновлений. Он доступен в вышеуказанных версиях Windows и значительно облегчает данный процесс. Чтобы им воспользоваться, следуйте пошаговой инструкции:
- Откройте строку “Выполнить”. После того, как появится окно, введите: gpedit.msc и подтвердите.
- Нам нужная категория «Конфигурация компьютера» и опция настройки автоматического обновления.
- Вам необходимо сделать такой путь
- В открывшемся окне установите флажок на Вкл, а затем в параметрах ниже выберите: «Уведомления о загрузке и установке».
- Сохраните изменения и закройте окно редактора. С этого момента ваш компьютер больше ничего не загрузит без вашего ведома. Чтобы сделать это, вам нужно будет самостоятельно подтвердить загрузку в ЦО Windows.
Очищение истории журнала
Для очистки журнала истории стоит воспользоваться функцией «Очистка диска». Для этого сделайте следующее:
- Запустите «Очистка диска» из окна «Этот компьютер».
- Кликните по диску с ОС и нажмите «Свойства».
- После анализа в открывшемся окне поставите галочку рядом с пунктом «Файлы журнала обновления Windows».
- После нажатия кнопки «ОК» программа полностью очистит историюапдейтовWindows10, освободив немного свободного места на диске.
Почему не удаляется обновление
При попытке избавиться от некоторых ненужных патчей через ПУ, вы можете обнаружить, что на них в принципе нет кнопки «удалить», хотя на остальных она имеется. А если попытаться удалить апдейт через cmd.ехе, система сообщат вам, что данный файл обязателен для функционирования системы и удалить его невозможно.
Если вы встретили такую ошибку, значит Windows 10 считает обновление важной частью системы и поэтому не позволяет удалить его во избежание неполадок. Однако это не значит, что вы не можете настоять на своём.
Как удалить неудаляемые обновления
Некоторые файлы Windows помечает “обязательными” и не позволяет проводить с ними какие-либо манипуляции, в т.ч. удаление. Чтобы перейти через этот запрет, достаточно просто убрать параметр, который за это отвечает. Для этого:
- Запустите любой текстовый редактор – хоть Notepad, хоть обычный “Блокнот”. Главное, запускайте с правами администратора, чтобы иметь доступ ко всем расширениям.
- Откройте путь C:WindowsServicingPackages (не забудьте вставить \ между словами).
- Откроется окно с множеством файлов. Вам нужно найти категорию файлов с расширением .MUM, имя которых начинается с Package_for_KB_ХХХХХХХ (последнее – номер обновления).
- Найдите файл конкретного обновления, которое не удаляется. Если вы не уверены, какой файл нужный, то ищите тот, у которого нет порядкового номера, начинающегося с КВ.
- Откройте данный файл в текстовом редакторе.
- Нажмите Ctrl + F для открытия окошка поиска и найдите параметр permanence, который имеет одно из двух значений: permanent, либо removable (нужный нам). Если это первое значение, то просто замените его на нужное и сохраните файл.
Теперь вы можете избавиться от вредных загрузочных файлов обычными способами.
Запрет на установку отдельных обновлений
Корпорацией Microsoft предусмотрен специальных механизм для отмены установки определённых обновлений. Эта возможность особо не тиражируется, для того чтобы пользователи устанавливали абсолютно все предполагаемые обновления.
- Скачиваем утилиту с официального сайта. Другие источники использовать не рекомендуется, во избежание внедрения вредоносного кода.
- Запускаем скачанный файл. Нажимаем кнопку Hide updates.
Нажимаем кнопку Hide updates - Ставим галочки напротив пунктов обновлений, которые мы не хотим получать. И нажимаем кнопку «Далее». Ожидаем пока утилита применит изменения, после чего рекомендуется перезагрузить компьютер. Ставим галочки напротив обновлений, которые не надо устанавливать и нажимаем «Далее»
Удаление более старых обновлений
Для доставки своих обновлений до конечного пользователя Windows автоматически скачивает пакеты обновлений с серверов Microsoft. Система работает таким образом, что даже после успешного обновления многогигабайтные пакеты остаются в системных папках мёртвым грузом. Нередкой становится ситуация, при которой установочных файлов накапливается на десятки гигабайт, а пользователь и понятия об этом не имеет.
Одним из раздражающих моментов является то, что после любых глобальных обновлений Windows 10 автоматом создаёт каталог со старыми файлами под названием Windows.old на диске C Для владельцев больших дисков это не проблема, но если ваш компьютер оснащён SSD-диском объёмом всего 128 или 64 ГБ, то несколько гигабайт ненужных файлов становятся тяжким бременем. Любой, пытался вручную удалить каталог Windows.old, обнаруживал, что система не позволяет полностью избавиться от папки. В лучшем случае вы удалите около 4 ГБ. Поэтому, чтобы избавиться от лишнего груза, необходимо провести очистку системного диска.
В Windows 10 есть утилита для восстановления использованного пространства и удаления старых файлов Windows, она называется «Очистка диска». Чтобы открыть их, сделайте следующее:
- Откройте Проводник, нажав на значок возле кнопки Пуск или клав. Win+E.Откройте «Мой компьютер», щёлкните ПКМ на диск C и откройте «Свойства».
- В открывшемся окне (вкладка «Общие») выберите пункт «Очистка диска» (рядом с графиком с визуализацией использования диска). Примерно через несколько секунд сканирования снова появится окно «Очистка диска», но теперь в списке появятся дополнительные параметры, включая все ранние установки.
- Откроется ещё одно окно, где нужно проставить галочку напротив пункта «Очистка обновлений Windows».
- Теперь просто нажмите «ОК», подождите несколько минут и система восстановит объём жёсткого диска с 10 до 18 ГБ – в зависимости от того, сколько файлов обновлений успело накопиться.
Очищение от предыдущей сборки
Windows.old – это не что иное, как сборка прошлой ОС. Эта сборка весит около 5-10 ГБ, поэтому рекомендуется удалить папку.
Перед удалением убедитесь, что все личные файлы были правильно скопированы из старой ОС в новую. При необходимости можно скопировать их вручную, перейдя в каталог Windows.old. После удаления восстановить эти файлы будет невозможно.
Чтобы удалить старую сборку:
- Кликните по диску, где размещена папка Windows.old, и нажмите «Очистка диска».
- После недолгого ожидания будут показаны файлы, которые могут быть удалены. Однако вас интересует функция «Очистить системные файлы».
- В списке о и нажмите «OK».
После этого папка будет удалена. Данное действие поможет сэкономить почти 8 ГБ места.