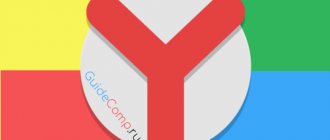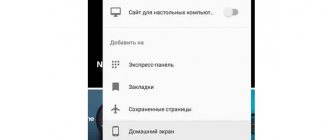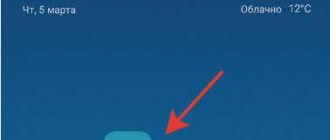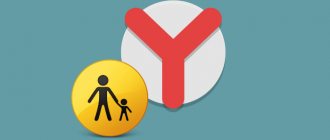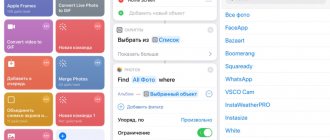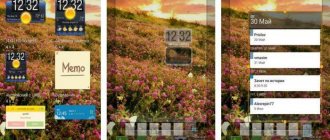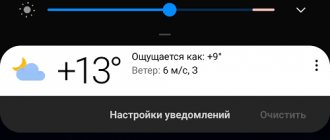Этот вопрос является очень популярным среди начинающих и неопытных компьютерных пользователей. Прежде чем дать на него ответ нужно разобраться о чем конкретно идет речь и что имеет ввиду пользователь под словом Яндекс. Ведь у Яндекса есть поисковая система, которую используют для поиска информации в интернете, а также есть интернет браузер, который служит как программа на компьютере при помощи которой просматриваются веб сайты.
В данной статье вы узнаете как вынести ярлык на рабочий стол для Яндекс браузера, а также как создать ярлык на рабочем столе для быстрого перехода на сайт Яндекса.
Как изменить браузер по умолчанию в Windows 10
Поменять установленный по умолчанию браузер в операционной системе Windows 10 довольно просто, если знать настройки, к которым следует обратиться. Первым делом убедитесь, что браузер, который вы желаете установить в качестве основного, имеется на вашем компьютере. Далее необходимо выполнить простую инструкцию для изменения браузера «По умолчанию» в Windows 10:
После этого ярлык, который был создан выше, начнет запускаться в выбранном браузере. Кроме того, все ссылки в текстовых документах и других программах станут открываться в установленном по умолчанию браузере.
Компания Яндекс подарила своим поклонникам новую поисковую программу для работы со своим сервисом на мобильных устройствах. Название приложения поистине оригинально — Яндекс.Поиск. Но отбросив ненужную иронию, можно сказать – скачать бесплатно Яндекс.Поиск
является совсем неплохим выбором для тех, кто любит оперативное получение ответов на любой поставленный вопрос. Итак, вот первый поставленный вопрос и вполне оперативный ответ на него: это мультибраузер. То есть браузер, имеющий расширенные возможности для работы с информацией, полученной из сети, и многообразные функции для ее осуществления.
Специфика работы Виджета Яндекс поиск:
Для получения нужных данных, в строку поисковика вводится запрос, который предлагает соответствующую вкладку со списком сайтов.
В запросе слова Android вы получите ссылки на информационные ресурсы, рассказывающие об этом. Если это будет, касается ресторана, магазина, кафе, то вы получите вкладку с картой, где отмечены нужные вам заведения расположенные ближе всего. Тут же можно и проложить маршрут, к ним использовав сервис Яндекс Карты, поддерживается масштабирование и другие штучки. К каждому запросу дополнительно можно получить вкладки: картинки, новости, карты, маркет, словари, приложения, афиша и авто. Использовав слово с названием города, вы перейдете на страничку с погодой, присутствует диаграмма на неделю и обычный вид. Предустоновлена программа для просмотра изображений. Все достаточно продумано, лаконично и минемалестично.
Восстановление браузера
Что бы восстановить сам браузер будем исходить из ваших потребностей и мощности вашего смартфона. Для закачки браузера откройте Play Маркет. И в поисковой строке введите «Яндекс». В результатах поиска отобразится сразу несколько приложений. Ниже мы вкратце рассмотрим каждое из них.
- Яндекс с Алисой – это основное мобильное приложение. Включает в себя голосового помощника, Яндекс.Дзен, музыку, игры, кино и сводки новостей. В общем набор максимум. Подробнее про Алису можно почитать тут: Секреты, скрытые функции и игры Яндекс Алисы.
- Яндекс.Браузер с Алисой – это мобильный браузер для просмотра веб страниц и сёрфинга на просторах Интернета.
- Яндекс. Браузер лайт – это облегченная версия браузера для смартфона. Если ваше смартфон не очень быстрый или содержит малый объем встроенной памяти рекомендуем скачать облегченную версию.
Пользователям Xiaomi устройств можно воспользоваться обновленным приложением GetApps для загрузки Яндекс программ, там находятся те же утилиты и игры что и в Play Маркет, но хранятся на серверах Сяоми.
Как вернуть поисковую строку Яндекс на главный экран
Для возвращения строки поиска на главный экран телефона сделайте следующее:
- Откройте меню и найдите приложение Яндекс на вашем устройстве и нажимаем иконку настроек.
Нажимаем на пункт Настройки в Яндекс
- Находим пункт с настройкой Поисковой строки в панели уведомлений и заблокированном дисплее и переходим туда.
Находим пункт Строка поиска
- Активируем первый пункт «Поисковая строка». Это даст возможность выводить виджет на панели уведомлений.
Активируем пункт Поисковая строка
- Дополнительно можно вывести строку поиска на заблокированном экране. Для этого активируйте нижний ползунок отмеченный второй стрелкой.
Как настроить
Разработчиками предусмотрительно были добавлены различные настройки, которые позволяют изменять внешний вид табло и сделать его наиболее удобным для каждого пользователя.
Добавление страниц
Для того чтобы открыть табло в Яндекс Браузере достаточно кликнуть по кнопке, которая открывать новую вкладку вверху экрана.
Дальнейшие действия выполняются в следующем порядке: 1.Нажать кнопку «Добавить».
2.Выбрать вариант «Сайт» или «Папку».
3.Появятся прозрачное меню для добавления. Система предложит на выбор ввести адрес нужной страницы или же выбрать из списка ранее посещенных и популярных сайтов.
В поисковую строку можно скопировать адрес самостоятельно. Также, если пользователь начнет вводить название, система предложит ему популярные названия.
Остается только нажать кнопку «Готово».
В случае если пользователь видит нужный ему ресурс там, где расположены картинки, ему достаточно будет кликнуть по ней и система автоматически добавит ее на табло.
Редактирование вкладок
Разработчики добавили возможность изменить информацию по каждой вкладке и сделать описание. Для этого необходимо навести курсор мыши на изображение, после чего в правом верхнем углу появятся несколько значков. Нужно кликнуть по значку настроек, который выглядит как шестеренка механизма.
После этого можно наблюдать, что появилось меню, в котором пользователь может поменять адрес сайта и редактировать его описание в нижней строке. Чтобы сохранить изменения, нужно нажать кнопку «Готово» внизу экрана.
Если строка с описанием отсутствует, нужно нажать кнопку «Добавить подпись».
Для удаления сайта с табло необходимо навести курсор на картинку и нажать на значок крестика в правом верхнем углу.
По прошествии времени программа может самостоятельно вносить изменения на табло и убрать с экрана некоторые сайты, выводя другие им на замену. Чтобы этого не произошло, нужно закрепить страницу. Для этого следует навести курсор на изображение и нажать на значок открытого замка. После этого он сменится на значок закрытого замка, а сайт будет закреплен в табло.
Пользователи могут менять местами сохраненные в табло страницы. Для перемещения вкладки необходимо навести курсор на ее изображение и зажать левую кнопку мыши. Дальше следует, не отпуская левую кнопку, перетащить картинку на другое место, а затем отпустить ее.
Уменьшение и увеличение табло
В старых версиях была предусмотрена функция, позволявшая менять масштаб табло. Размер сохраненных вкладок в новых версиях программы не подлежит изменению. На экране они будут занимать место в соответствии с установленным разрешением и диагональю монитора. Количество столбцов может быть максимум 5, а вот количество рядов может быть от 1 до 4. Тем самым разработчики позволяют пользователям уменьшить или увеличить размер табло в Яндекс Браузер.
На данный момент предусмотрено 20 мест в табло. Для того чтобы увидеть его в полном размере, необходимо заполнить все 20 вкладок описанным выше способом через кнопку «Добавить».
После того как все вкладки будут заполнены, кнопка «Добавить» станет недоступной.
Для тех, кому требуется разместить больше сайтов в табло, предусмотрена функция создания папок. Для этого необходимо:
1.Оставить незаполненным одно место в табло.
2.Нажать кнопку «Добавить».
3.Выбрать пункт «Папку».
4.Нажать кнопку «Добавить сайт».
Теперь можно перетаскивать сайты в папку и освободить место под новые на табло.
Для уменьшения размеров табло на экране потребуется удалить сайты. Для этого наводят на изображение каждого виджета и нажимают на крестик в правом верхнем углу.
Как отключить и вернуть исчезнувшее табло
В новых версиях программы сделать так, чтобы табло пропало с экрана невозможно. Для тех, кому не нравится, что этот элемент браузера постоянно выскакивает при открытии новой вкладки можно посоветовать два решения проблемы.
При желании можно удалить все вкладки и табло полностью исчезнет с экрана. Для этого следует нажать на значок в виде крестика в углу изображения каждой закладки, отображенной на экране. Теперь можно наблюдать, что всплывающие ячейки табло исчезли и остались только несколько кнопок, отвечающих за открытие и добавление закладок и смену фона.
Другое решение проблемы того, что табло выскакивает при запуске программы заключается в настройке запуска стартовой страницы. При условии, что при закрытии браузера не осталось открытых вкладок, можно сделать запуск не рабочего стола программы, а стартовой страницы поисковой системы Яндекс.
Для этого нужно:
1.Зайти в настройки.
2.В графе «При запуске открывать» выбрать пункт «Ранее открытые вкладки».
3.Поставить галочку напротив пункта «Открывать yandex.ru, если нет вкладок».
Теперь при открытии браузера будут открываться используемые ранее вкладки или же стартовая страница поисковой системы.
Вернуть элементы табло на экран можно с помощью кнопки «Добавить». Процесс добавления закладок был описан выше.
В некоторых случаях табло может самостоятельно исчезнуть с экрана. Произойти это может по нескольким причинам, каждую стоит рассмотреть более подробно.
Вирусная атака
Одной из причин, почему исчезло табло в Яндекс Браузере является заражение компьютера вирусами. В этом случае необходимо скачать антивирус, такой как Kaspersky, Dr. Web, Avast или другой. Далее необходимо выполнить полную проверку компьютера на наличие вредоносных файлов.
Сбой в синхронизации
Для лучшей работы веб-обозревателя рекомендуется включить режим синхронизации. Доказано, что это улучшает работу браузера. Сделать это можно следующим образом: 1.Открыть настройки.
2.В разделе «Синхронизация» включить эту функцию, если она отключена.
3.Ввести логин и пароль от своего аккаунта.
4.Нажать кнопку «Показать параметры».
5.Убедиться в том, что возле пункта «Табло» поставлена галочка.
Устаревшая версия продукта
Регулярное обновление программы позволяет избежать сбоев в его работе. Рекомендуется устанавливать автоматическое обновление программы, но если этого не было сделано, то можно выполнить загрузку новой версии вручную. Для этого необходимо: 1.Открыть вкладку «Дополнительно» при вызове настроек в правом верхнем углу экрана.
2.Выбрать вкладку «О браузере».
3.На открывшейся странице будет показана информация о текущей версии. При выходе обновления будет отображаться кнопка «Обновить».
Как видите, табло в Яндекс Браузере – это удобный инструмент для быстрого доступа к любимым интернет-ресурсам. Возможность настройки и добавления множества вкладок ускоряет работу за компьютером. Для тех пользователей, кто не хочет использовать данный сервис предусмотрена возможность минимизировать его размер на экране монитора. Тем не менее, для большинства людей наличие такого элемента в программе является обязательным требованием, и они с большим удовольствием используют его.
Зачем нужно Табло
Предназначение этого элемента программы заключается в отображении на экране сайтов, которые пользователь посещает чаще всего. Каждая страница имеет небольшое изображение. Если кликнуть по нему, то будет открыта новая вкладка, на которой будет загружен нужный сайт. Яндекс браузер самостоятельно составляет топ посещаемых страниц исходя из данных истории и на основании этого выводит их на табло. Также здесь могут размещаться популярные сервисы Яндекса, такие как: карты, почта погода и многое другое.
При первой установке программы, будут отображены самые посещаемые страницы в других браузерах, установленных на компьютере или ноутбуке, такие как Google Chrome, Mozilla, Opera. Если же установка была произведена на новое устройство, то Яндекс самостоятельно сформирует на табло наиболее посещаемые интернет-ресурсы. Примечательно, что на разных устройствах: компьютер, планшет или смартфон, синхронизированных между собой, табло будет иметь отличия. Это связано с тем, что сфера применения каждого из устройств может быть отличной от других. Поэтому разработчики предусмотрительно отключили синхронизацию этого элемента браузера.
Алгоритм определения и вывода на табло популярных сайтов в большинстве случаев действует правильно. Тем не менее бывают случаи, когда программа по непонятным причинам убирает с панели те или иные виджеты, а на их место может добавить непопулярный ресурс. Поэтому разработчиками предусмотрена ручная корректировка данного элемента программы. Пользователь может самостоятельно установить в табло нужные ему сайты, убрать лишнее с экрана, изменить название и даже отключить табло.
Создание ярлыка на рабочем столе через расположение файлов
Первый способ заключается в следующем: находим расположение папки, в которую был установлен Yandex, и создаем его для исполняемого файла.
Но перед этим, нужно включить видимость скрытых файлов и папок на компьютере. Для этого перейдите: «Пуск» – «Панель управления».
В следующем окне вверху поставьте «Просмотр» – «Крупные значки», и выберите из списка пункт «Параметры папок».
Дальше нужно перейти на вкладку «Вид». В разделе «Дополнительные параметры», поставьте маркер в поле «Показывать скрытые файлы, папки и диски». Нажмите «Применить» и «ОК». Позакрывайте все окна.
Следующее, что нужно сделать – найти через Проводник папку, в которую был установлен Яндекс браузер. Располагается она обычно по следующему пути:
C:\Users\Master\AppData\Local\Yandex\YandexBrowser\Application
Users – это Пользователи, а вместо Master выберите имя Вашего компьютера или ноутбука. Папка «AppData» – это скрытая папка, именно для ее отображения, мы сначала включили видимость всех скрытых файлов и папок.
Найдите в списке Яндекс браузер. Обратите внимание, что напротив него, в столбце «Тип», должно быть написано «Приложение».
Выделите строку с приложением «browser» (у Вас может называться иначе), и выберите из выпадающего списка «Отправить», затем – «Рабочий стол (создать ярлык)».
После этого, в указанном месте появится нужный значок. При желании, его можно переименовать, например, «Яндекс.Браузер», или просто «Yandex».
Ярлык поисковой страницы или любого сайта
Многим очень удобно открывать часто используемые сайты в виде отдельных приложений или через ярлыки-ссылки для быстрого запуска. Если они пропали с вашего рабочего стола — ничего страшного, любой из них можно быстро вернуть при помощи нашего отдельного руководства на примере сайта YouTube.
Подробнее: Создание ярлыка сайта на рабочем столе
На телефоне
Эта операция делается проще простого. Нужно лишь выполнить несколько простых действий:
- Открываем список всех программ и находим там яндекс.
- Пальцем «захватываем» значок браузера, и перетаскиваем его в нужное нам место.
- Вот и все. Отпускаем наш браузер и он остается на главном экране смартфона.
Если таким способом не получилось, то можно удалить яндекс браузер и заново его установить из магазина, тогда значок точно появится на главном экране вашего телефона.
Пропавший с рабочего стола значок яндекс браузера – это не беда. Вернуть его очень просто, достаточно лишь следовать способам из моей инструкции. Благодаря этим способам, вы с легкостью сможете отобразить значок яндекс браузера хоть на компьютере, хоть на телефоне.
Создать ярлык, устанавливая Яндекс браузер
Первый и самый распространённый способ вывести значок на рабочий стол, это установить Яндекс браузер, который вы скачаете абсолютно бесплатно с официального сайта производителя. Просто перейдите по указанной ссылке: https://browser.yandex.ru и нажмите кнопку «Завантажити» либо «Скачать» (все зависит от вашего региона проживания).
Затем, как только дистрибутив загрузится на ваш компьютер, запустите его установку и следуйте указанным инструкциям.
По завершению процесса установки – ярлык браузера будет создан автоматически.
Важно: первый способ будет полезен только в том случае, если на вашем ПК еще не установлен Яндекс браузер. В остальных же случаях стоит прибегнуть к ниже описанным методам.
Итог
В общем и целом на Рабочий стол ярлык «Яндекса» переносится совершенно просто, что для браузера, для поисковой системы или какого-либо другого сервиса, предоставляемого , и является достаточно простым делом. Другой вопрос – с каким именно объектом или программой должен быть сопоставлен создаваемый ярлык.
Остается добавить, что способ с использованием собственных настроек Рабочего стола является универсальным, поскольку позволяет создать ярлык и для программы, и для веб-страницы. Зато перетаскивание иконки из браузера более просто. Но тут стоит обратить внимание на один момент: поддерживает ли сам браузер отображение иконок доверенных сайтов.
Не нравятся такие варианты? Поступите самым что ни на есть «дедовским» способом: выделите адрес и при зажатой клавише Ctrl переместите его на Рабочий стол. В итоге появится ссылка с иконкой браузера, который установлен по умолчанию или из которого производилось перемещение.