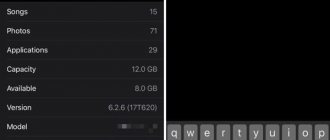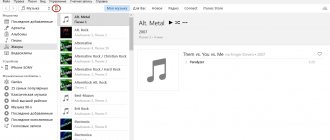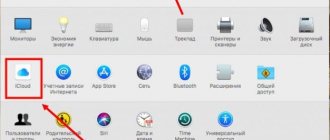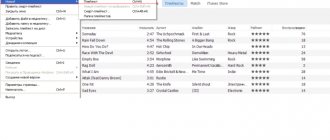C момента моего знакомства с телефонами iPhone и планшетами iPad прошло уже достаточно много времени, но недавно я снова столкнулся с проблемой при попытке добавить видео в iTunes. Если вы читаете эту статью, то уже наверняка знаете, что собой представляет программа iTunes. Так вот, я попытался добавить видео в iTunes на чужом компьютере, но у меня не получалось. Айтюнс отказывался добавлять видео в свою медиатеку. Поэтому было принято решение написать эту статью подсказку, на случай если снова забуду особенности работы с видео.
Я знаю два способа как можно легко добавить видео в программу Айтюнс. Но прежде чем я про них расскажу необходимо знать, что если вы добавляете видео-файлы для дальнейшей их загрузки в iPad или iPhone, то видео должно быть определенного формата. Иначе портативные устройства не смогут их воспроизводить. Что бы адаптировать любой фильм, видео-прикол или клип в формат понятный Айфону или Айпаду используются специальные программы-конвертеры, одной из программ является – Any Video Converter.
Добавляем видео в iTunes
Теперь о способах переноса видео с компьютера в iTunes. Запускаем программу iTunes.
Находим наши видео-файлы, предварительно отконвертированные (конвертировали специально для iPhone). Выделяем необходимые файлы и ухватив их курсором мыши перетягиваем в iTunes и отпускаем. Видео появляется в iTunes.
Второй способ добавления видео в Айтюнс. Нажимаем в меню Файл, выбираем Добавить файл в медиатеку. В открывшимся окне находим наши видео-файлы, выделяем необходимы и нажимаем кнопку Открыть.
После добавления видео в iTunes, выбираем раздел Фильмы в левой боковой панели и видим наши, только что загруженные, видеоматериалы. Если вы их тоже видите, значит, все прошло удачно.
Если видео не добавляется в iTunes
У меня видео не добавлялось в программу iTunes, хотя файлы были в правильном формате, но в тоже время музыка свободно подгружалась. Оказалось, что нужно установить плеер QuickTime иначе видео отказывается загружаться в Айтюнс.
Если QuickTime установлен, но видео все равно не загружается в iTunes, то возможно проблемы с кириллицей. Дело в том, что некоторые версии iTunes не могут добавить видео-файлы, названия которых написаны на русском языке. Бывает, что и путь к файлу тоже должен состоять из англоязычных папок. В подобном случае мы просто создали на диске C:/ папку «Video» и сложили в нее видео-файлы, названия которых написали английскими буквами.
В общем если проблемы с загрузкой видео в iTunes, то ставьте QuickTime и не забывайте про латиницу (английский). Как только вы добавили в видео, можете скинуть видео в iPhone или планшет iPad.
Конвертирование видеозаписей в формат MP4 для iPhone
На просторах Интернета можно найти бесчисленное множество конвертеров: и платные, и бесплатные аналоги с достойным функционалом. У всех свои особенности, плюсы и минусы. Мы остановились на одном – он достаточно прост в обращении и бесплатен: Any Video Converter. Итак, приступим:
- Переходим на официальный сайт конвертера – any-video-converter.com (Внимание! Вы можете использовать любую другую программу для конвектора видео в формат MP4);
- Скачиваем оттуда последнюю версию программы;
- Устанавливаем программу и запускаем её;
- Кликаем по кнопке «Добавить видео» или «Добавить или перетащить файлы» в зависимости от версии софта;
- Находим на жёстком диске компьютера видеофайл, который нужно конвертировать;
- В боковом меню выбираем Ваше устройство (в новых версиях список более обширный, с поддержкой последних моделей смартфонов Apple);
- Кликаем по кнопке преобразовать и дожидаемся завершения процесса;
- В левом нижнем углу находится путь, куда отправится конвертированный в формат MP4 файл.
Запомните, где он находится – видеофайл в дальнейшем потребуется нам. Половина работы сделана – теперь нужно скинуть видео с компьютера на iPhone.
Подытожим
Итак, загрузить фильм на iOS-девайс можно двумя способами — используя компьютер и утилиту iTunes (или программу-альтернативу), либо же используя сам мобильный девайс и магазин контента iTunes Store. Преимущество первого способа — вы получаете бесплатное кино, преимущество второго — он проще.
Стоит отметить, что иногда в App Store — магазин приложений для «яблок» — просачиваются программы, которые позволяют искать в сети нелицензионные ленты, загружать их на девайс совершенно бесплатно и смотреть, сколько душе угодно. Однако, не обольщайтесь, исчезают эти приложения быстрее, чем появляются, потому как Apple активно борется за авторское право.
Для того, чтобы смотреть видеофайлы (фильмы, сериалы, мультфильмы, клипы) на Айфоне или Айпаде, они должны быть в формате .mp4, .mov или .m4v. Чтобы скопировать эти файлы на iPhone или iPad нужно воспользоваться программой iTunes. Но часто бывает так, что видео не загружается в iTunes. Почему iTunes не видит видеофайлов и что делать в такой ситуации?
То, что видеофайл имеет один из перечисленных форматов (.mp4, .mov или .m4v.) еще не означает, что он обязательно будет воспроизводиться на iPhone или iPad. Все зависит от того, какими кодеками он закодирован. Они могут просто не подходить для iTunes.
1) Чтобы iTunes “увидел” ваш видеофайл, тот должен соответствовать следующему требованию:
- Видеопоток должен быть закодирован кодеком H.264/MPEG-4 AVC стандарта (x264, QuickTime и др.).
2) Для синхронизации видеофайлов между программой iTunes и устройствами Apple (Айфоном и Айпадом) – на вашем компьютере, помимо самого iTunes, должен быть установлен плеер QuickTime. Скачать последнюю версию можно здесь.
3) Практически любое видео можно сконвертировать в нужный формат, чтобы оно загружалось в iTunes, и затем воспроизводилось на iPhone или iPad. Для этих целей существуют различные видеоконвертеры. Лично я рекомендую AVC (Any Video Converter).
Главное удобство этой программы заключается в том, что в ней достаточно указать под какое именно устройство мы конвертируем видео – и оно будет сконвертировано с оптимальными настройками под это устройство.
Подробнее об этом видеоконвертере читайте в моей статье “Как скопировать видео с компьютера на Айфон”.
4) Не каждый захочет самостоятельно конвертировать видео в нужный формат. Многие скачивают уже готовые для воспроизведения на Айфоне и Айпаде фильмы, сериалы, мультфильмы на торрент-трекерах. Например, большая коллекция видео есть на всем известном Рутрекере в разделе “Apple”.
Так вот, частенько возникает следующая ситуация: вы скачали фильм на торрент-трекере. Затем загружаете его в iTunes как обычно: т.е. в строке меню нажимаете “Файл” – “Добавить файл в медиатеку”:Потом выбираете на компьютере нужный файл с фильмом. А после этого … ничего не происходит. Фильм просто не появляется в iTunes.
При этом iTunes не выдает никаких ошибок. Да и скаченный фильм тоже подходит под все требования (формат, кодек). Так в чем же дело?
А решение проблемы, чаще всего, оказывается очень простым:
Большинство рассчитывает увидеть загруженный фильм в одноименной вкладке – “Фильмы”:
А он здесь не появляется. Некоторые догадываются поискать во вкладке “Домашние видео”. Но и здесь его может не быть:
Дело в том, что многие фильмы и сериалы на торрентах прописаны с тегом TV Show. Поэтому после загрузки в iTunes, эти видеофайлы будут находиться не в разделе Фильмы, а в разделе Телешоу. Там их и следует искать:Ну а после того, как найдем – можно синхронизировать iTunes с нашим Айфоном или Айпадом.
Перенос видеофайла с компьютера на Айфон при помощи iTunes
Здесь также ничего сложного нет, буквально несколько кликов и пара минут ожидания. Итак, приступим:
- Запускаем программу iTunes;
- Переходим в раздел фильмы, посредством нажатия комбинации клавиш «CTRL + 1»;
- Используем верхнее меню или комбинацию клавиш «CTRL + O», чтобы добавить видеофайл в медиатеку;
- Далее нужно подключить свой iPhone к компьютеру. Он отобразится в правом верхнем углу программы;
- Так как Вы уже находитесь в разделе «Фильмы», следует включить синхронизацию – поставить галочку напротив пункта, изображённого на скриншоте и отметить галочками фильмы, которые нужно загрузить;
- Готово! Дождитесь завершения загрузки и видеофайлы появятся на Вашем устройстве.
Как видите, процесс совсем лёгкий, но отнимает время из-за необходимости предварительного конвертирования видео в формат MP4. Чем мощнее у Вас компьютер, тем быстрее будет изменён формат видеофайла.
Ставим рингтон через приложения для iPhone
Платно и быстро — приложение iTunes Store
iTunes Store предлагает вам удобный каталог для покупок и прослушиваний любимых песен. Также через этот сервис вы можете приобрести готовые рингтоны, не тратя время на самостоятельную обработку и закачку песен.
Вы думаете, это удовольствие стоит больших денег? А вот и нет! Сравнительно с зарубежными предложениями, в каталоге русских мелодий цены довольно таки привлекательные. Одна песня стоит в пределах 20-ти рублей.
Потребуется всего 7 простых шагов:
- перейдите к рингтонам на своем iPhone: Настройки > Звуки > Рингтон;
- в самом верху меню выберите «Магазин звуков»;
- откроется приложение iTunes Store (сразу на закладке «Звуки»;
- прослушайте мелодии и выберите подходящую;
- кликните по ее цене и приобретите мелодию;
- купленная мелодия появится в списке рингтонов;
- теперь можно поставить мелодию на звонок – просто кликните по ней, чтобы напротив появилась галочка.
Бесплатно – приложение GarageBand
Если вы хотите бесплатно поставить мелодию звонка на iPhone прямо с самого смартфона, тогда к вашим услугам прекрасная программа GarageBand!
Чтобы поставить мелодию на звонок, сделайте следующее:
- открыть «App store» на своей айфоне;
- найти и скачать установить GarageBand (это бесплатно!);
- запустите на своем аппарате программу GarageBand;
- выберите инструменты в основном меню и нажмите на них;
- перейдите к кнопке указателю в левом верхнем углу и нажмите на нее;
- кликните по функции «открыть файл» и определите нажатием интересующую песню;
- после импортирования трека аудиодорожка появится в поле для музыки. Здесь у вас есть возможность ее удалить или обрезать;
- перейдите на функцию «мои песни», назовите трек и нажмите «Сохранить»;
- выполните синхронизацию.
Добавление видео
Прежде чем разбираться, почему видео не добавляется, рассмотрим способы переноса файлов в Айтюнс. Самый простой метод – обычный «заброс» видео в окно программы.
- Запустите iTunes.
- Откройте на компьютере папку, в которой хранятся фильмы.
- Выделите видео, которое нужно перенести. Захватите его левой кнопкой и закиньте в окно iTunes.
Если ничего не происходит, и фильм перенести в Айтюнс не удается, попробуйте другой способ:
- Запустите iTunes. Нажмите Ctrl+B, чтобы отобразить системное меню.
- Раскройте меню «Настройки», зайдите в раздел «Источники».
- В поле «Источники» о и кликните «Ок».
- Нажмите Ctrl+S, чтобы сделать видимым боковое меню.
- Выберите в боковом меню раздел «Фильмы». Перенесите в окно программы видео, которое нужно добавить в iTunes.
Если не можете добавить фильм простым перетаскиванием, раскройте меню «Файл» и выберите пункт «Добавить в медиатеку». Откроется окно проводника, через которое можно выбрать и добавить видео.
Как только фильм будет перенесен в iTunes, можно подключать мобильное устройство и запускать синхронизацию. В результате проведения синхронизации загруженное в iTunes видео добавляется в память телефона/планшета.
Проблемы при добавлении видеоВидео может добавиться не в раздел «Фильмы», а, например, в каталог «Телешоу». Обязательно проверьте его, прежде чем бить тревогу.
Главная же причина, по которой фильм не удается добавить – неподходящий формат видео.
Исправить это можно с помощью любого конвертера, который поддерживает стандарт MPEG-4. Например, используйте конвертер FormatFactory:
- Запустите программу, добавьте в неё фильм.
- Чтобы настроить параметры конвертирования, откройте раздел «Мобильные».
конвертация формата видео
Если видео сохранено в правильном формате, но добавить его в iTunes всё равно не удается, проверьте следующие моменты:
- Установлен ли на компьютере проигрыватель QuickTime. Без него фильмы не добавляются в медиатеку.
- Какое название имеет видеофайл. Если имя файла написано кириллицей, переименуйте его, используя латинские буквы. В некоторые версии iTunes нельзя добавить файлы с названием на русском языке.
- Без кириллических символов должен быть и путь к файлу на компьютере. То есть все папки должны обозначаться латиницей: User, V >
- Информация была полезной?
Не забывайте читать комментарии, там тоже много полезной информации. Если на ваш вопрос нет ответа, а на более поздние комментарии есть ответ, значит ответ на ваш вопрос содержится в статье, уважайте чужое время.
Если не добавляется загруженное видео в iTunes, то причину сбоя следует искать как в самом файле, так и на компьютере. Ошибка может появиться из-за неподходящего формата видео или отсутствия необходимых компонентов в системе.
Приступаем к скачиванию фильма
- Подключаем Айфон к компьютеру.
- Запускаем приложение iTunes.
- Когда программа найдет айпад, жмем кнопку «iPhone».
- Заходим к ячейке «Фильмы», кликаем сверху, слева на «меню».
- Далее кликаем пункт «Добавить файл в медиатеку».
- После выбора нужного фильма о, а затем отмечаем нужный фильм. Здесь нужно следить за тем, чтобы количество свободного места было достаточным.
- Нажимаем кнопку «Применить».
- После синхронизации, начнется закачка фильма на айфон.
- Чтобы начать просмотр фильма, нужно на мобильном устройстве перейти во вкладку «Видео».
После просмотра, фильм можно удалить, чтобы освободилось место для нового медиафайла.
Для удаления фильма с памяти айфона применяется программа iTunes. Для этого нужно зайти в раскладку «Фильмы», снять галочки с файлов, которые нужно удалить. После этого нажать «Синхронизировать». Когда процесс синхронизации закончится, все отмеченный галочкой файлы будут удалены с айфона.
Как скачать фильм на Айфон
Оставь оценку
Как скачать видео на iPad бесплатно и быстро, ведь установленная на это мобильное устройство iOS настолько зачищенная, что файловая структура в ней просто отсутствует? Скачать фильмы с торрена, подключить внешний носитель, упорядочить имеющиеся файлы – все это сделать на яблочном планшете просто невозможно. С такой проблемой сталкиваются многие, кто первый раз берет в руки iPad. На самом деле существует несколько несложных способов сделать так, чтобы устройство от Apple заработало необходимым образом. И вот наиболее эффективные из них.
Добавление видео
Прежде чем разбираться, почему видео не добавляется, рассмотрим способы переноса файлов в Айтюнс. Самый простой метод – обычный «заброс» видео в окно программы.
- Запустите iTunes.
- Откройте на компьютере папку, в которой хранятся фильмы.
- Выделите видео, которое нужно перенести. Захватите его левой кнопкой и закиньте в окно iTunes.
Если ничего не происходит, и фильм перенести в Айтюнс не удается, попробуйте другой способ:
Если не можете добавить фильм простым перетаскиванием, раскройте меню «Файл» и выберите пункт «Добавить в медиатеку». Откроется окно проводника, через которое можно выбрать и добавить видео.
Как только фильм будет перенесен в iTunes, можно подключать мобильное устройство и запускать синхронизацию. В результате проведения синхронизации загруженное в iTunes видео добавляется в память телефона/планшета.
Проблемы при добавлении видеоВидео может добавиться не в раздел «Фильмы», а, например, в каталог «Телешоу». Обязательно проверьте его, прежде чем бить тревогу.
Главная же причина, по которой фильм не удается добавить – неподходящий формат видео.
Исправить это можно с помощью любого конвертера, который поддерживает стандарт MPEG-4. Например, используйте конвертер FormatFactory:
Если видео сохранено в правильном формате, но добавить его в iTunes всё равно не удается, проверьте следующие моменты:
- Установлен ли на компьютере проигрыватель QuickTime. Без него фильмы не добавляются в медиатеку.
- Какое название имеет видеофайл. Если имя файла написано кириллицей, переименуйте его, используя латинские буквы. В некоторые версии iTunes нельзя добавить файлы с названием на русском языке.
- Без кириллических символов должен быть и путь к файлу на компьютере. То есть все папки должны обозначаться латиницей: User, Video и т.д.
«Яблочные» планшеты очень удобны для просмотра разнообразных кинокартин. Учитывая шикарное качество изображения на девайсе, просмотр видео будет приносить одно удовольствие. Но для начала необходимо закачать нужный видеофайл на свой iPad, а наиболее легкий и простой способ выполнить это – воспользоваться iTunes. Итак, как скачать фильм на iPad через iTunes?
Способ №1 – официальный
Чтобы пользоваться этим методом скачивания фильмов для iPad, лучше заранее ознакомиться с iTunes, поскольку передача файлов с компьютера на любой планшет с IOS происходит путем их синхронизации посредством данной программы.
Суть данного метода такова. Для начала открываем iTunes на компьютере и перетаскиваем видео в соответствующее окно программы (видео должно иметь формат mp4). После этого подключаем pad к компьютеру и кликаем на соответствующую кнопку в левом верхнем углу, заходим во вкладку «Фильмы», ставим галочки на нужных роликах и кликаем «Синхронизировать».
Все. Найти переданные на устройство фильмы можно на iPad в официальном приложении «Видео».
Способ №2 – установка стороннего плеера
Несмотря на то, что IOS поддерживает только видео в формате mp4, аппаратная часть любого iPad позволяет воспроизводить видео практически во всех форматах. Так почему бы не смотреть фильмы бесплатно через удобный сторонний плеер, например:
- AVPlayer HD;
- VLC;
- AcePlayer;
- Player Xtreme.
Каждый из этих плееров поддерживает различные форматы видео, поэтому использование любого из них существенно упростит просмотр на iPad любимых фильмов, так как отпадет необходимость их конвертации в формат mp4. Скачать их можно с официального магазина Apple.
После установки нужного плеера, запускаем iTunes и подключаем pad к компьютеру. Идем во вкладку «Программы», выбираем плеер и в окно справа перетаскиваем необходимое видео. После копирования выбранных файлов устройство можно отключать от компьютера и приступать к просмотру фильмов или видеороликов. Кроме прочего, некоторые плееры поддерживают загрузку видео с Интернета.
Прямое копирование файлов
Казалось бы, что для закачки фильмов нет ничего проще, чем прямое копирование – подключил смартфон к компьютеру, выбрал необходимые файлы, перекинул их мышью в заданную папку. Но на практике все выглядит немного иначе. Все дело в том, что смартфоны Apple iPhone не распознаются компьютерами как съемные носители. Поэтому скопировать на них файлы в прямом виде не получится – потребуется специальное программное обеспечение.
Таким программным обеспечением является приложение iTunes. Оно обладает мощным функционалом и служит для синхронизации данных между компьютерами и устройствами с iOS. Также оно служит для выполнения многих других операций, но их перечисление в рамках данного обзора не является актуальным. Важно лишь то, что iTunes поможет нам быстро перекинуть видеофайлы из компьютера в Айфон.
Способ №3 – использование специального файлового менеджера
В данном случае речь идет о файловом менеджере File Hub, который умеет не только проигрывать видео и аудиозаписи, но и работать с различными документами. Закачку фильмов с компьютера на iPad будем осуществлять посредством web-браузера через Wi-Fi соединение.
Для начала необходимо скачать и установить программу на pad. Затем запустить ее и кликнуть «Передача по Wi-Fi». Программа выдаст ip адрес, который необходимо ввести в адресной строке браузера на компьютере. Как только произойдет соединение, появится окно, с помощью которого происходит выбор подлежащих для отправки на pad файлов.
Отметим, что этот файловый менеджер имеет несколько аналогов, которые можно загрузить в App Store. Поэтому каждый сможет выбрать наиболее подходящий для себя вариант.
Способ №4 – используем облако
Для того чтобы использовать этот метод закачивания фильмов на pad, необходимо установить на компьютер и планшет программу-клиент облачного сервиса, например, Яндекс-Диска. После установки и регистрации на компьютере необходимо открыть папку сервиса и скопировать в нее нужные видеоролики (или любые другие файлы) и дождаться их копирования.
Остается только запустить программу на мобильном устройстве, войти с теми же данными (логин и пароль) и скачать из облачного хранилища необходимые файлы в память Айпада. Просматривать скачанные фильмы можно стандартным плеером (если они загружены в формате mp4) или любым установленным на планшет сторонним видеоплеером.
Способ №5 – покупаем переходник Camera Connection Kit
Суть этого хитрого способа сводится к тому, чтобы использовать карту памяти формата SD в качестве внешнего накопителя для Айпада. Для этого необходимо:
- создать на карте памяти папку DCIM;
- скачать в папку фильмы в формате mp4 и именем типа PICT0001 (цифры могут быть любыми);
- вставить карту в переходник и подключить к планшету;
- импортировать видео при помощи официального приложения «Фото».
После этого можно начинать смотреть любимые фильмы и видеоролики. Единственный минус этого способа заключается в достаточно высокой стоимости оригинального переходника для iPad.
Как переместить фильм на iOS-девайс?
Теперь нужно перебросить его на мобильный девайс. Для этого:
Все! Осталось только дождаться окончания процесса синхронизации! Согласитесь, все довольно просто? Поразительно при этом, что за iTunes закрепилась слава утилиты сложной в управлении и непонятной. И очень многие ищут альтернативные пути загрузки фильмов на девайс без iTunes.
Что ж, такие пути существуют — утилит-альтернатив iTunes не мало — самые известные из них — iFunbox, iTools, DiskAid, CopyTrans, iExplorer. Все они работают по принципу классических файловых менеджеров. И, конечно, если вы и раньше работали с подобными программами, тем же Daemon Tools, например, для организации и управления файлами на Windows ПК, то, наверно, тут имеет смысл выбрать одну из альтернативных утилит. Схема взаимодействия с программой в целом будет ясна, останется лишь освоить тонкости.
Другой вопрос, если с таким понятием как файловый менеджер вы не знакомы или знакомы весьма условно, тогда потребуется одинаковое время на освоение и iTunes и, скажем, iTools, потому как обе программы будут вам совершенно незнакомы.
Что касается наших рекомендаций, мы бы советовали изучить iTunes, потому что как бы хороша не была альтернатива, «родные» утилиты надо знать — все-таки iTunes позволяет не только забрасывать контент на iOS-устройства. Функционал очень широк — начиная со всем известной опции обновления и заканчивая использованием программы для удаленного управления i-девайсами.
Важное дополнение! После загрузки фильма через iTunes на устройство, он окажется в стандартном приложении «Видео», из которого его и можно будет просмотреть. Но! Учтите, что это приложение воспроизводит лишь формат.mp4. Если вы хотите смотреть фильмы в других форматах, скачайте из App Store дополнительное приложение, например AVPlayer. Правда, в такой ситуации классическая схема переноса фильма на девайс будет выглядеть несколько иначе. В iTunes вам потребуется открыть раздел «Программы», найти AVPlayer, нажать кнопку «Добавить» и выбрать нужный файл с помощью открывшегося проводника Windows. После добавления выполняем синхронизацию и готово!
Для чего нужен Apple ID
Apple ID позволит получить доступ ко всем онлайн-сервисам компании Apple, среди которых: iCloud, iMessage, FaceTime, Apple Music, ну и конечно же, iTunes Store и App Store.
Если описать простыми словами, то с помощью Apple ID, Вы сможете:
— загружать платный и бесплатный контент (игры, приложения, музыку, видео и т.д.) непосредственно на iPhone, iPad, iPod Touch, Apple TV и Mac. — отправлять и принимать бесплатные мультимедийные сообщения iMessage (текст, изображения и т.д.); — осуществлять бесплатные аудио и видеозвонки FaceTime; — осуществлять синхронизацию и хранение личных данных (контактов, заметок, напоминаний, учетных записей, документов и т.д.) посредством облачного сервиса iCloud.
Настоятельно рекомендуем разобраться и опробовать каждый из пунктов.
ПО ТЕМЕ:
- Лучшие игры для iPhone и iPad.
- Советы и секреты об iPhone, iPad и Mac.
- Наше приложение для iPhone и iPad (инструкции, обзоры, информация о скидках на игры и приложения).
Если в ближайшем будущем Вы не планируете осуществлять покупки в онлайн-магазинах Apple, то создайте учетную запись Apple ID без кредитной карты. В любом случае, пополнить счет этого аккаунта или привязать к нему карту можно и позднее.
Дополнительная информация
- Резервное копирование всех файлов, в том числе фотографий и видео, на внешний жесткий диск с помощью Time Machine
- Импорт фотографий и видео с накопителя, например жесткого диска или SD-карты, в приложение «Фото» для ОС macOS.
- Импорт фотографий на пленке с помощью сканера и приложения «Захват изображений».
- Импорт изображений непосредственно в папку на компьютере Mac с помощью приложения «Захват изображений».
Информация о продуктах, произведенных не компанией Apple, или о независимых веб-сайтах, неподконтрольных и не тестируемых компанией Apple, не носит рекомендательного или одобрительного характера. Компания Apple не несет никакой ответственности за выбор, функциональность и использование веб-сайтов или продукции сторонних производителей. Компания Apple также не несет ответственности за точность или достоверность данных, размещенных на веб-сайтах сторонних производителей. Обратитесь к поставщику за дополнительной информацией.
В случае если у вас нет возможности или желания пользоваться одним из выше обозначенных методов, вы всегда можете посмотреть фильм онлайн. Однако вам придется заплатить за использование интернета, согласно тарифу.
Также существуют платные приложения с большим количеством фильмов и передач. Среди них можно выделить Netflix. Первый месяц приложение работает бесплатно. Затем вы оформляете подписку. Netflix работает не только онлайн, но и офлайн.
Кроме того, существуют платные приложения, которые позволяют сбросить файлы с устройства на устройство: с айфона на айфон, с компьютера на айфон и т. д. Одно из таких программ это AnyTrans. Она перемещает любые файлы: фото, видео, музыку. Программа имеет один недостаток: чтобы воспользоваться ей вам придется отключиться от ICloud. Вы получите предупреждение сразу, как только начнете записывать файлы.
Источники
- https://SmartPhonus.com/%D0%BA%D0%B0%D0%BA-%D1%81%D0%BA%D0%B8%D0%BD%D1%83%D1%82%D1%8C-%D0%B2%D0%B8%D0%B4%D0%B5%D0%BE-%D1%81-%D0%BA%D0%BE%D0%BC%D0%BF%D1%8C%D1%8E%D1%82%D0%B5%D1%80%D0%B0-%D0%BD%D0%B0-iphone/
- https://protect-sc.ru/kak-skachat-film-s-kompyutera-na-iphone.html
- https://SmartPhonus.com/%D0%BA%D0%B0%D0%BA-%D0%B7%D0%B0%D0%B3%D1%80%D1%83%D0%B7%D0%B8%D1%82%D1%8C-%D0%B2%D0%B8%D0%B4%D0%B5%D0%BE-%D1%81-%D0%BA%D0%BE%D0%BC%D0%BF%D1%8C%D1%8E%D1%82%D0%B5%D1%80%D0%B0-%D0%BD%D0%B0-iphone/
- https://support.apple.com/ru-ru/HT201302
Как добавлять рингтоны на iPhone через iTunes 12.7
Шаг 1: Подсоедините свой iPhone или iPad к компьютеру и откройте iTunes.
Шаг 2: Нажмите на иконку устройства в верхнем левом углу iTunes. Если иконки нет, iTunes не смог обнаружить ваше устройство. Проверьте, чтобы USB-кабель был хорошо подсоединён.
Шаг 3: Если у вас не отображается боковая панель, её нужно включить, нажав на Вид в меню сверху, а затем выбрав Показать боковое меню. Если же панель отображается, просто пропустите этот шаг.
шаг 4: В боковом меню iTunes нажмите на Звуки. Теперь просто перетяните файл .m4r в открывшуюся секцию Звуки.
- Если у вас нет секции Звуки, перетяните рингтон в секцию На моём устройстве. Секция Звуки появится сама, и в ней будут отображены все ваши рингтоны.
Шаг 5: Когда рингтон появится в iTunes, он также будет добавлен на iPhone.
Вот так просто добавлять рингтоны на iPhone или iPad, используя iTunes 12.7.
Как добавить фильм в iTunes?
Прежде чем добавлять контент в iTunes, вам, конечно, стоит убедиться, установлена ли у вас вообще на компьютере сия утилита. Если да, сразу читайте инструкцию по загрузке в нее фильма.
В противном случае вот вам небольшая «прединструкция». Скачать программу можно . После загрузки сделайте двойной клик по скачанному файлу itunes.exe — утилита установится автоматически. Чтобы начать работу с iTunes, перезагружать компьютер не нужно, можно сразу открыть программу, ввести свой Apple ID и начать работать с ней.
Наша работа заключается в загрузке фильма. Давайте же приступим к решению сей задачи:
Готово! Всего три шага — и фильм уже в медиатеке программы.
Как удалить свои рингтоны с iPhone
Шаг 1: Подсоедините iPhone к компьютеру и откройте iTunes.
Шаг 2: Нажмите на иконку своего устройства в верхнем левом углу.
Шаг 3: Выберите Звуки в боковом меню.
Шаг 4: iTunes покажет список всех ваших рингтонов. Найдите тот, который хотите удалить, нажмите на него правой кнопкой мыши и выберите Удалить.
Как видите, управлять рингтонами через iTunes 12.7 довольно легко. К счастью, эту функцию Apple пока что не убрала, и мы надеемся, что в будущем этого не произойдёт.
Если вы всё равно предпочитаете предыдущую версию iTunes, почитайте статью о том, как откатить iTunes 12.7 до iTunes 12.6.
Не пропускайте новости Apple – подписывайтесь на наш Telegram-канал, а также на YouTube-канал.
Пожалуйста, оцените статью
Загрузка…
Удаление
После того, как загруженные в iTunes фильмы вам больше не нужны, вы можете их спокойно и безболезненно удалить их из медиатеки, хочу заметить, что при этом фильмы не удаляются с жесткого диска вашего компьютера, если хотите удалить фильмы и с жесткого диска, то вам придется удалить их из той папки из которой вы добавляли их в iTunes .
Выберите фильм, которой нужно удалить и кликните по нему правой кнопкой мыши. В раскрывающемся списке выберите пункт “Удалить”. После выполнения этой операции фильм будет удален. Вот так просто можно удалить файл из медиатеки.