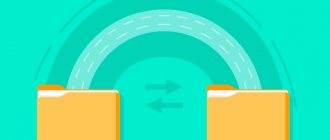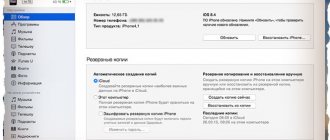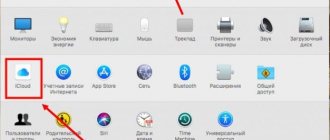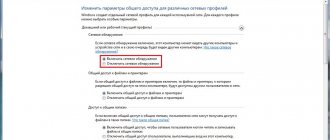Личные данные могут быть пользователю дороже, нежели сам iPhone, и разработчики Apple предусмотрели это: любой владелец Айфона способен воспользоваться функцией резервного сохранения и перенести важные сведения на жесткий диск ПК. Изначально бэкап-копии создавались исключительно через программу Айтюнс, но сейчас копировать информацию стало возможно в «облако» iCloud – при наличии быстрого Wi-Fi-соединения этот способ даже более удобен. Статья расскажет, как создать резервную копию Айфона через Айтюнс, Wi-Fi и один из альтернативных менеджеров файлов.
Зачем нужна резервная копия?
Техника Apple считается надежной, но и она не вечная. Легко представить такую ситуацию: Айфон, служивший годы личным помощником в бизнесе, внезапно вышел из строя – просто перестал включаться. Можно пойти в магазин и купить новый «яблочный» гаджет, но где взять информацию, которая хранилась на старом – номера телефонов бизнес-партнеров, поставщиков, важные заметки? Ответ очевиден: из резервной копии. Достаточно соединить новый смартфон с ПК и загрузить копию – информация окажется на месте.
Пользователь должен знать, что в резервной копии хранятся не все сведения – в нее входят:
- Все фотоснимки.
- Телефонный справочник плюс история вызовов.
- Заметки – содержимое одноименного приложения.
- СМС (в том числе iMessage).
- Календари и запланированные события.
- Информация Safari (например, закладки).
- Аудиозаписи, сделанные с диктофона.
- Обои для рабочего стола.
- Настройки подключения гаджета к глобальной сети (VPN, точка доступа беспроводной сети).
- Настройки приложений и достижения в играх.
- Расположение ярлыков на экране.
Не включаются в бэкап-копию:
- Музыка и видео.
- Игры и мобильные приложения.
Рингтоны сохраняются только в бэкап-копии iCloud.
Выбор сведений для резервного копирования обусловлен весом – скажем, телефонный справочник и заметки занимают немного пространства в памяти, но представляют собой несомненную ценность для пользователя. Фильмы и музыкальные композиции весят много, но их всегда можно скачать повторно, поэтому вносить их в бэкап нецелесообразно.
Приобретенные в iTunes Store кинокартины и музыкальные альбомы, а также купленные в App Store приложения закрепляются за конкретным Apple ID, поэтому покупать эти данные второй раз в случае утери или поломки гаджета не придется.
Как сделать резервную копию через Айтюнс?
Через программу Айтюнс бэкап-копии создаются таким образом:
Шаг 1. Подключите смартфон кабелем к ПК и откройте Айтюнс.
Шаг 2. Перейдите в меню управления устройством, кликнув по кнопке с изображением смартфона.
Шаг 3. Пролистайте вниз до блока «Резервные копии» и определитесь, куда вы желаете сохранить копию – на ПК либо в iCloud.
Помните: в iCloud вам бесплатно доступны только 5 Гб места. Если вы намерены делать копии в профилактических целях регулярно, лучше выберите местом сохранения «Этот компьютер».
Шаг 4. Зашифруйте копию, если считаете это необходимым – поставьте галочку напротив «Шифровать резервную копию iPhone» и дважды введите пароль.
Затем нажмите «Задать пароль».
Шаг 5. Нажмите «Создать копию сейчас».
Шаг 6. iTunes предложит вам перенести приложения с гаджета в свою медиатеку. Если вы предпочтете вариант «С копиями программ», то процесс формирования бэкап-копии займет больше времени, однако, в дальнейшем скачивать программы снова не придется.
Шаг 7. Дождитесь завершения всех 4-х шагов синхронизации. После этого вы увидите, что в поле «Последние копии» стоят текущие дата и время – значит, создание копии увенчалось успехом.
Бэкапы на персональных компьютерах хранятся по таким адресам:
- На Mac — Пользователь/Библиотеки/Application Support/MobileSync/Backup/.
- На Windows 7 / 8 – Пользователи/AppData/Roaming/Apple Computer/MobileSync/Backup/.
Есть другой способ создать бэкап-копию – через меню «Файл» выберите «Устройства» — «Создать резервную копию».
При использовании такого метода копии формируются одновременно и в iCloud, и на жестком диске.
Альтернативные способы копирования Айфона
Если по какой-то причине приведенные выше способы создания резервных копий вам не подходят или вы находитесь в поиске лучшего альтернативного решения, то можете попробовать на практике любой из приведенных ниже вариантов.
Автоматический перенос через iCloud
Чтобы настроить бэкап в автоматическом режиме посредством облачного сервиса, нужно следовать приведенным ниже инструкциям.
Последние представляют собой следующий алгоритм:
- Переходим в меню настроек, выбираем пункт «Ваше имя» в самом верху и вкладку iCloud, в которой настраиваем резервную копию.
- На следующем этапе подключаем смартфон к источнику питания.
- Подключаемся по Wi-Fi.
- Потребуется убедиться в том, что экран iPhone заблокирован – создание резервной копии произойдет в автоматическом режиме.
Еще проще скопировать данные прямо с Айфона в облачное хранилище, если, конечно, у вас для этого достаточно данных или вы готовы покупать лишние гигабайты
Если размер образа больше, чем места в хранилище, может появиться предупреждение о необходимости освободить облачное пространство. Можно докупить место, следуя инструкциям.
На Mac
На ноутбуках от Apple с macOS Mojave и более ранних версиях есть iTunes, поэтому механизм действий понятный.
Потребуется выполнить несколько простых шагов:
- Открываем iTunes.
- Подключаем смартфон к ноутбуку через кабель.
- Соглашаемся доверять компьютеру и вводим пароль при необходимости.
- Выбираем подключенный iPhone.
- Шифруем локальную копию и создаем ключ доступа, который лучше записать, чтобы не потерять.
- Кликаем на пункт с созданием бэкапа прямо сейчас и ждем завершения процесса.
На macOS Catalina и более поздних версиях действуем по аналогии с разделом «Без iTunes».
На WindowsOS
Тут механизм действий не сильно отличается от вышеупомянутого способа с iTunes.
Чтобы создать резервную копию, достаточно:
- Открыть iTunes, предварительно скачав его с сайта Apple.
- Подключить смартфон через USB-кабель.
- Выбрать устройство доверенным и ввести пароль iPhone.
- Перейти на вкладку «Обзор».
- Поставить галочку на пункте с шифрованием локальной копии.
- Дождаться создания бэкапа.
В самом финале можно аналогичным образом удостовериться, что последняя резервная копия была создана только что.
По воздуху без проводов
При желании можно настроить процесс резервного копирования посредством Wi-Fi без подключения проводов.
Для этого необходимо придерживаться следующей инструкции:
- Подключить iPhone к ноутбуку через кабель USB и выбрать раздел со смартфоном в iTunes или Finder.
- Перейти в «Параметры» и поставить галочку рядом с синхронизацией устройства по Wi-Fi.
- Подтвердить выбор, кликнув на кнопку «Готово» внизу.
- Отключить от телефона USB-кабель.
- Удостовериться, что смартфон и компьютер работают через одну сеть Wi-Fi.
Если все сделать правильно, ПК или ноутбук продолжат видеть смартфон даже без кабеля.
После достаточно перейти к созданию бэкапа прямо сейчас, происходить это будет уже по беспроводной сети.
Как создать резервную копию iPhone в iСloud?
Для формирования бэкапа в iCloud не требуется кабель и ПК под рукой – достаточно подключиться к Wi-Fi. Копия делается так:
Шаг 1. В «Настройках» отыщите раздел «iCloud» и зайдите в него.
Шаг 2. Пролистайте вниз и зайдите в подраздел «Хранилище и копии».
Шаг 3. Убедитесь, что в «облаке» места для бэкапа достаточно – в блоке «Место хранения», есть пункт «Доступно», где указано, сколько свободной памяти осталось.
В нашем примере свободны 4,5 Гб из 5 Гб.
Шаг 4. Узнайте, сколько примерно весит одна из ваших резервных копий. Для этого нужно зайти в подраздел «Хранилище» в блоке «Место хранения».
Видно, что вес одной копии – 485 Мб; еще около 2 Мб в iCloud потрачены на данные мессенджеров и кошельков. Путем несложных вычислений определяем, что в хранилище хватит места еще примерно для 9 резервных копий. Также мы можем открыть готовый бэкап и проанализировать, какого типа данные занимают больше всего памяти.
В нашей копии 482 из 485 Мб заняты фотографиями. Следует тщательно «перебрать» альбом и оставить только самые важные снимки – тогда удастся значительно уменьшить вес одной копии. Можно вообще исключить фото из резервной копии – для этого нужно переключить ползунок напротив «Фотопленка» в неактивное положение.
Шаг 5. Если места в «облаке» достаточно, в блоке «Резервная копия» активируйте тумблер напротив «Копирование в iCloud».
Шаг 6. Появится окно подтверждения – нажмите «ОК»; так вы подтвердите, что желаете начать копирование в iCloud.
Шаг 7. Нажмите «Создать копию» и дождитесь завершения процесса. Ликуйте: бэкап готов и сохранен в «облаке»!
Поле «Создать копию» будет неактивным, если Айфон не подключен к беспроводной сети.
При нехватке бесплатного места в iCloud вы можете докупить его здесь же, в подразделе «Хранилище и копии» через кнопку «Купить еще место».
Цены весьма демократичны: всего за 59 рублей в месяц будут доступны 50 Гб, а за 1490 рублей целых 2 Тб – это бездна информации!
Как создать бэкап с помощью альтернативного файлового менеджера iTools?
Отношение к iTunes у пользователей техники Apple неоднозначное: официальная программа для переноса файлов регулярно «радует» неполадками и «багами» и, кроме того, довольно сложна для освоения – новоиспеченные обладатели iPhone, как правило, стремятся отложить знакомство с iTunes «в долгий ящик». Однако загружать данные на Айфон все же как-то надо – многие пользователи обращаются к альтернативным файловым менеджерам, которые представляют собой более простой софт. Такие программы умеют все, что способен выполнить iTunes, в том числе – создавать бэкап-копии.
iTools – наиболее удобный файловый менеджер для Айфона. Благодаря этой программе можно производить резервное копирование совершенно бесплатно – для сравнения iPhone Backup Extractor (другая известная утилита для копирования) стоит 25 долларов. Преимуществом iTools перед iTunes является то, что iTools позволяет создавать резервные копии с видео и музыкальными файлами. Скачать русифицированный iTools можно здесь.
Резервное копирование через iTools осуществляется так:
Шаг 1. Подключите Айфон кабелем к ПК и запустите утилиту.
Шаг 2. Перейдите из раздела «Device» в раздел «Toolbox».
Шаг 3. В блоке «Data Management» выберите пункт «Super Backup».
Шаг 4. В следующем окне определите, какие данные вы хотели бы видеть в резервной копии.
iTools не копирует такие файлы, как, скажем, заметки и данные браузера.
Отметьте нужное галочкой, затем нажмите «Next».
Шаг 5. Следующим появится окно, где вы сможете определить путь сохранения – делается это через кнопку «Browse». По умолчанию путь таков: D:iToolsBackup.
Шаг 6. Нажмите «Start Backup» — так вы запустите процесс создания резервной копии.
Если в копию входят только «Контакты» (как в нашем случае), то ее создание займет не более секунды. При сохранении тяжелых файлов (видео или музыки) придется ждать куда дольше. Признаки завершения процесса – значение в 100% справа и галочка слева.
Шаг 7. Нажмите «Backup complete» и найдите копию в памяти ПК.
При необходимости вы легко можете стереть бэкапы, утратившие актуальность.
Стираем копии из iCloud и с ПК
Удалить копии, сделанные через Айтюнс, конечно, можно, отыскав файлы на жестком диске, однако, проще осуществить это через саму программу.
Шаг 1. Зайдите в меню «Правка» и выберите «Настройки» либо нажмите CTRL+, (запятая).
Шаг 2. В следующем окне перейдите в «Устройства».
Вы увидите, сколько бэкап-копий Айтюнс хранится на жестком диске.
Шаг 3. Выделите ненужную копию и кликните по «Удалить резервную копию».
Шаг 4. Подтвердите, что действительно желаете стереть бэкап – нажмите «Удалить».
Копии будут удалены безвозвратно – в корзине их не найти!
Стереть бэкап из iCloud можно следующим образом:
Шаг 1. Пройдите на гаджете по пути «Настройки» — «iCloud» — «Хранилище и копии» и зайдите в «Хранилище».
Шаг 2. Зайдите в «Свойства» копии, которая больше не нужна.
Шаг 3. На следующем экране пролистайте вниз, найдите пункт «Удалить копию» и нажмите на него.
Шаг 4. Подтвердите, что вы желаете удалить резервные данные из iCloud и прекратить резервное копирование.
После этого вы заметите, что в вашем «облаке» свободного места существенно прибавилось.
Зачем передавать файлы с iPhone на компьютер
Основные причины переноса данных:
- последующая обработка фото, видео или аудио расширенными средствами компьютера;
- хранение резервной копии;
- недостаток свободного места в памяти Айфона.
Этот список может пополнить любой желающий. Все зависит от личных предпочтений пользователя, но факт остается фактом: многим людям действительно нужно передавать файлы с iPhone на компьютер.
Поскольку операционная система Айфона является закрытой, далеко не каждому человеку удается беспрепятственно перенести данные. Кроме того, способы переноса заметно отличаются в зависимости от ОС компьютера. Для Windows нужно предпринимать одни действия, а для MacOS – другие.
Почему не создается резервная копия: возможные проблемы?
При использовании программных средств для создания бэкапов пользователи крайне редко сталкиваются с проблемами. Если не удается сформировать бэкап через Айтюнс, нужно принять две меры: обновить iTunes до новейшей версии (если некоторые кнопки неактивны) и проверить состояние памяти жесткого диска.
Резервное копирование в iCloud – напротив, дело весьма проблематичное. Если Айфон сообщает, что копирование невозможно, действуйте так:
- Проверьте, хватает ли места в «облаке» для создания бэкапа.
- Проверьте качество сигнала Wi-Fi с помощью других приложений — например, посмотрите, как быстро загружаются картинки «Вконтакте». Если загрузка медленная, стоит поискать иной источник Wi-Fi.
- Выйдите из аккаунта iCloud и зайдите снова.
- Удалите содержащиеся в iCloud бэкапы. Как это делается, было описано ранее.
Если результата по-прежнему нет, сбросьте настройки: пройдите по пути «Настройки» — «Основные» — «Сброс» и выберите пункт «Сбросить все настройки». За личные данные и контент можете не переживать: после такого сброса они останутся, где были.
Большая и необъяснимая проблема с сохранением данных в iCloud точно присутствует на iOS 9-ой версии: бэкапы не создаются и не удаляются! Разработчики Apple знают об этой проблеме и рекомендуют пользователям обновляться минимум до iOS 9.3 – это единственный способ решения.
Как долго будет восстанавливаться айфон?
Процесс восстановления iPhone через iTunes не должен занимать много времени, но иногда окно с прогрессом восстановления показывает слишком долгий остаток времени, который может достигать до 20 часов. Это может быть результатом ошибки, которую возможно исправить, и значительно ускорить процесс.
Интересные материалы:
Как увеличить звук на ноутбуке с помощью клавиатуры? Как увеличить звук при просмотре фильма на ноутбуке? Как увеличить звук в ноутбуке Асус? Как увидеть флешку на ноутбуке? Как узнать айпи ноутбука? Как узнать частоту вай фай на ноутбуке? Как узнать драйвер Wifi для ноутбука? Как узнать есть ли блютуз на ноутбуке Асус? Как узнать есть ли модем на ноутбуке? Как узнать есть ли на ноутбуке miracast?