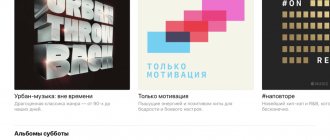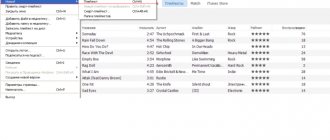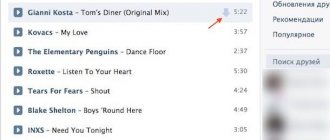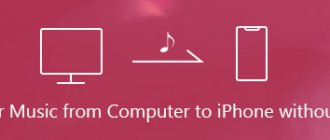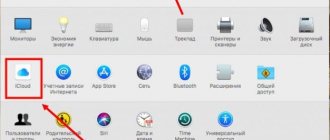Какие форматы понимает iPhone и iTunes
Приложение iTunes и мобильные устройства iPhone принимают следующие форматы музыкальных файлов:
- MP3 (от 16 до 320 Kbps);
- MP3 VBR;
- AIFF;
- AAC Protected (из iTunes Store);
- Audible (формат 2,3,4);
- ALAC (Apple Lossless);
- WAV.
В данном списке поддерживаемых форматов нет распространенного расширения WMA — Windows Media Audio. Система iTunes и iPhone самостоятельно переведет данный формат в AAC с битрейтом 128 кбит/с. Эти настройки стоят по умолчанию.
Эти настройки не рекомендуется менять, если пользователь плохо разбирается в системе телефона. С другой стороны, если такие параметры не устраивают абонента. Он может обратиться за помощью в любой мобильный центр.
В том случае, когда загружаемый аудиофайл не воспроизводится iTunes, значит, формат этого файла не соответствует параметрам приложения. Необходимо конвертировать расширение файла в один из вышепредставленных форматов.
Переносим музыку через iTunes
Данный вариант является самым быстрым способом переноса музыки на мобильное устройство с компьютера. Если программа iTunes еще не установлена, необходимо скачать ее с интернет-магазина apple.com. Далее последует процедура установки приложения на ПК. После инсталляции нужно следовать следующей инструкции:
- к компьютеру подключается айфон;
- открывается программа iTunes, если система требует ее обновления, нужно нажать клавишу «Обновить iTunes» и перезагрузить ПК;
- на экране компьютера появится надпись «Доверьтесь этому компьютеру», нужно ответить утвердительно;
- нажимается иконка «Устройства», выбирается айфон, система переводит пользователя на страницу мобильника;
- в левом верхнем углу окна программы кликается кнопка «Файл», открывается меню, нажимается кнопка «Добавить папку в библиотеку»;
- выбирается музыкальная папка, далее нажимается кнопка «Выбрать папку», после этого начнется импорт пользовательских файлов в библиотеку;
- необходимо перейти в раздел «Музыка» и установить о и на пункте «Вся музыкальная библиотека».
- нажимается клавиша «Применить».
У этого способа есть следующие плюсы и минусы.
| Преимущества | Недостатки |
| Качество файлов не теряется | Не очень удобный интерфейс |
| Сохраняются все данные | Группировать данные можно только по альбомам |
| Нет ограничений по числу и размеру файлов | Программа не отслеживает изменения в файлах |
| Использовать файлы легко и просто |
Выбранные песни будут перенесены на iPhone в Apple музыку. Аудиофайлы можно будет прослушивать в любое время.
Как добавить обложки альбомов к музыке в iTunes?
Выделите в iTunes все треки сочетанием клавиш Ctrl+A, а затем щелкните по любой из выделенных песен правой кнопкой мыши и в отобразившемся окне выберите пункт «Получить обложку альбома».
Система начнет поиск обложек, после чего к найденным альбомам они тут же отобразятся. Но далеко не ко всем альбомам обложки могут быть обнаружены. Связано это с тем, что к альбому или треку отсутствует сопутствующая информация: правильное наименование альбома, год, имя исполнителя, правильное название песни и т.д.
В данном случае у вас есть два пути решения проблемы:
1. Вручную заполнить информацию к каждому альбому, для которого отсутствует обложка;
2. Сразу загрузить картинку с обложкой альбома.
Рассмотрим оба способа подробнее.
Способ 1: заполнение информации к альбому
Щелкните по пустующей иконке без обложки правой кнопкой мыши и в отобразившемся контекстном меню выберите пункт «Сведения».
Во вкладке «Детали» отобразится информация об альбоме. Здесь необходимо позаботиться, чтобы все графы были заполнены, но при этом правильно. Правильную информацию об интересующем альбоме можно найти в интернете.
Когда пустующая информация будет заполнена, щелкните по треку правой кнопкой мыши и выберите пункт «Получить обложку альбома». Как правило, в большинстве случаев iTunes успешно загружает обложку.
Способ 2: добавление обложки в программу
В данном случае мы самостоятельно найдем обложку в интернете и загрузим ее в iTunes.
Для этого щелкните по альбому в iTunes, для которого будет загружена обложка. Правой кнопкой мыши и в отобразившемся окне выберите пункт «Сведения».
Во вкладке «Детали» содержится вся необходимая информация для поиска обложки: наименование альбома, имя исполнителя, название песни, год и т.д.
Открываем любой поисковик, например, Google, переходим к разделу «Картинки» и вставляем, например, наименование альбома и имя исполнителя. Нажимаем клавишу Enter для старта поиска.
На экране отобразятся результаты поиска и, как правило, сразу видно искомую нами обложку. Сохраните вариант обложки на компьютер в наиболее оптимальном для вас качестве.
Обратите внимание, обложки к альбомам обязательно должны быть квадратными. Если вы не смогли найти обложку к альбому, найдите подходящую квадратную картинку или самостоятельно обрежьте ее в соотношении 1:1.
Сохранив обложу на компьютер, возвращаемся к окну iTunes. В окно «Сведения» перейдите ко вкладке «Обложка» и в левом нижнем углу щелкните по кнопке «Добавить обложку».
Откроется проводник Windows, в котором необходимо выбрать загруженную вами прежде обложку альбома.
Сохраните изменения, щелкнув по кнопке «ОК».
Любым удобным для вас способом загрузите обложки ко всем пустующим альбомам в iTunes.
Мы рады, что смогли помочь Вам в решении проблемы. Отблагодарите автора, поделитесь статьей в социальных сетях. Опишите, что у вас не получилось. Наши специалисты постараются ответить максимально быстро.
Пользователи могут столкнуться с тем, что iTunes не синхронизирует новую музыку на iPhone. Проблема может возникнуть неожиданно: еще недавно никаких ошибок не было, и вот уже аудиозаписи не переносятся на компьютер или телефон. Давайте разберемся, почему iTunes не может прочитать контент iPhone, и как это исправить.
С помощью Google диска
Необходимо следовать следующему алгоритму действий:
- открыть Google диск на своем ПК;
- потребуется нажать клавишу «Создать»;
- откроется меню, в котором нужно кликнуть на пункт «Загрузить файлы» и выбрать аудиофайлы;
- в правом нижнем углу страницы необходимо нажать кнопку «открыть», после чего стартует процесс загрузки файлов;
- когда данные переместились на Google диск на компьютере, нужно открыть Google диск на айфоне;
- выбираются требуемые музыкальные файлы, нажимается кнопка «Сделать доступным офлайн».
После выполненных действий пользователь сможет прослушивать треки на сервисе Google даже без подключения к глобальной сети.
Преимущества и недостатки данного варианта переноса аудиофайлов.
| Преимущества | Недостатки |
| Можно восстанавливать удаленные файлы | Неудобно пользоваться Google диском с телефона |
| Есть история изменения информации | Синхронизировать папки нельзя за пределами сервиса |
| Интерфейс переведен на русский язык | Есть вероятность сбоя во время загрузки файлов |
| Пользователь может делиться данными с другими абонентами |
Несмотря на некоторые неудобства при использовании, многие люди применяют этот сервис на мобильных устройствах и на планшетах.
Через iTools
Приложение iTools является альтернативой программе iTunes и позволяет загрузить музыку с ПК на айфон быстро и без синхронизации. Данный софт позволяет загружать и выгружать любой контент, в том числе и музыкальный, на айфон или компьютер, который работает на системе Windows или Mac OS X.
Аудиофайлы, перенесенные с ПК на телефон, будут доступны сразу в iOS-сервисе «Музыка».
Чтобы перенести данные, необходимо следовать следующей инструкции:
- подключить гаджет к компьютеру с помощью USB-кабеля;
- запустить на ПК iTools;
- перейти на вкладку «Музыка» и нажать на клавишу «Импорт»;
- далее требуется выбрать нужные музыкальные файлы и кликнуть по надписи «Открыть».
Выбранные данные будут перенесены на айфон, их можно прослушать в системной программе «Музыка».
Плюсы и минусы программы.
| Преимущества | Недостатки |
| Приложение полностью бесплатно | Нет поддержки русского языка |
| Аудиофайлы загружаются без синхронизации, это экономит время | При загрузке одного и того же файла появятся дубликаты |
| Скорость переноса данных достаточно высока | Нельзя редактировать ID3-подписи |
| Файлы доступны сразу в сервисе «Музыка» |
Несмотря на то, что интерфейс приложения не переведен на русский язык, все функции интуитивно понятны.
Обновление и восстановление
Если вы перепробовали все методы, но все равно iTunes не может прочитать контент iPhone, попробуйте обновить прошивку устройства. Выполнить обновление можно беспроводным способом или через iTunes. В данном случае лучше использовать iTunes, раз уж он не синхронизирует контент.
- Подключите Айфон к компьютеру. Запустите Айтюнс и выберите устройство. Оно будет называться по своей модели – 4S, 5, 6 Plus и т.д.
- Перейдите на вкладку «Обзор». Нажмите «Обновить».
- Кликните «Загрузить и обновить». Айтюнс скачает файлы обновления и произведет прошивку устройства.
Единственное ограничение для обновления – проведенный на iPhone джейлбрейк. Если попытаться таким способом обновить взломанное устройство, это приведет к «вечному яблоку» – операционная система больше не запустится.
загрузка/обновление файлов программы
Вместо обновления можно выполнить восстановление iPhone к заводским настройкам. Эта процедура производится только через iTunes.
Прежде чем восстанавливать устройство, создайте резервную копию. Сделайте резервную копию устройства. Если на компьютере не синхронизируется весь контент, а не только музыка, то сохраните резервную копию на iCloud.
восстановление данных
После создания резервной копии подключите iPhone любую модель к компьютеру, запустите iTunes и на вкладке «Обзор» нажмите «Восстановить».
В результате сброса вы получите чистое устройство, как будто его только что купили в магазине. Восстановите на него музыку и другой из резервной копии и снова попробуйте синхронизировать с iTunes.
Опубликовал ProfiAppler
VLC
Некоторые пользователи ПК уже имели дело с таким проигрывателем, как VLC. Программа доступна как для персональных компьютеров, так и для iOS-устройств. Если подключить компьютер и мобильное устройство к одной сети, можно переносить музыкальные файлы при помощи этого приложения. Необходимо выполнить следующие действия:
- установить программу VLC for Mobile, скачать ее можно с App Store;
- программа запускается, в левом верхнем углу активируется опция передачи данных по Wi-Fi, пункт «Доступ через Wi-Fi»;
- необходимо обратить внимание на появившийся сетевой адрес, необходимо открыть эту же ссылку на персональном компьютере через любой браузер;
- далее добавляется музыка в окне управления VLC, файлы можно либо перетащить в окошко браузера, либо нажать на значок с плюсиком, после чего появится проводник и можно будет выбрать нужные файлы;
- когда все необходимые данные загружены, система автоматически запустит синхронизацию;
- после окончания этого процесса, можно открыть VLC на мобильном устройстве.
Аудиофайлы будут отображены в окне приложения, причем прослушивать их можно даже без доступа к интернету.
Положительные и отрицательные стороны приложения.
| Преимущества | Недостатки |
| Есть возможность исправления поврежденных данных | Софт может зависать и немного затормаживать операции |
| Удобный и простой интерфейс | Не всегда работают горячие клавиши |
| Поддерживает конвертация видео- и аудиофайлов | Могут происходить вылеты и остановки работы |
| Программа постоянно обновляется и совершенствуется |
Пользователь может добавить неограниченное количество треков, пока на устройстве не закончится память.
AcePlayer
Данная программа также как и VLC является проигрывателем. Она устанавливается на телефон, действия переноса выполняются через iTunes. Необходимо выполнить следующий алгоритм действий:
- к ПК подсоединяется мобильное устройство;
- открыть проигрыватель, на телефоне разрешить доступ к файлам;
- запустить iTunes, на экране компьютера появится окно приложения, нужно выбрать строку «Программы», «Общие файлы»;
- далее выбирается кнопка «Добавить файлы», указывается путь к данным;
- плеер загружает музыкальные файлы в память айфона.
Пользователь может не конвертировать данные в системе iOS, так как приложение делает это автоматически.
Достоинства и недостатки проигрывателя.
| Преимущества | Недостатки |
| Аппаратное ускорение данных | Может не загружаться на слабых устройствах |
| Простой и удобный интерфейс | Много сторонней рекламы |
| Автоматически конвертирует расширения | Кратковременные зависания при переносе файлов |
| Присутствует нормализатор звука |
Несмотря на некоторые минусы, плеер довольно популярен, с его помощью можно быстро перенести файлы с ПК на айфон.
✏️ Нам пишут:
Ольга Добавленные в медиатеку iTunes mp3-файлы не отображаются на iPhone. Как обеспечить доступ к добавленной личной музыке?
Ольга: Добавляю на компьютере в медиатеку iTunes файлы в формате mp3. Включена медиатека iCloud. По идее этот файл должен отобразиться и в медиатеке на iPhone, как отображается вся остальная добавленная личная музыка. Но почему-то ни на телефоне, ни на планшете данный файл не видно. Как обеспечить доступ к добавленной личной музыке? Может это быть связано с новой iOS?
Первым делом убедитесь, что включена Медиатека iCLoud. На iOS-устройстве откройте: Настройки —> Музыка и включите ползунок напротив пункта Медиатека iCloud.
На Mac и PC, в приложении iTunes, откройте Настройки и включите галочку напротив пункта Медиатека iCloud.
Убедитесь, что и на iOS, и на Mac (PC) вы используете одну учетную запись Apple ID.
1. Создайте новый плейлист в iTunes на Mac (PC). 2. Перенесите туда несколько треков, которые хотите видеть доступными на iOS-устройствах. 3. На ярлыке «Облака», напротив песни, щелкните правой кнопкой и выберите пункт Добавить в медиатеку iCloud. 4. Дождитесь окончания загрузки песен в Медиатеку (в iTunes, в верхнем правом углу появится круг с загрузкой). 5. Выйдите из приложения Музыка на iOS-устройстве и повторно войдите. 6. На iOS-устройстве откройте Медиатека —> Плейлисты и выберите вновь созданный плейлист. Там будут добавленные песни.
← Вернуться в раздел помощь
> Не нашли то, что искали?
Приложение Dropbox
Dropbox является облачным хранилищем. Вместо него можно использовать любой другой подобный сервис, однако Dropbox обладает некоторыми преимуществами.
Для корректной работы необходимо установить на мобильное устройство программу Dropbox. Владельцы айфонов могут скачать софт из магазина приложений App Store. Далее нужно следовать следующей инструкции:
- с помощью USB-кабеля телефон подключается к компьютеру;
- на ПК открывается папка с названием Dropbox, в нее переносятся необходимые данные, происходит синхронизация;
- программа запускается на айфоне, аудиофайлы будут доступны в приложении, однако для их прослушивания пользователю понадобится выход в интернет.
Если пользователь хочет прослушивать треки без доступа к сети, ему потребуется экспортировать информацию из Dropbox с помощью сторонних программ. Для этого подойдет любой проигрыватель музыки.
Плюсы и минусы данного варианта.
| Преимущества | Недостатки |
| Есть история изменения информации | Мало доступного места при использовании бесплатной подписки |
| Можно восстановить удаленный файл | Перевода на русский язык нет |
| Есть бесплатная версия | Папки нельзя синхронизировать за пределами сервиса |
| Умная синхронизация, поиск файлов |
Этот облачный сервис является одним из лучших вариантов для переноса данных с компьютера на телефон.
Процесс скидывания песен
Залить музыку на iPhone через iTunes довольно просто, но процесс занимает много времени из-за особенностей загрузки и ее оформления. Изначально потребуется перенести нужный файл в «Библиотеку» плеера, а затем провести синхронизацию со смартфоном. Далее приводится инструкция для лучшего понимания, как это сделать правильно:
- Запускаем приложение iTunes на компьютере, предварительно войдя в свой Apple ID.
- Теперь добавляем песни в «Библиотеку» приложения. Для этого нажимаем «Добавить файл в медиатеку», а затем из произвольной папки на компьютере выбираем подходящие треки. Автоматически начнется загрузка и создастся плейлист.
- По желанию данные трека меняются или добавляются собственные обложки, чтобы при прослушивании музыкальная композиция выглядела эстетично и красиво. Для редактирования нажимаем на трек и выбираем пункт «Сведения».
- Подключаем iPhone к компьютеру с помощью Wi-Fi или же прямого соединения через кабель.
- После подключения заходим во вкладку «Музыка», а затем синхронизируем треки с памятью телефона как показано на изображении.
С помощью eMusic
Платформа eMusic существует и в виде сайта, и виде приложения для мобильников. Добавлять музыкальные файлы можно как с компьютера, так и с мобильного устройства.
Данные, которые хранятся на серверах платформы, можно упорядочить по альбомам или исполнителям, это зависит от предпочтений пользователя. Прослушивать данные или загружать их на телефон можно только после входа в личный аккаунт на данном сервисе.
Перенос музыкальных файлов с ПК на айфон происходит следующим образом:
- необходимо пройти регистрацию на сайте, либо авторизоваться;
- выбирается пункт Upload Music;
- появится окно, куда нужно будет добавить треки в неограниченном количестве и прямо через браузер;
- на телефон скачивается приложение eMusic.
Музыка можно прослушивать либо в сервисе, либо экспортировать файлы из этой программы.
У этого варианта есть следующие плюсы и минусы.
| Преимущества | Недостатки |
| Можно прослушивать музыка офлайн | Поддерживает только MP3 |
| Удобный интерфейс | Ограниченное число подключаемых устройств |
| Есть функция рекомендаций | |
| В приложении не показывается реклама |
Данный вариант переноса музыки позволит пользователю прослушивать аудиофайлы без подключения к интернету.
Как загрузить на айфон без iTunes
Этот способ загрузки музыки на iРhone без iТunes только для устройств с джейлбрейком. Можно использовать загрузочные приложения, например, iDownload Pro, но загруженная музыка будет храниться в самом приложении, и смешать в один плей-лист музыку оттуда и с борта смартфона будет невозможно.
При наличии джейлбрейка загрузку можно вести непосредственно в медиатеку смартфона, для чего нужно проинсталлировать твик из Cydia – Bridge, который можно найти в BigBoss. (thebigboss.org/hosting-repository-cydia)
Для закачки необходима прямая ссылка на загрузку без всяких перенаправлений, необходимости введения капчи или параметров для авторизации. Как действовать в этом случае:
- На iPhone открыть Safari и открыть ресурс, предоставляющий прямые ссылки.
- Выбрать заданный трек, и длинным тапом по его значку открыть меню Safari, в открывшемся контекстном меню кликнуть по пункту «Скопировать», после чего в буфер обмена попадет ссылка непосредственно на музыку.
- Открыть Bridge, затем меню «Download» и в поле для ссылки вставить скопированную ссылку.
- Кликнуть по клавише «Go», которая запустит загрузку.
- Придать загрузившемуся файлу свои метаданные.
- Заполнить заданные поля, кликнуть по «Import».
Выбирайте удобный для вас способ и действуйте.
С помощью Evermusic
Сервис Evermusic способен хорошо работать со всеми известными и популярными облачными хранилищами, такими как Google Drive, Dropbox, OneDrive, Mega, Box и «Яндекс.Диск». Пользователь получает доступ к фалам, которые он сохранил в хранилище. Перенести аудиофайл с компьютера на телефон можно, выполнив следующие действия:
- в браузере на компьютере зайти в любое облачное хранилище, которое сможет поддержать приложение Evermusic;
- сохранить музыкальный файл в хранилище;
- скачать и установить на мобильное устройство Evermusic;
- в меню плеера необходимо подключить диск, ан котором находятся данные;
- указать в приложении те файлы, которые нужно сохранить в память айфона.
В бесплатной версии приложение показывает рекламу, хоть и в минимальном количестве.
Положительные и отрицательные стороны данного варианта.
| Преимущества | Недостатки |
| Позволяет сохранять данные с диска на телефон | Показывает рекламу |
| Много поддерживаемых форматов | При работе офлайн возможны вылеты из системы |
| Удобный и практичный интерфейс | Могут быть сбои при загрузке данных с хранилища |
| Есть бесплатная версия |
Если пользователь хочет избавиться от рекламы, он может приобрести платную подписку и более расширенный функционал софта.
Вывод:
Если вы внимательно прочитали наше руководство, вы должны понимать, как добавить одну или несколько песен в плейлист на iPhone или iPad. Приложение Apple Music позволяет добавлять, удалять и управлять песнями в плейлисте на вашем iPhone. Кроме того, вы можете наслаждаться плейлистом в эфире или в автономном режиме. Чтобы добавить музыку в плейлист iPhone с компьютера, мы предлагаем вам попробовать Apeaksoft iPhone Transfer. Если вы столкнулись с другими проблемами при добавлении музыки в плейлист, оставьте свои вопросы под этим постом.
Программа Documents
Как и предыдущая утилита, данный сервис способен загрузить информацию на телефон с облачной платформы. Documents поддерживает такие хранилища, как Google Drive, Dropbox, OneDrive, Box и «Яндекс.Диск».
Процедура загрузки музыкальных файлов с персонального компьютера на айфон проводится следующим образом:
- с браузера компьютера нужно зайти в любой из вышеуказанных дисков;
- в выбранное хранилище копируются аудиофайлы;
- на мобильное устройство скачивается Documents;
- потребуется зайти в программу и подключить поддерживаемый диск.
После того, как был получен доступ, нужно выбрать необходимые треки и сохранить их в память телефона.
Достоинства и недостатки программы Documents.
| Преимущества | Недостатки |
| Позволяет сохранять данные с диска на телефон | Нет сортировки по альбомам и исполнителям |
| Много поддерживаемых форматов — MP3, FLAC, AIFF, WAV, AMR, M4A и многие другие | Возможны сбои при загрузке данных с некоторых дисков |
| Интерфейс прост, в нем легко разобраться | |
| Программа полностью бесплатна и не показывает рекламу |
Данная программа может работать не только с музыкальными файлами, но и с различными документами или видеозаписями.
Оцените статью