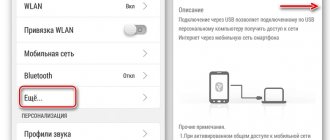Настройка роутера в качестве точки доступа WiFi целесообразно для расширения уже существующей беспроводной сети от другого маршрутизатора. Вообще, существует несколько схожих режимов работы роутера, с помощью которых можно усилить сигнал. В частности, в качестве репитера, при котором вспомогательный роутер получает интернет от основного по WiFi и далее раздает его также беспроводным способом.
Чем отличается режим точки доступа на маршрутизаторе?
Режим точки доступа отличается от него тем, что два роутера подключаются друг к другу по кабелю. Такое соединение более стабильно, а значит уменьшаются потери в качестве сигнала и конечной скорости внутри сети. То есть, если вы хотите увеличить зону приема WiFi, и при этом минимизировать негативные моменты, то стоит настроить второй роутер именно в качестве точки доступа, подключенной по проводу.
Еще одна причина использовать данный метод — это когда у вас имеется старый маршрутизатор со слабым WiFi модулем, но при этом со стандартными LAN портами, которые поддерживают скорость до 100 или 1000 мбит/c. Это означает, что по кабелю скорость будет адекватной, а вот по беспроводному сигналу уже не соответствовать современным требованиям. В таком случае можно как раз взять более современный маршрутизатор с быстрым WiFi и настроить его в качестве точки доступа.
Для маршрутизатора или точки доступа ключевое значение имеет размещение
Маршрутизаторы подключаются к точкам доступа с помощью кабелей Ethernet, а затем передают тот же беспроводной сигнал. Беспорядок в проводах дома или на работе не идеален, поэтому такое оборудование, как адаптеры HomePlug, будет практичным. Используя питание от сети для передачи данных из одной розетки в другую, точка доступа может находиться где угодно в пределах досягаемости розетки. Подумайте об использовании приложений для измерения уровня сигнала Wi-Fi, когда решите, где разместить точку доступа и определите место, где сигнал начинает падать.
Как настроить роутер в качестве точки доступа WiFi?
Для настройки wifi маршрутизатора в роли точки доступа необходимо выполнить следующие действия, универсальные для всех моделей и производителей:
- Включить роутер в розетку
- Вставить кабель в разъем LAN на вспомогательном устройстве и в такой же порт LAN на основном, который уже раздает сигнал
- Подключиться по WiFi ко второму роутеру, зайти в его настройки и включить режим точки доступа
- Настроить беспроводную сеть и сохранить параметры
А вот меню на роутерах разных фирм отличается, поэтому остановимся подробнее на самых популярных
Особенности
Что из себя представляет Access Point (AP) Mode? Об особенностях будем говорить в контексте сравнения с режимом роутера.
О различиях устройств можно посмотреть видео:
- Рассмотрим такую ситуацию. Дома есть проводная сеть, кабелем к роутеру подключены компьютеры, принтер, ТВ-приставка – все LAN порты заняты. А нам нужно подключить еще смартфон и ноутбук, при этом они стоят в другой комнате, где плохой сигнал существующей сети. Включаем на дополнительном роутере режим точки доступа, соединяем оба устройства и вопрос решен – без лишних проводов все домашние устройства объединены в одну сеть и получают доступ в Интернет.
- Чтобы подключиться к Интернету, могут понадобиться настройки соединения. Для Access Point Mode их придется выполнять на каждом устройстве. В режиме роутера настройка делается один раз – создается беспроводная сеть и далее можно к ней подключаться.
- Роутер, в отличие от точки доступа, имеет сетевую защиту от атак и возможность ограничения трафика. Конечно, для этого нужно выполнить соответствующие настройки, но это того стоит – вы получите защиту от сетевых атак, сможете определить скорость для определенных устройств и включить приоритизацию трафика.
- В режиме роутера больше возможностей, но это означает, что и настраивать его сложнее. Тут можно задать имя беспроводной сети и придумать пароль для нее. Можно сделать проброс портов, включить родительский контроль, на многих устройствах есть возможность создания гостевой сети и многое другое.
- Точка доступа как самостоятельное устройство не раздает IP, не подключается к провайдеру – просто получает интернет от роутера и раздает его дальше «по воздуху». Однако, некоторые могут все это делать, но там тоже есть свои нюансы, а стоимость таких точек доступа будет сопоставима с ценой на роутеры. Поэтому в такой ситуации лучше все-таки купить полноценный маршрутизатор.
В этом же разделе хочу кратко рассказать, в каких режимах может работать роутер:
- Беспроводной маршрутизатор – организация доступа к Интернету через Wi-Fi, используя одно проводное подключение, для нескольких пользователей.
- Режим точки доступа – преобразование проводного подключения в беспроводное.
- Режим усилителя – для увеличения площади покрытия Wi-Fi сигнала, при этом имя сети и ключ безопасности будут одинаковыми.
- Режим моста – удобен для создания отдельной сети с использованием существующей, но со своим именем и сетевым ключом.
- Режим клиента – роутер работает беспроводным адаптером для подсоединения дополнительных устройств к локальной сети.
Что нужно помнить – из роутера можно сделать точку доступа, а вот наоборот – нет.
Роутер Asus как беспроводная точка доступа (AP, Access Point)
На роутере Asus нам надо открыть рубрику «Администрирование» и выбрать вкладку «Режим работы». Необходимо поставить флажок на «Access Point» или «Режим точки доступа/AiMesh роутер в режиме точки доступа» в зависимости от перевода и модификации. То есть если ваша модель поддерживает бесшовный роуминг WiFi, то он будет автоматически активирован в данной режиме.
Далее назначаем IP адрес для точки доступа. Поскольку устройство будет подключено к уже действующей локальной сети, у него должен быть свой адрес, назначенный в соответствии с настройками основного маршрутизатора. То есть, если у него адрес 192.168.1.1, то его надо прописать в разделе «Основной шлюз». А для роутера Asus в режиме точки написать «192.168.1.2», «192.168.1.3» и т.д. — любой другой из разрешенного в DHCP диапазона и не занятый другим девайсом.
Наконец, задаем имя сети и пароль для подключения к WiFi
Сохраняем настройки и ждем перезагрузки. После чего можно будет подключиться к интернету по беспроводному сигналу.
Ваше мнение — WiFi вреден?
Да
22.91%
Нет
77.09%
Проголосовало: 36472
Определение
Прежде чем говорить о режиме точки доступа, нужно вспомнить, что она из себя представляет. Access Point (AP) – это беспроводная станция, что предназначена для подключения «по воздуху» к уже существующей сети или для создания новой.
Чаще всего AP применяются для обеспечения доступа к локальной сети мобильным устройствам – планшет, смартфон, ноутбук и т. д. Для передачи информации используется набор стандартов связи для коммуникации в беспроводной локальной сети – IEEE 802.11.
Все маршрутизаторы могут работать в режиме Access Point. Кроме того, на рынке сетевого оборудования есть устройства, которые работают исключительно как точки доступа. Пригодится, если у вас, например, большой дом, и роутер не покрывает сигналом нужную площадь. Тогда точка доступа будет играть роль ретранслятора и расширять зону Wi-Fi.
Итак, AP – это просто точка доступа. А роутер – это многофункциональное устройство, которое не просто принимает и передает данные, но и перераспределяет их согласно правилам, а также выполняет ряд задач.
Подробно об отличиях точки доступа от роутера я писала тут.
Маршрутизатор Netis в качестве беспроводной точки доступа
На Netis настроить данный режим немного сложнее — примерно, как на роутерах Асус. Нам надо зайти «Anvansed»
И открыть подраздел «Настройки Wi-Fi» в меню «Беспроводной режим». Здесь нас интересуют следующие пункты:
- Режим радио — выбираем «Точка доступа»
- SSID — придумываем имя для будущей сети wifi
- Вещание SSID — ставим «Вкл»
- Тип аутентификации — выбираем WPA2/PSK
- Пароль — задаем ключ для подключения к сигналу
Что лучше выбрать для установки дома
Уличная точка доступа Wi-Fi: описание, процесс установки
Чтобы понять, что лучше использовать в домашних условиях или на работе в небольшом офисе, нужно ознакомиться с информацией, приведенной в сравнительной таблице характеристик:
| Маршрутизаторы, роутеры | Точка доступа |
| После подключения Wi-Fi роутера по сетевому кабелю и произведя настройки однократно, больше у пользователя не будет необходимости конфигурировать отдельный ПК или смартфон. Достаточно просто со всех девайсов подключиться к беспроводной сети. | Каждое устройство, находящееся в беспроводной сети точки доступа, требуется дополнительно вносить в настройки провайдера. |
| Для работы с некоторыми узкоспециализированными интерфейсами или программами может дополнительно потребоваться переброс портов на сетевом оборудовании. Обусловлено это отсутствием возможности «увидеть» внутренний IP-адрес спряженных девайсов. | АР транслируют трафик прозрачно, насколько это только представляется возможным, что есть хорошо для решения некоторых узкоспециализированных задач. IP-адрес спряженного устройства доступен без каких-либо дополнительных настроек. |
| В несколько кликов можно самостоятельно организовать домашнюю сеть: роутер будет играть роль DCHP-сервера, внутри сети раздаст IP-адреса, пользователям останется лишь спрячься с конкретной беспроводной сетью | Домашнюю сеть организовать, используя точку доступа, тоже можно, вот только придется изрядно повозиться. Также, вполне возможно, что потребуется дополнительно у интернет-провайдера запрашивать дополнительные IP-адреса. |
| Если пользователь нуждается в высокой скорости беспроводного соединения, то всегда можно подключить ПК к сетевому кабелю напрямую через сетевой кабель, благодаря чему показатели улучшатся. | Подавляющее большинство АР не имеет проводного интерфейса передачи данных конечным устройствам, а показатели скорости беспроводного соединения не всех могут устраивать. |
| Маршрутизаторы имеют более расширенные функциональные возможности – межсетевой экран, встроенный файервол, что гарантирует улучшенную защиту сети. | АР не оснащены какими-либо инструментами для защиты сети, за исключением обыкновенного шифрования трафика. |
Маршрутизатор TP-Link для домашнего использования
В домашних условиях и в офисе лучше пользоваться маршрутизаторами и роутерами, поскольку их функционал расширен, и есть бюджетные модификации, изготовленные из неплохих материалов.
К сведению! Наличие личного кабинета позволяет задавать необходимые параметры для бесперебойной работы сетевого оборудования.
Беспроводной мост (WDS-режим)
Этот режим используется для того, чтобы установить мост (bridge) беспроводной связи между двумя сетями. Очень полезный режим, когда необходимо соединить две сети физически разделенных, например, в двух соседних зданиях, когда стоимость прокладки кабеля дорогая или просто физически не возможно проложить кабель. Как показано на рис., необходимо наличие двух AP.
Есть AP которые продаются, специально предназначенные для работы в этом режиме. Как правило, они монтируются на фасаде зданий и сооружений и должны изготавливаться из материалов, которые выдерживают условия снаружи.
На фотографии выше, AP установлен снаружи вместе с плоскостью, и показывает готовность беспроводного моста, состоящего из двух AP, для того, чтобы объединить два здания.
Этот режим не является частью стандарта WiFi, поэтому рекомендуется, что бы два устройства, которые образуют беспроводной мост, были одной и той же модели.
На две фигуры выше вы можете просмотреть параметры Wi-Fi моста от двух разных производителей. Можно отметить, что параметры, которые нужно указать – это канал, использование, ширина канала, MAC-адрес точки доступа, к которой выполняется подключение, чтобы установить мост, тип безопасности и ключ. Помните, что к этой конфигурации не может подключиться ни одно устройство WiFi. AP в режиме моста вы можете связаться с AP на другом конце моста.
Следует иметь в виду, что этот способ связи не является оптимальным с точки зрения производительности. Следовательно, такое решение используется только если прокладка кабеля не возможна или высокая цена. Чтобы понять это включает в себя рисунок в графической производительности кабеля, беспроводного моста, полученные с помощью приложения iperf.
Для пяти потоков (streams) одновременно, кабель Ethernet обеспечивает скорость около 90 Мбит/с (слева), и для моста получается скорость около 16 Мбит/с (справа).
Причины отсутствия интернета в режиме hotspot
Сделав все правильно, человек все равно может столкнуться с трудностями, которые заключаются в моментах, связанных с:
- блокировкой сети антивирусами и фаерволами;
- воздействием на систему и ее параметры вируса;
- ошибками в работе операционной системы.
Как создать точку доступа на iPhone: настройка вай-фая в смартфоне
Антивирусные программы, которые защищают устройство в режиме реального времени, часто блокируют все подключения к сети. Перед созданием и включением ТД следует настраивать или отключать фаервол в тех же настройках.
Вирусы могут попасть в устройство с приложениями, установка которых была произведена не из официальных источников. Для их устранения антивирус, наоборот, следует включить и проверить систему простым сканированием. Если это не помогает, то можно установить более «сильную» программу.
Важно! Можно отследить вирусную программу самостоятельно. Для этого необходимо зайти в диспетчер приложений (задач) и выяснить, какое несистемное программное обеспечение обладает правами по контролю сетевых подключений, удалить его. После этого снова включить устройство и проверить подключение.
Возможен еще вариант, предполагающий сброс всех настроек телефона до заводских. Для этого нужно:
- Перейти в Настройки;
- Выбрать «Общие» или «Настройки телефона» — «Сброс»;
- Выполнить сброс и дождаться окончания процедуры.
Руководство по подключению роутера
Для нормальной настройки роутера необходимо иметь данные о типе соединения. Его прописывают в договоре, который заключается с провайдером.
Важно также определить, будет ли делаться привязка к физическому адресу устройства. В том случае, если соединение типа Point to point protocol over Ethernet(PPPoE)/Layer 2 Tunneling Protocol (L2TP)/Point-to-Point Tunneling Protocol (PPTP), то обычно еще понадобится IP-адрес и другие личные данные. Все эти данные доступны в договоре.
Прежде всего необходимо прочитать инструкцию роутера. Затем устройство необходимо подсоединить в сеть. Для этого используется источник питания. При включении индикаторы могут не светиться. В таком случае нужно нажать кнопку с тыльной стороны маршрутизатора. Она запускает устройство.
Задняя панель для подключения роутера к сети и кабелю выглядит так:
Режимы и особенности настройки Wi Fi сети
Стандарты Wi-Fi:
801.11 — стандарт IEEE, в котором определяется порядок доступа к передающей среде и приводятся спецификации физического уровня для беспроводных локальных сетей со скоростью до 2 Мбит/с. Стандарт 802.11 распространяется на высокочастотные радиоканалы DSSS и FHSS, а также на инфракрасные каналы. 802.11а — редакция стандарта 802.11 IEEE, в которой рассматриваются сети, работающие со скоростями до 54 Мбит/с по технологии DSSS. 802.11b — редакция стандарта 802.11 IEEE, в которой рассматриваются сети, работающие со скоростями до 11 Мбит/с по технологии DSSS. 802.1lg — редакция стандарта 802.11 IEEE, в которой рассматриваются сети, работающие со скоростями до 54 Мбит/с по технологии DSSS, обратно совместимые со стандартом 802.11b. 802.1li — стандарт IEEE, относящийся к безопасности беспроводных сетей. В нем объединены протоколы 802.1х и TKIP/CCMP с целью обеспечить аутентификацию пользователей, конфиденциальность и целостность данных в беспроводных локальных сетях. 802.1х — стандарт IEEE аутентификации и контроля доступа на канальном уровне. Access point (точка доступа) — тип базовой станции, которую беспроводная локальная сеть использует для обеспечения взаимодействия беспроводных пользователей с проводной сетью и осуществления роуминга в пределах здания.
РЕЖИМ AD HOC
(режим одноранговой сети) — конфигурация беспроводной сети, при которой пользователи могут непосредственно устанавливать соединения между своими устройствами, обходясь без услуг базовой станции. В этом режиме могут работать беспроводные персональные и локальные сети.
Основное достоинство данного режима – простота организации: он не требует дополнительного оборудования (точки доступа). Режим может применяться для создания временных сетей для передачи данных. Однако необходимо иметь в виду, что
режим Ad Hoc позволяет устанавливать соединение на скорости не более 11 Мбит/с, независимо от используемого оборудования. Реальная скорость обмена данных будет ниже, и составит не более 11/N Мбит/с, где N – число устройств в сети. Дальность связи составляет не более ста метров, а скорость передачи данных быстро падает с увеличением расстояния. Для организации долговременных беспроводных сетей следует использовать инфраструктурный режим. Пример: На клиентской стороне будем использовать беспроводный USB-адаптер. Все настройки для других типов адаптеров (PCI, PCMCI, ExpressCard и т.д.) проводятся аналогичным образом. При подключении адаптера необходимо установить драйвер, который идёт в комплекте со всем беспроводным оборудованием. В окне Сетевые подключения должен появиться значок Беспроводное сетевое соединения Беспроводную сеть в режиме Ad Hoc сначала будем строить из компьютера1 и ноутбука1, а затем можно будет подключить и остальные компьютеры. Это можно сделать двумя способами: с помощью встроенной службы Windows XP или Windows Vista и программой D-Link AirPlus XtremeG Wireless Utility, которая идёт в комплекте с оборудованием D-Link. 1) Настройка подключения с помощью встроенной службы Windows. При установке интерфейса, при помощи встроенной утилиты Windows, дополнительные программы не требуются. Но для этого требуется установить галочку Использовать Windows для настройки сети на вкладке Беспроводные сети в свойствах беспроводного соединения Перед установкой соединения необходимо настроить статические IP-адреса. Они настраиваются в свойствах беспроводного соединения, на вкладке Общие, в свойствах Протокол Интернета (TCP/IP)
Первый компьютер (Компьютер1) пусть будет иметь IP-адрес: 192.168.0.1, а второй (Ноутбук1): 192.168.0.2, а маска подсети: 255.255.255.0. Теперь для организации сети в режиме Ad Hoc, двойным щелчком левой кнопки мыши по беспроводному интерфейсу запустим службу Windows. Здесь, на одном из компьютеров, запустим Установить беспроводную сеть. В появившемся мастере надо ввести SSID (например, AdHocNet) и ввести ключ доступа. На этом конфигурирование одного компьютера заканчивается. На другом компьютере тоже запускаем службу Windows, и в основном окне выбираем появившуюся сеть (AdHocNet). При совпадении ключей доступа этот компьютер подключается к первому и таким образом, создаётся беспроводная сеть Ad Hoc. Если нужно подключить ещё компьютеры, то проводятся все те же действия, что и со вторым. В этом случае сеть уже будет состоять из нескольких компьютеров. 2) Настройка подключения с помощью программы D-Link AirPlus XtremeG Wireless Utility. В этом случае надо установить эту программу и убрать галочку Использовать Windows для настройки сети. Чтобы организовать беспроводную связь Ad Hoc запустите эту программу на первом компьютере и перейдите на вкладку Настройка. Затем введите SSID создаваемой сети (например, AdHocNet), выберете режим Ad Hoc и установите IP-адрес с маской беспроводного интерфейса. Аутентификацию и шифрование пока оставим открытыми. Если нужно сделать дополнительные настройки, то их можно произвести на вкладке Расширенные настройки. На других компьютерах также запускаем эту программу и открываем вкладку Обзор сетей: В появившемся окне выбрать сеть, и для настройки IP-адреса второго компьютера нажать кнопку Конфигурация. Затем нажать кнопку Подключить, и при совпадении ключей доступа беспроводный адаптер подключится к первому компьютеру. Остальные компьютеры подключаются аналогичным образом. Обновление доступных сетей производится кнопкой Обновить.
Инфраструктурный режим
В этом режиме точки доступа обеспечивают связь клиентских компьютеров. Точку доступа можно рассматривать как беспроводный коммутатор. Клиентские станции не связываются непосредственно одна с другой, а связываются с точкой доступа, и она уже направляет пакеты адресатам.
Точка доступа имеет порт Ethernet, через который базовая зона обслуживания подключается к проводной или смешанной сети – к сетевой инфраструктуре. Пример: Настроим беспроводную точку доступа в инфраструктурном режиме. Настройка производиться через проводной интерфейс, т.е. используя Ethernet-соединение. Хотя можно это делать и через беспроводный интерфейс, но мы не рекомендуем, т.к. при достаточно большом количестве точек доступа может возникнуть путаница в настройках. 1. В окне Сетевые подключения отключите сетевые и бессетевые адаптеры. В контекстном меню выбрать «Отключить» для каждого адаптера. В результате все компьютеры изолированы друг от друга, сетевых подключений нет. 2. Настраиваем сетевые адаптеры для связи с точкой доступа. Подключения по локальной сети->Свойства->Протокол TCP/IP->Свойства -Использовать следующий IP-адрес -Укажите адрес 192.168.0.ххх, где ххх – номер вашего компьютера (1, 2, 3 и т.д). -Укажите маску 255.255.255.0 -Включите кабельное соединение 3.Подключаемся к точке доступа. Соединяем точку доступа сетевым кабелем с сетевым адаптером, подаем питание. Сбрасываем настройки точки. Для этого в течение пяти секунд нажимаем и держим кнопку reset. Не отключайте питание при нажатой reset! Время загрузки точки – около 20 секунд. По окончании загрузки на точке загораются индикаторы Power и LAN. В браузере Internet Explorer наберите https://192.168.0.50 , Появится приглашение на ввод имени и пароля.
4.Начинаем настройку. Введите в качестве имени пользователя «admin» с пустым паролем. Настроим сначала IP-адрес точки. Это нужно лишь в том случае, когда у вас много точек доступа. На вкладке Home жмем кнопку Lan (слева). -Выставляем адрес 192.168.0.xxх, где xxх – уникальный номер точки. -Маска 255.255.255.0 -Default Gateway 192.168.0.50 По завершении настройки нажать «Apply», чтобы перезагрузить точку с новыми настройками. 5. Включение режима точки доступа. Дождитесь загрузки точки, и введите в браузере новый адрес https://192.168.0.xxx На вкладке Home нажмите кнопку Wireless (слева) Устанавливаем: Mode (режим): Access Point SSID: Network SSID Broadcast: Enable Channel: 6 Authentication: Open System Encryption: Disable
Заметьте, что выбранные нами установки не обеспечивают безопасность беспроводного подключения, и используются только с целью обучения. Если нужно сделать более тонкие настройки, перейдите на вкладку Advanced. Настоятельно рекомендуем перед настройкой вашей точки доступа прочитать документацию по настройке, краткое описание всех параметров есть на вкладке Help. По завершении настройки нажать «Apply», чтобы перезагрузить точку с новыми настройками. Отключите точку от сетевого интерфейса. Теперь ваша точка настроена на подключение беспроводных клиентов. В простейшем случае, чтобы предоставить клиентам Интернет, нужно к точке подключить широкополосный канал или ADSL-модем. Клиентские компьютеры подключаются аналогичным образом, как это было описано в предыдущем примере.
Режимы wds и wds with ap
Термин WDS (Wireless Distribution System) расшифровывается как «распределённая беспроводная система». В этом режиме точки доступа соединяются только между собой, образуя мостовое соединение. При этом каждая точка может соединяться с несколькими другими точками. Все точки в этом режиме должны использовать одинаковый канал, поэтому количество точек, участвующих в образовании моста, не должно быть чрезмерно большим. Подключение клиентов осуществляется только по проводной сети через uplink- порты точек.
Режим беспроводного моста, аналогично проводным мостам, служит для объединения подсетей в общую сеть. С помощью беспроводных мостов можно объединять проводные LAN, находящиеся как на небольшом расстоянии в соседних зданиях, так и на расстояниях до нескольких километров. Это позволяет объединить в сеть филиалы и центральный офис, а также подключать клиентов к сети провайдера Интернет.
Беспроводный мост может использоваться там, где прокладка кабеля между зданиями нежелательна или невозможна. Данное решение позволяет достичь значительной экономии средств и обеспечивает простоту настройки и гибкость конфигурации при перемещении офисов. К точке доступа, работающей в режиме моста, подключение беспроводных клиентов невозможно. Беспроводная связь осуществляется только между парой точек, реализующих мост.
Термин WDS with AP (WDS with Access Point) обозначает «распределённая беспроводная система, включая точку доступа», т.е. с помощью этого режима можно организовать не только мостовую связь между точками доступа, но и одновременно подключить клиентские компьютеры. Это позволяет достичь существенной экономии оборудования и упростить топологию сети. Данная технология поддерживается большинством современных точек доступа.
Тем не менее, необходимо помнить, что все устройства в составе одной WDS with AP работают на одной частоте и создают взаимные помехи, что ограничивает количество клиентов до 15-20 узлов. Для увеличения количества подключаемых клиентов можно использовать несколько WDS-сетей, настроенных на разные неперекрывающиеся каналы и соединенные проводами через uplink-порты. Топология организации беспроводных сетей в режиме WDS аналогична обычным проводным топологиям. Топология типа «шина» Топология типа «шины» самой своей структурой предполагает идентичность сетевого оборудования компьютеров, а также равноправие всех абонентов. Здесь отсутствует центральный абонент, через которого передается вся информация, что увеличивает ее надежность (ведь при отказе любого центра перестает функционировать вся управляемая этим центром система). Добавление новых абонентов в шину довольно просто. Надо ввести параметры новой точки доступа в последнюю, что приведёт только кратковременную перезарузку последней точки. Шине не страшны отказы отдельных точек, так как все остальные компьютеры сети могут нормально продолжать обмен между собой, но при этом оставшаяся часть компьютеров не смогут получить доступ в Интернет. Топология типа «кольцо» «Кольцо» — это топология, в которой каждая точка доступа соединена только с двумя другими. Четко выделенного центра в данном случае нет, все точки могут быть одинаковыми. Подключение новых абонентов в «кольцо» обычно совершенно безболезненно, хотя и требует обязательной остановки работы двух крайних точек от новой точки доступа. В то же время основное преимущество кольца состоит в том, что ретрансляция сигналов каждым абонентом позволяет существенно увеличить размеры всей сети в целом (порой до нескольких десятков километров). Кольцо в этом отношении существенно превосходит любые другие топологии. Топология связей между точками в этом режиме представляет собой ациклический граф типа дерево, то есть данные из Интернета от точки 4 к точке 2 может проходят по двум направлениям – через точку 1 и 3. Для устранения лишних связей, способных приводить к появлению циклов в графе, реализуется алгоритм Spanning tree. Его работа приводит к выявлению и блокированию лишних связей. При изменении топологии сети, например – из-за отключения некоторых точек или невозможности работы каналов – алгоритм Spanning tree запускается заново, и прежде заблокированные лишние связи могут использоваться взамен вышедших из строя. Топология типа «звезда» «Звезда» – это топология с явно выделенным центром, к которому подключаются все остальные абоненты. Весь обмен информацией идет исключительно через центральную точку доступа, на которую таким образом ложится очень большая нагрузка. Если говорить об устойчивости звезды к отказам точек, то выход из строя обычной точки доступа никак не отражается на функционировании оставшейся части сети, зато любой отказ центральной точки делает сеть полностью неработоспособной. Серьезный недостаток топологии «звезда» состоит в жестком ограничении количества абонентов. Так как все точки работают на одном канале, то обычно центральный абонент может обслуживать не более 10 периферийных абонентов из-за большого падения скорости. В большинстве случаев, например для объединения нескольких районов в городе, используют комбинированные топологии.
Режим повторителя
Может возникнуть ситуация, когда оказывается невозможно, или неудобно, соединить точку доступа с проводной инфраструктурой, или какое-либо препятствие затруднит осуществление связи точки доступа с местом расположения беспроводных станций клиентов напрямую. В такой ситуации можно использовать точку в режиме повторителя (Repeater).
Аналогично проводному повторителю, беспроводный повторитель просто ретранслирует все пакеты, поступившие на его беспроводный интерфейс. Эта ретрансляция осуществляется через тот же канал, через который они были получены. При применении точки доступа-повторителя следует помнить, что наложение широковещательных доменов может привести к сокращению пропускной способности канала вдвое, потому что начальная точка доступа также «слышит» ретранслированный сигнал. Режим повторителя не включен в стандарт 802.11, поэтому для его реализации рекомендуется использовать однотипное оборудование (вплоть до версии прошивки) и от одного производителя. С появлением WDS данный режим потерял свою актуальность, потому что функционал WDS заменяет его. Однако его можно встретить в старых версиях прошивок и в устаревшем оборудовании.
Режим клиента
При переходе от проводной архитектуры к беспроводной иногда можно обнаружить, что имеющиеся сетевые устройства поддерживают проводную сеть Ethernet, но не имеют интерфейсных разъемов для беспроводных сетевых адаптеров. Для подключения таких устройств к беспроводной сети можно использовать точку доступа – клиент
При помощи точки доступа-клиента к беспроводной сети подключается только одно устройство. Этот режим не включен в стандарт 802.11, и поддерживаются не всеми производителями.
Зачем необходим роутер и что это такое?
Wi-Fi Роутер– это сетевое устройство, которое используется для направления пакетов данных между компьютерами в сети и сетями в принципе. Он также определяет и присваивает уникальный IP-адрес подключенным устройствам, обеспечивает их защиту и также может выполнять функцию беспроводной точки доступа.
Путаница между роутерами и беспроводными точками доступа появилась после того, как маршрутизаторы снабдили модулем Wi-Fi. Изначально роутеры производились только в виде проводных устройств — маршрутизаторов, оборудованных множеством LAN портов, но популярность беспроводной технологии Wi-Fi вынудила разработчиков добавить данный модуль в конструкцию устройства.
Далее поговорим о том, как выбрать точку доступа
точки доступа и их применение
Технические характеристики точки доступа
Материалы изготовления
Устройство делится на следующие типы, исходя из материалов изготовления:
- Для внешнего размещения. Используется в тех случаях, когда нужно расположить устройство на улице или в другой непредсказуемой среде.
- Для внутреннего размещения. Размещения на территории офиса или дома.
Необходимо отметить, что первый тип требует более крепких материалов для того, чтобы устройство проработало, как можно больше.
Разновидности
Все ТД принято делить на три разновидности:
- Внешняя. Такой вид устройств устанавливается на улицах и других открытых участках. Это может быть открытая летняя зона кафе, общественная остановка, парк. Принцип работы идентичен обычным, отличаются защитой от попадания влаги и увеличенной мощностью.
- Офисная. Суть указанного вида можно определить из названия. Предназначены для дома и офиса, способны работать только в пределах помещения.
- Портативная. Одна из наиболее автономных разновидностей. Позволяют организовать достаточно мощную и быструю сеть в любом удобном месте.
Мощность антенны
Он измеряется в децибелах и увеличивает зону покрытия зоны Wi-Fi. Если площадь небольшая, можно брать с внутренними антеннами. Но в будущем расширении возникнут проблемы. Так что, наверное, стоит покупать с нормальными внешними антеннами на 2-3 дБ.
В этом случае вы можете купить более мощные и поменять их. Их легко открутить и подключить. Но получить это можно сразу с запасом в 10-12 дБ. Количество антенн также влияет на покрытие, но на двухдиапазонных устройствах можно включить две сети 2,4 и 5 ГГц, все зависит от модели.