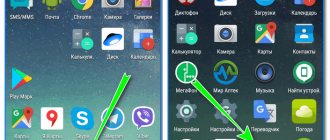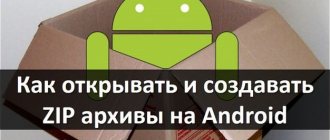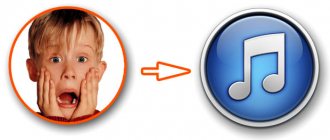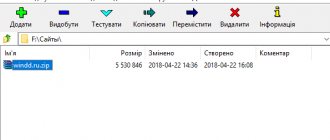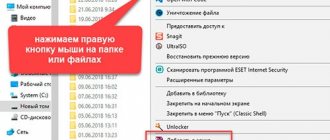Популярные программы-архиваторы
С созданием архива в формате ZIP помогут следующие варианты.
Таблица программ для создания и работы с архивом в формате ZIP.
| Название программы | Изображение | Описание |
| WinRAR | Поддерживает все форматы с реализацией функций шифрования данных и восстановления поврежденных фрагментов | |
| WinZip | Мощная и легкая программа с возможностью индивидуальных настроек архивации | |
| 7-Zip | Удобная утилита с функцией тестирования производительности | |
| PeaZip | Программа с широкими возможностями архивации данных | |
| ZipGenius | Легко архивирует и разархивирует данные, полностью интегрируясь в Microsoft Windows. Поддерживает 25 форматов и 5 уровней сжатия |
Установка пароля на архив
Все архиваторы предлагают возможность установки пароля на создаваемый ZIP-архив.
- В Проводнике выбрать данные для архивации, кликнуть по ним правой кнопкой мыши и выбрать иконку архиватора.
Правой кнопкой мышки щелкаем по выделенным файлам, выбираем пункт «Добавить в архив»
- Указать формат «ZIP» и нажать на кнопку «Установить пароль».
Указываем формат «ZIP» и нажимаем на кнопку «Установить пароль» - Дважды вписать секретный код.
Дважды вписываем секретный код, нажимаем «ОК»
Доступ к такому архиву предоставляется только после указания установленного пароля.
ZIP-архивация качественно сжимает файлы и уменьшает их размер для рационального использования места на ПК, ноутбуке и флешке, а также для облегчения пересылки данных.
Как создать ZIP-архив с несколькими томами
Многотомник создается с помощью 7zip:
- Файлы помещаются в отдельную папку на ПК.
- Правым кликом мышки вызвать меню, выбирается пункт «7zip» -> «Добавить к архиву».
Щелкаем по папке правой кнопкой мышки, наводим мышь на пункт «7-Zip», щелкаем по «Добавить в архив» - После о нажимается «ОК».
В разделе «Разбить на тома размером в (байтах)» выбираем подходящее значение, нажимаем «ОК»
Созданные заархивированные тома
Самораспаковывающиеся архивы
Удобство архивных файлов с возможностью самораспаковки в том, что для их извлечения не нужно устанавливать специальное программное обеспечение. Создаются они в любых рассмотренных архиваторах. Для этого необходимо:
- Открыть в окне программе папку с требуемыми данными.
Правой кнопкой мышки щелкаем по выделенным файлам, выбираем пункт «Добавить в архив»
- Затем перейти на вкладку с надписью «Создать SFX-архив».
Переходим на вкладку с надписью «Создать SFX-архив» - Проверить правильность всех настроек и нажать «ОК».
Ставим галочку на пункт «Создать SFX-архив», нажимаем «ОК»
Лучшие программы для сжатия. Пакетная обработка
Paint под рукой всегда, но слишком примитивен. Фотошоп избыточно громоздкий и неповоротливый. Какие программы лучше подойдут, чтобы сжать JPG? Хорошие просмотрщики-вьюеры, они же – менеджеры изображений! Их достоинство – поддержка пакетного сжатия: одновременной обработки всех или нескольких выбранных файлов в любой папке вместо ручного изменения рисунков по одному.
ACDSee, XnView и IrfanView: лишь тройка из многочисленных программ для сжатия картинок всем скопом. Бесплатная, но вполне работоспособная версия есть даже у насквозь коммерческого «ЭйСиДиСи». Если программа не русифицирована, следует запомнить слово Compress – «Сжатие». Разберём технологию пакетного сжатия на примере графического обозревателя XnView.
Открыв один из файлов в целевой папке, щёлкнем по нему дважды. Откроется окно-файлер с превьюшками всех изображений.
Просмотрщик и редактор XnView говорит, что 9 файлов занимают почти 20 Мб. Непорядок!
- Выделив все файлы разом (Ctrl+A, либо мышкой), выбираем «Пакетная обработка» – кнопка выделена зелёной рамкой.
- Во вкладке «Преобразования» есть параметр «Изменение размера» – нам туда.
Вкладка пакетных преобразований в XnView: обратите внимание на десятки способов одновременной быстрой редакции картинок.
- Удобно задать новый размер в процентах от оригинала, нажав на галочку «Сохранять пропорции». Для примера воспользуемся значением 70% (это уменьшение площади, а не степень компрессии).
- Кнопка «Выполнить» заставит файлы сжиматься. Несколько секунд, и…
…Те же 9 фото, чей общий размер составляет менее 5 Мб. Программа смогла сократить файл-образец до 800 килобайт.
В арсенале просмотрщиков присутствуют и функция «Сжатие JPEG» без снижения разрешения.
Сжатие изображения в Paint
Зря этот стандартный графический редактор из комплекта Windows считают несерьёзным инструментом. Во-первых, в нём очень интересно и полезно обучать «чайников» азам ПК-грамотности, во-вторых, он есть везде и всегда – и, когда на компьютере не установлена более мощная программа для работы с графикой, его возможности выручат не раз.
Открытие исходника в Пэйнт: количество точек потрясает, но их число вовсе не означает красоту или качество. Масштаб: 100%.
Чтобы открыть изображение в Paint, нужно щёлкнуть по файлу правой кнопкой и выбрать «Редактировать».
Этот редактор не позволяет вручную настроить уровень сжатия JPG, но, по ощущениям, устанавливает его примерно на 80%. Достаточно пересохранить файл, чтобы вместо исходных 2,44 Мб получить 1,83 Мб. На глазок уровень качества осталось практически тем же.
Изображение сжалось до 1,83 Мб после пересохранения в Paint за 2-3 клика и 10 секунд.
В арсенале Paint есть способ уменьшить размер картинки в пикселях. Это кнопка «Изменить размер» (Resize). При её нажатии выпадает диалоговое окно, где предлагается ввести новые размеры по горизонтали/вертикали в процентах от исходного количества точек.
Выберем 50 на 50: в 2 раза меньше длины и ширины означают площадь, меньшую в 4 раза. Кстати, разрешение нужно менять одинаково по обоим измерениям, иначе картинка деформируется.
Функция «Изменить разрешение картинки» стандартна в большинстве графических редакторов, от примитивного Пейнт до монструозного Photoshop.
Результат – 616 килобайт. Маловато для семейного архива, но – отлично для публикации на сайтах. Без лупы разница с исходником едва заметна.
616 килобайт при разрешении 1290×960 px.
Отметим, что 0,6 мегабайт получилось не только в результате изменения разрешения, а при помощи «комбинированного» метода – размер изображения в Paint корректируется ещё и снижением качества JPG на величину около 85%. Изменить значение параметра compress в нужную сторону невозможно. Пейнт делает это на автомате.
Обработка рисунков в Mac OS
Давайте рассмотрим процесс работы с изображениями на Mac, к примеру, рисунки отлично сожмёт стандартное приложение «Просмотр»: установка дополнительного ПО ни к чему, даже для пакетной обработки. Программа «Просмотр» на Маке знает, как изменить размер сразу нескольких фото.
Выбираете одно, или несколько изображений, открываете их в просмотре, далее выбираете Инструменты > Настроить размер, и заполняете нужные значения. И сохраняете.
Рекомендуем поэкспериментировать со сжатием картинок самостоятельно – при этом предварительно скопировав их в тестовую папку, чтобы не потерять важные фото. После 3-4 попыток вы на практике поймёте, как уменьшить размер изображения оптимальным образом, с наиболее подходящими параметрами компрессии, ширины и высоты.
Наши рекомендации о том, как уменьшить размер файла JPG:
- Установить и использовать повседневно любой качественный менеджер графических файлов.
- Забыть о Фотошопе: это слишком мощный и неповоротливый редактор для таких простых задач.
- Использовать онлайн-сервисы лишь когда под рукой нет других способов – а для одиночных файлов пользоваться Paint’ом.
Дисклеймер: ни одна собака в ходе художественных и программных экспериментов не пострадала. : )
Использование 7-Zip
- Перейти на сайт разработчика и нажать кнопку «Download», выбрав версию, подходящую к вашей ОС.На официальном сайте нажимаем кнопку «Download», скачав соответствующую версию для системы
- Запустить скачанный файл двойным щелчком левой клавишей мыши.
Двойным щелчком левой клавишей мышки запускаем скачанный файл - Нажать кнопку «Install».
Нажимаем кнопку «Install» - Дождаться завершения процесса установки, нажать кнопку «Close».
После завершения установки нажимаем «Close» - Открыть программу 7-Zip через меню «Пуск», введя название в поле поиска, и открыть найденный результат.
Через меню «Пуск» находим и открываем программу 7-Zip - Нажимая на значок с изображением папки со стрелкой или дважды кликая левой кнопкой мышки по папкам, добраться к нужной директории.
Нажимаем на иконку с изображением папки со стрелочкой или двойным щелчком левой кнопкой мышки открываем необходимую папку - Выделить файлы левой кнопкой мыши с удержанием клавиши «Ctrl», нажать на изображение плюса.
Зажимаем клавишу «Ctrl» и щелкаем левой кнопкой мышки по файлам, чтобы выделить их, затем жмем на иконку «Добавить» - Указать имя новой папки и заменить «7z» на «ZIP», нажать «ОК».
Меняем название папки, в разделе «Формат архива» меняем «7z» на «ZIP», нажимаем «ОК»
Заархивированная папка появится среди файлов
Конвертация RAR в ZIP
- Извлечь в отдельную папку, нажав на соответствующую кнопку.
Выделяем все файлы, нажав клавиши «Ctrl+A», щелкаем по кнопке «Извлечь» - Выделить все файлы, правым кликом мышки вызвать контекстное меню выбрать пункт «Добавить к архиву». Выделяем файлы нажатием клавиши «Ctrl» и щелчком левой кнопки мышки Правой кнопкой мышки щелкаем по выделенным файлам, выбираем пункт «Добавить в архив»
- В окошке с параметрами выбрать ZIP в качестве формата архивирования, нажать «ОК».
Меняем формат с «RAR» на «ZIP»
Нажимаем «ОК»
Способы архивирования
Есть два варианта архивации:
- используя внутреннюю программу – архиватор ZIP Windows (вариант №1)
- используя программы других разработчиков WinRAR и 7-ZIP (вариант №2)
Самым популярным является первый способ, так как, при пересылке ZIP – архива, все версии Windows смогут принять информацию в режиме умолчания. Минусом способа является маленькая степень «утрамбовки» файлов. Второй способ открывает возможность пересылки огромного числа, сжатых в архив, файлов. Ниже, рассмотрим вариант, архивирования с ZIP Windows.
Как уменьшить размер файла Jpg — немного нужной теории
Касательно формата JPG (и его разновидности JPEG), есть 3 способа изменения размера файлов. Размер PNG, BMP, GIF и прочих графических форматов можно регулировать лишь первым методом.
- Уменьшение разрешения картинки (количества пикселей) без потери качества;
- Снижение качества без уменьшения разрешения;
- Одновременное снижение и разрешения, и качества.
Любая фотография – набор пикселей. У современных фотоаппаратов их число превышает 2-4 тысячи по горизонтали и вертикали. Это много, от такого разрешения и «разрастаются» мегабайты. Улучшается ли при этом качество изображения? Практически нет, особенно у непрофессиональных фотографов при повседневной съёмке. Так как изменить разрешение фотографии можно практически безболезненно для качества, многие используют именно этот способ для того, чтобы уменьшить изображение.
О самых удобных способах я Вам обязательно расскажу в заметке, Вам останется только выбрать подходящий именно Вам.
Сжав изображение в 2 раза (на 50%, в терминах графических редакторов), мы уменьшим его площадь (и объём!) в 4 раза, школьная геометрия на практике.
Логично уменьшить количество точек, чтобы снизить размер фотографии – и не заметить изменений в качестве.
Альтернативный вариант для файлов JPG, оставить разрешение изображения исходным, но позволить компьютеру снизить качество. Некоторая размытость, сглаживание или нечёткость вполне допустимы. Можно считать, что качество сжатия в графических редакторах примерно такое:
- 100% — сжатие рисунка отсутствует;
- 90% — настройка по умолчанию во многих программах – минимальное сжатие;
- 80% — более глубокая степень: файлы сжимаются довольно сильно;
- 70% — всё ещё приемлемая потеря качества, но в пределах разумного;
- 50% и ниже – кардинальное снижение внешнего вида рисунка, заметное невооружённым взглядом.
Что собой представляет архивирование
Принцип сжатия любого кода довольно прост. Если в информационном блоке часто встречается длинная последовательность определённых байтов, она кодируется более короткой последовательностью. Не совсем точная, но аналогия: число 1000000000 состоит из 10 символов (условно – байт), но если мы представим его в виде 10*9, то получим всего 4 символа. Выигрыш – в 2,5 раза.
Существует немало методов сжатия и их модификаций, многие архиваторы (программы, позволяющие сжимать файлы и декодировать их) используют комбинацию этих методов. Некоторые методы позволяют произвести сжатие данных без потерь, то есть обратимое, другие – с потерей (пример – файлы изображений формата JPG, они сжаты с помощью алгоритма, который не допускает восстановление исходного изображения).
Хорошо сжимаются практически все неархивированные типы данных – тексты, фотографии, базы данных, видео, исполняемые файлы (com, exe, bin), несжатое аудио (формат wav). Архивация файлов, при создании которых уже применялся алгоритм сжатия (cab, pdf, jpg, gif, avi, mpg, mp3), гораздо менее эффективна, выигрыш здесь составляет всего несколько процентов.
Существует огромное количество программ-архиваторов, некоторые из них весьма специфичны и рассчитаны на определённые типы данных. Но наибольшую известность завоевали архиваторы, позволяющие сжимать файлы и папки в форматы rar и zip – именно они и являются самыми распространёнными с незапамятных времён.
Отличная репутация у архиватора Winrar, который использует быстрые и эффективные алгоритмы, позволяющие сжимать и разархивировать относительно большие файлы за небольшое время. Основной минус программы – он распространяется на платной основе.
Альтернативный бесплатный архиватор – 7 Zip, не менее эффективный и универсальный, чем платный аналог.
Разумеется, при архивации текстовый файл становится нечитаемым, его нужно разархивировать той же или любой другой программой, понимающей используемый формат сжатия. То же самое можно сказать и обо всех других типах файлов, за исключением уже упоминавшихся форматов типа mp3 или jpg, разархивация которых встроена во все программы, использующие эти форматы.
Другими словами, использование архиваторов для уменьшения размеров файлов, а также папок со всем их содержимым, имеет смысл только для их транспортировки (через сменные носители, по сети). Такое решение позволяет обходить лимиты на передачу файлов, установленные многими сервисами и сайтами (почтовые программы, социальные сети, облачные хранилища и т. д.). Так что актуальность использования архиваторов всё ещё высока.
Создание файла с расширением .zip в WinRAR
- Через «Проводник» открыть директорию, где располагаются данные, щелкнув дважды по иконке «Компьютер» («Этот компьютер»). Двойным щелчком левой кнопкой мышки открываем иконку «Мой компьютер»
- Двойным левым щелчком мышки открываем поочередно папки, чтобы добраться до нужной директории.
Двойным щелчком левой кнопкой мышки открываем нужный диск или папку
Дважды щелкаем левой кнопкой мышки по нужной папке для архивации - Выделить все файлы нажатием сочетания клавиш «Ctrl+A», и вызвать контекстное меню щелчком правой кнопкой мыши по выделенной области.
Выделяем все файлы нажатием клавиш «Ctrl+A», щелчком правой кнопкой мыши по выделенной области вызываем контекстное меню - Перейти в пункт с иконкой WinRAR.
Кликаем левой кнопкой мышки по пункту «Добавить в архив» - В настройках установить формат «ZIP».
Отмечаем галочкой формат «ZIP».jpg - Нажав на «Обзор», выбрать директорию для сохранения.
Кликаем левой кнопкой мыши по опции «Обзор»
Нажимаем «Сохранить», возможно изменить место сохранения папки до сохранения - Перепроверьте все настройки, щелкните «ОК».
Проверяем настройки, щелкаем по кнопке «ОК»
На заметку! Можно это делать и через программное окно.
- Запустить WinRAR на устройстве.
Открываем «Пуск», в поле поиска набираем «winrar», щелкаем по программе в результате поиска - Нажав на значок со стрелкой, найти данные, которые нужно заархивировать.
Нажимаем на стрелочку пока не найдем нужную директорию
Двойным щелчком левой кнопкой мышки раскрываем диск или нужную папку
Двойным щелчком мышки открываем нужную папку - Нажать на кнопку «Добавить».
Нажимаем одновременно клавиши «Ctrl+A», выделив все файлы
Нажимаем кнопку «Добавить» - Выбрать формат «ZIP» и место сохранения папки.
Ставим галочку на пункт «ZIP», нажимаем кнопку «Обзор» - Нажать «ОК». Проверяем настройки, щелкаем по кнопке «ОК»
Сжимаем файлы перед отправкой по email
Многие используют электронную почту как инструмент передачи изображений, программ, документов. Стоит учитывать, что при попытке обменяться тяжелыми файлами может возникнуть ряд проблем: слишком большой объем передать не удастся в принципе из-за ограничений почтового клиента, загрузка допустимого размера на сервер будет долгой, ровно как и последующее скачивание, а возникшие перебои в работе интернет-соединения могут привести к разрыву закачки. Поэтому перед оправкой требуется создать единый файл минимального объема.
Способ 1: Сжатие фотографий
Чаще всего по электронной почте отправляют фотографии высокого разрешения. Для быстрой доставки и легкого скачивания получателем необходимо сжать фото, используя специальные утилиты. Самый простой метод – использование «Диспетчера рисунков» из пакета Microsoft Office.
- Откройте любое приложение с помощью данного софта. Затем выберите опцию «Изменить рисунки» на верхней панели инструментов.
Откроется новый раздел с набором функций для редактирования. Выбираем «Сжатие рисунка».
На новой вкладке нужно выбрать назначение сжатия. Ниже будет показан исходный и конечный объем фото после сжатия. Изменения вступают в силу после подтверждения кнопкой «ОК».
Если такой вариант вам не подходит, вы можете воспользоваться альтернативным программным обеспечением, работающим по аналогичному принципу и позволяющему удобно уменьшать вес фото, не портя его качество.
Способ 2: Архивация файлов
Теперь разберемся с количеством отправляемых файлов. Для комфортной работы, необходимо создать архив, в котором объем файлов будет уменьшен. Самая популярная программа для архивации – WinRAR. В нашей отдельной статье вы можете прочитать, как создать архив через это приложение.
Если ВинРАР вам не подходит, присмотритесь к бесплатным аналогам, о которых мы рассказали в другом материале.
Для создания именно ZIP-архива, а не RAR, можете воспользоваться программами и инструкциями по работе с ними при помощи следующей статьи.
Пользователи, которые не хотят устанавливать никакое программное обеспечение, могут воспользоваться онлайн-сервисами, предлагающими без лишних сложностей сжать файлы.
Распаковка архивной папки
- Открыть архиватор. Открываем «Пуск», в поле поиска набираем «winrar», щелкаем по программе в результате поиска
- Выделить левым щелчком мыши заархивированную папку, нажав на кнопку «Файл», выбрать пункт «Открыть архив».
Выделяем левым щелчком мыши заархивированную папку, нажав на кнопку «Файл», выбираем пункт «Открыть архив» - Щелкнуть левым кликом мыши по папке, нажать «Открыть». Щелкаем левым кликом мыши по папке, нажимаем «Открыть»
- При отображении перечня файлов выполнить извлечение. Выделяем все файлы, нажав клавиши «Ctrl+A», щелкаем по кнопке «Извлечь»
Выбираем место сохранения файла, нажимаем «ОК»
Извлеченные файлы из архива
Как заархивировать данные в Windows
Чтобы создать архив не обязательно устанавливать дополнительный софт на компьютер, это можно сделать и встроенными средствами ОС. Но, выбор форматов будет не велик — только «.ZIP». Чтобы сделать его, щелкните мышкой (правой кнопкой) по требуемому файлу или папке и направьте курсор на пункт «Отправить», далее, в выпавшем меню кликните по пункту «Сжатая ZIP-папка».
Откроется окно с процессом «Сжатие…», после чего архив будет создан. Время создания зависит от объема данных, которые вы сжимаете. Дальше вы сможете открывать и пользоваться им, как простой папкой.
Данный способ весьма прост. Он пригодится если у вас нет возможности прибегнуть к стороннему софту для этих целей. Но, к сожалению, он имеет и минусы, такие как, только один формат — «.ZIP», отсутствие возможности указать параметры запаковки, т.е. метод сжатия, обновления, пароль и т.д.