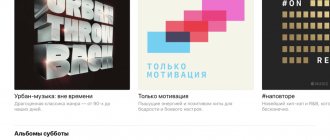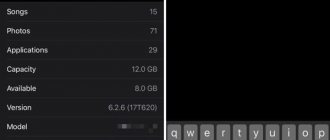Если вам потребовалось скинуть музыку с компьютера на iPhone, то без программы iTunes, установленной на компьютере, не обойтись. Дело в том, что только через данный медиакомбайн (по крайней мере, если говорить об официальных способах) можно управлять с компьютера Apple-устройствами, в том числе и копируя музыку на ваш гаджет.
Для того чтобы скинуть музыку на Айфон через iTunes, вам потребуется компьютер с установленной программой iTunes, USB-кабель, а также непосредственно сам яблочный гаджет.
Как сделать плейлист в Айтюнс и добавить в него новые песни
Для создания собственного списка воспроизведения нужно выполнить такие действия:
- Пройдите по пути «Файл» > «Новый» > «Плейлист».
Формирование плейлиста, основанного на музыкальных предпочтениях пользователя
Назовите плейлист, чтобы его можно было легко найти среди других
При переносе треков в правую часть iTunes вы получаете новый плейлист
Пользователь может вносить правки в созданные ранее плейлисты
Далее нужно синхронизировать iPhone c ПК, и любимые композиции появятся в памяти устройства.
Если при формировании плейлиста возникают проблемы, убедитесь, что у вас установлена последняя версия программы. Своевременное обновление iTunes и ПО устройства избавит вас от возможных ошибок.
С помощью Evermusic
Эта утилита может функционировать вместе с множеством известных облачных хранилищ. В данном случае пользователь просто получает доступ к сохранённым в хранилище файлам.
Для переноса аудиофайлов с персонального компьютера в мобильное устройство необходимо выполнить ниже представленные шаги:
- Откройте любое облачное хранилище, которое поддерживает программу Evermusic, на персональном компьютере и сохраните в него папку с музыкой;
- Установите на мобильное устройство данное приложение;
- Откройте меню проигрывателю и подключите к нему диск, на который вы ранее перенесли файлы;
- В конце укажите в приложении ту музыку, которую вы хотите сохранить в памяти мобильного устройства.
Стоит отметить, что в бесплатной версии отображается небольшое количество рекламы.
Плюсы и минусы
Можно сохранять файлы с облачного хранилища на мобильном устройстве.
Утилита поддерживает множество различных форматов.
Удобный интерфейс.
Отображается реклама, избавиться от которой можно только после приобретения расширенной версии.
В режиме офлайн система может вылетать.
В процессе загрузки файлов могут быть сбои.
Как создавать смарт-плейлист для Айфона и других устройств Apple
В iTunes формируются и смарт-плейлисты. В их основе лежат заданные пользователем условия. К примеру, вы можете записать плейлист весом до 500 МБ, который содержит треки, воспроизведённые не менее 15 раз. В iTunes по умолчанию присутствуют несколько таких подборок: «Последние добавленные», «Классическая музыка» и «25 самых популярных». Для создания подобных компиляций вам необходимо сделать следующее:
- Выберите в левом верхнем углу «Файл» > «Новый Смарт-плейлист».
- Задайте необходимые правила.
Основные пункты, которые необходимо учесть при создании смарт-плейлиста в iTunes
С помощью eMusic
Отправка музыки осуществляется следующим образом:
- Зарегистрируйтесь или авторизуйтесь на сайте eMusic;
- Затем нажмите на пункт «Upload Music», после чего откроется окно, в которое вы должны добавить любимые треки;
- Затем установите эту же утилиту на мобильное устройстве и авторизуйтесь в ней.
Пользователь сможет прослушивать музыку как через представленный сервис, так и эскортировав файлы в стороннее приложение из eMusic.
Плюсы и минусы
Можно слушать аудиофайлы без подключения к интернету.
Удобный интерфейс программы.
Имеется раздел рекомендаций.
В утилите поддерживается только формат МР3.
Как редактировать плейлист в iTunes и можно ли удалить его
Созданные плейлисты будут отображаться в меню слева. Если вы хотите изменить состав имеющихся подборок, кликните правой кнопкой мыши на список:
Можно отредактировать и простые плейлисты, и вида Smart
Теперь вы можете добавить и удалить треки.
Если необходимо очистить плейлист, выберите его и нажмите клавишу Delete. Также можно кликнуть правой кнопкой мыши и найти пункт «Удалить».
Удалите имеющиеся или только что созданные плейлисты, если они не нужны вам
Приложение Dropbox
Данная программа является самым обычным облачным хранилищем. А для переноса музыки пользователь должен установить ее на мобильное устройство. Затем потребуется следовать ниже представленной инструкции:
- Подключите айфон к персональному компьютеру и разрешите доступ к файлам, а после откройте папку с названием «Dropbox»;
- Перенесите все необходимые музыкальные файлы, после чего произойдет автоматическая синхронизация данных;
- Запустите утилиту на смартфоне и посмотрите, вся ли музыка добавилась в нее. Стоит отметить, что пользователь не сможет слушать музыку без подключения к интернету.
Если вы хотите прослушивать музыку без интернета, вам потребуется импортировать файлы из утилиты при помощи сторонних программ. В этом могут помочь любые проигрыватели музыки.
Плюсы и минусы
Можно восстанавливать удаленные данные.
Имеется бесплатная версия.
Можно искать файлы.
Нет перевода на русский язык.
Небольшое количество доступного места при использовании бесплатной подписки.
Genius подберёт подходящие песни
iTunes способен создавать плейлисты на основе музыкальных предпочтений пользователей. Genius анализирует медиатеку и советует подходящие треки. Эта функция даёт владельцу устройства Apple ряд возможностей:
Функция Genius не требует оплаты. Для её использования нужны лишь идентификатор AppleID и доступ к интернету.
Как создать плейлист Genius
Выберите песню, затем в меню пройдите по пути «Файл» > «Новый Плейлист Genius».
При создании плейлистов на основе Genius в проигрывателе iTunes используются анонимные данные из музыкальных библиотек пользователей и iTunes Store.
Как скачать музыку на айфон (из интернета без iTunes)
Следует сразу отметить, что данный способ работает на iPhone или iPad с джейлбрейком. Можно, конечно, воспользоваться загрузчиками из App Store вроде iDownload Pro (ссылка) с встроенным медиапроигрывателем, только храниться скачанная музыка будет в самом приложении. Прослушивать ее вместе со всей коллекцией из родного iOS-приложения «Музыка» будет невозможно, что очень неудобно.
Если у вас iPhone или iPad с джейлбрейком, из интернета можно скачивать музыку прямо в медиатеку устройства. Для этого необходимо установить твик из Cydia — Bridge. Официально доступен в репозитории BigBoss (прописан в Cydia по-умолчанию), поддерживаются все устройства с iOS 5.x-7.1.х.
Перед тем, как воспользоваться преимуществами Bridge, необходимо найти прямую ссылку на загрузку музыкального файла. Прямая, означает без редиректа (переадресации), необходимости ввода «капчи», логинов и паролей.
- На iPhone запустите Safari и перейдите на сайт где можно получить прямую ссылку на необходимый аудиофайл, для примера пусть будет: https://get-tune.net/.
- Выберите нужный трек и длинным тапом на значке или надписи «Скачать» откройте меню Safari позволяющее: открыть ссылку, открыть ссылку на новой странице, поместить страницу в список для чтения, скопировать ссылку и отменить.
- Выберите пункт «Скопировать». В буфер обмена будет скопирована прямая ссылка.
- Запустите Bridge и перейдите в меню «Download» (Скачать) на страницу «Enter URL» (Ввести URL).
- В единственное поле вставьте скопированную ссылку (тапните на поле и удерживайте палец до появления контекстного меню в котором выберите «Paste» (Вставить)), тапните на «Go» (Продолжить). Начнется процесс загрузки.
- По окончании Bridge позволит назначить файлу уникальные метаданные: Title (Заголовок), Artist (Исполнитель), Album (Альбом), Genre (Жанр), Track № (Номер трека), а также выбрать обложку для записи из приложения «Фото» (фотопотока или фотопленки). Приложение также позволяет прослушать загруженный файл.
- Заполните необходимые поля (или оставьте произвольными) и тапните на надписи «Import» (Импортировать). Файл будет импортирован в медиатеку айфона и станет доступен с назначенными метаданными в приложении «Музыка». Готово!
Bridge не единственная программа позволяющая закачивать аудиофайлы в память айфона напрямую, есть еще несколько, к примеру — MewSeek. Официально доступно приложение в Cydia в репозитории BigBoss, стоит дороже чем Bridge в 4 раза ($9,99), но и обладает большим (с ударением на «и») функционалом: встроенной поисковой машиной на базе различных поисковых движков. Работают приложения идентично, на видео ниже вы можете ознакомиться с установкой и работой MewSeek и выбрать для себя оптимальное.
Создание плейлистов и другие функции iTunes: видео
iTunes предлагает широкие возможности для создания индивидуальных плейлистов под настроение. Владельцу iPhone даже не нужно подбирать песни самостоятельно: благодаря функции Genius iTunes сам сформирует перечень песен, которые наверняка придутся пользователю по вкусу.
Вы можете создавать плейлисты с музыкой из каталога Apple Music или собственной коллекции, а затем делиться ими с друзьями. Кроме того, поддерживается функция сохранения в медиатеке плейлистов, которыми делятся с вами другие пользователи.
Как передать книги с компьютера на iPhone или iPad при помощи iTunes
С книгами дело обстоит немного иначе. Мы уже подробно описывали три различных приложения для чтения книг на iPhone и iPad, это iBooks, Bookmate и Айчиталка. Перейдите по соответствующим ссылкам чтобы получить подробную информацию о данном процессе.
Создание плейлиста
Плейлисты можно создавать на устройствах iPhone, iPad и iPod touch, на компьютере Mac или PC и на устройствах с ОС Android.
На устройстве iPhone, iPad или iPod touch
- Выберите песню, с которой должен начинаться плейлист, в программе «Музыка». После долгого нажатия или нажатия 3D Touch на песне выберите «Добавить в плейлист» > «Новый плейлист».
- Добавьте название, описание и обложку плейлиста, после чего дополните его. Для этого нажмите на кнопку «Добавить музыку», найдите нужную композицию в вашей медиатеке или в каталоге Apple Music или просмотрите композиции в разделе «Медиатека». Обнаружив нужную композицию, нажмите .
- Завершив добавление песен, нажмите «Готово».
По умолчанию песни, добавляемые в плейлисты, не добавляются в медиатеку автоматически. Если требуется добавлять каждую песню в медиатеку, измените настройки.
На компьютере Mac или PC
- Выберите песню, с которой должен начинаться плейлист, в программе iTunes. Наведите на нее курсор мыши, после чего щелкните и выберите «Добавить в плейлист» > «Новый плейлист».
- Нажмите на название или обложку, чтобы отредактировать название или добавить изображение. Чтобы добавить описание, щелкните , после чего выберите «Добавить описание».
- Добавьте в плейлист другие песни, найдя их в медиатеке или каталоге Apple Music. Когда найдете песню, которую требуется добавить в плейлист, нажмите и выберите «Добавить в плейлист» > [новый плейлист].
Как загрузить музыку на айфон
Музыку в iPhone или любой другой iOS-девайс (iPod Touch или iPad) загрузить можно несколькими способами:
- с компьютера через iTunes;
- с компьютера через файловый менеджер iTools;
- через интернет без подключения к компьютеру (для устройств с джейлбрейком).
Первые 2 способа предполагают загрузку музыкального контента с жесткого диска персонального компьютера на базе Windows или Mac OS X. Последний позволяет загружать музыку из сети интернет прямо с айфона без необходимости подключать его к ПК.
К сожалению, не все известные музыкальные форматы поддерживаются iTunes, а значит их загрузка в медиатеку невозможна.
Формат музыки для айфона
Айтюнс понимает следующие форматы аудиофайлов:
- MP3 (от 16 до 320 Kbps);
- MP3 VBR;
- AIFF;
- AAC Protected (из iTunes Store);
- Audible (формат 2,3,4);
- ALAC (Apple Lossless);
- WAV.
Официально в списке поддерживаемых айтюнсом музыкальных форматов нет популярного WMA (Windows Media Audio), при добавлении WMA-файлов, они автоматически конвертируются в AAC с битрейтом 128 кбит/с (по-умолчанию).
Если загрузить файл в медиатеку iTunes не удается, значит данный формат не поддерживается и его необходимо конвертировать в любой другой из указанного выше перечня.
Предоставление общего доступа к плейлисту в Apple Music
При наличии подписки на Apple Music плейлисты можно делать общедоступными и отправлять из друзьям.
Настройка общего доступа к плейлисту
Чтобы сделать плейлист общедоступным, включите параметр «В Моем профиле и Поиске» при его создании. Общедоступный плейлист может быть найден другими пользователями с помощью функции поиска.
Отправка плейлиста другу
Плейлисты можно отправлять друзьям с помощью программ «Сообщения» и «Почта», социальных сетей Twitter, Facebook, с помощью AirDrop и другими способами. Чтобы поделиться плейлистом, найдите нужный плейлист и выполните следующие действия.
- На iPhone, iPad или iPod touch: нажмите и выберите «Поделиться плейлистом» .
- На устройстве с ОС Andro /> «Поделиться плейлистом», чтобы просмотреть варианты предоставления общего доступа.
На компьютере Mac или PC: нажмите и выберите «Поделиться плейлистом».
При выборе варианта будет открыто новое окно выбранной программы со ссылкой на плейлист. В некоторых программах перед отправкой плейлиста можно добавить сообщение.
Перенос через iTools
Как перекинуть новую музыку через Айтюнс мы разобрались, однако это не единственный способ переноса песен на мобильное устройство. Если тема с синхронизацией вам не нравится, используйте альтернативу iTunes – программу iTools. Она позволяет переносить треки без синхронизации, как через обычный проводник.
- Запустите iTools.
- Подключите iPhone/iPad к компьютеру.
- Откройте вкладку «Музыка» в iTools.
- Нажмите кнопку «Импорт» и добавьте файлы. Поддерживаемые форматы – MP3, AAC, AIFF, WAV, Apple Lossless.
- Нажмите «Открыть», чтобы запустить процесс переноса музыки в подключенное устройство.
Главный недостаток iTools – отсутствие инструментов для организации музыкальной коллекции. Если в iTunes вы можете сформировать плейлисты и отредактировать название и описание песен, то iTools выступает как проводник, позволяя только передавать файлы на устройство.
Опубликовал ProfiAppler Не забывайте читать комментарии, там тоже много полезной информации. Если на ваш вопрос нет ответа, а на более поздние комментарии есть ответ, значит ответ на ваш вопрос содержится в статье, уважайте чужое время.
Вам также может быть интересно
Создание мелодии для звонка прямо на iPhone
О способах
Важно понимать, что каждый современный телефон имеет определенный набор утилит и возможностей, облегчающих работу с устройством. И iPhone не является исключением.
Передавать музыку на «яблочные» девайсы можно:
- при помощи iTunes;
- напрямую из Сети;
- посредством iTools.
При этом в последнем случае синхронизация не имеет места. Но данный прием передачи музыки все равно будет раскрыт ниже. Им пользуются довольно часто.
Синхронизация музыки через iTunes
Вы уже установили последнюю версию iTunes и приготовили музыкальные треки? Как синхронизировать музыку в iTunes? Для этого нужно выполнить следующие шаги:
- Добавить музыкальные треки в медиатеку iTunes, указать теги, жанры и прочие данные (можно и не указывать);
- Зайти во вкладку «Музыка» и установить галочку «Синхронизировать музыку»;
- Выбираем объекты синхронизации – вся музыка, определенные жанры или определенные композиции;
- Нажимаем на кнопку синхронизации и дожидаемся результатов.
Как правило, процесс синхронизации длиться 10-15 минут – за это время все музыкальные файлы зальются в iPhone. Процедура достаточно длительная, один только этап добавления музыки может растянуться на длительное время, если вы соберетесь править файлы и сортировать треки. Зато вы сможете привести свою медиатеку в идеальный порядок, что невозможно сделать с помощью других инструментов.
А что делать, если iTunes не синхронизирует музыку на iPhone? Причины возникновения проблемы:
- Вы используете старую версию iTunes – попробуйте обновить приложение, что избавит его от накопившихся ошибок;
- iTunes нуждается в переустановке – найдите на нашем сайте инструкцию по переустановке iTunes и повторите указанные в ней процедуры;
- Проверьте целостность USB-кабеля – вполне возможно, что он неисправен;
- На iPhone не хватает свободного места – в этом случае могут возникать различные проблемы.
К счастью, проблемы с iPhone возникают очень и очень редко, так как данное оборудование отличается исключительным запасом по надежности. Поэтому вероятность возникновения проблем с синхронизацией крайне мала.
AcePlayer
Данная программа также как и VLC является проигрывателем. Она устанавливается на телефон, действия переноса выполняются через iTunes. Необходимо выполнить следующий алгоритм действий:
- к ПК подсоединяется мобильное устройство;
- открыть проигрыватель, на телефоне разрешить доступ к файлам;
- запустить iTunes, на экране компьютера появится окно приложения, нужно выбрать строку «Программы», «Общие файлы»;
- далее выбирается кнопка «Добавить файлы», указывается путь к данным;
- плеер загружает музыкальные файлы в память айфона.
Пользователь может не конвертировать данные в системе iOS, так как приложение делает это автоматически.
Достоинства и недостатки проигрывателя.
| Преимущества | Недостатки |
| Аппаратное ускорение данных | Может не загружаться на слабых устройствах |
| Простой и удобный интерфейс | Много сторонней рекламы |
| Автоматически конвертирует расширения | Кратковременные зависания при переносе файлов |
| Присутствует нормализатор звука |
Несмотря на некоторые минусы, плеер довольно популярен, с его помощью можно быстро перенести файлы с ПК на айфон.