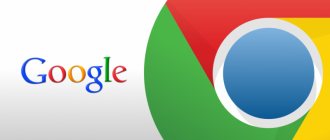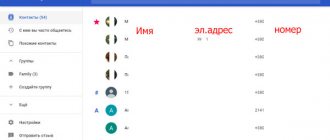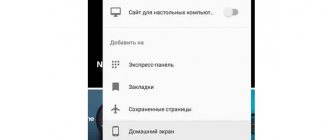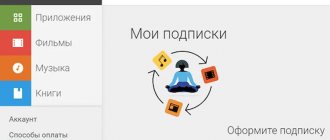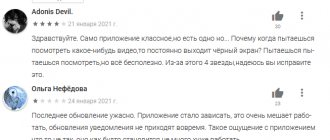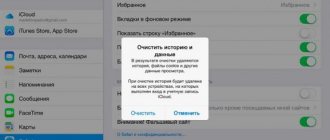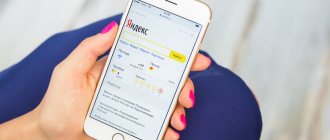Если у вас включена запись «Активности в интернете и приложениях», ваши поисковые запросы и активность в службах Google сохраняются в аккаунте пользователя Google. Благодаря этому, результаты поиска появляются быстрее, а Вы получаете только те рекомендации приложений и контента, которые могут вас заинтересовать.
Примечание: если вы используете аккаунт Google на работе или в школе, для использования «Активности в интернете и приложениях» может потребоваться попросить администратора о включении этой дополнительной услуги в организации.
Включение и выключение отслеживания активности на компьютере
- На компьютере откройте страницу Управление деятельностью. Вы можете увидеть запрос на вход в аккаунт Google.
- Включите или выключите История приложений и веб-поиска.
- Когда Отслеживание активности в интернете и приложениях включено:
- Установите флажок Также сохранять историю Chrome и данные о действиях на сайтах, в приложениях и на устройствах, которые используют сервисы Google.
- Установите флажок Сохранять голосовые запросы и команды.
Примечание: некоторые браузеры и устройства могут иметь больше параметров, влияющих на способ сохранения этой активности.
Как посмотреть, открыть историю просмотров в Google Chrome
Нажимаем на три горизонтальные полосочки в правом верхнем углу окна браузера Google Chrome для открытия меню (в других версиях браузера – иконка гаечного ключа или три точки). Затем выбираем История — История.
Окно истории просмотров также можно открыть нажатием на клавиатуре горячих клавиш Ctrl+H.
Откроется окно с историей посещенных страниц.
Включение и выключение отслеживания на Android
- На телефоне или планшете Android откройте приложение «Настройки» → Google → Управление аккаунтом Google.
- Перейдите к вкладке Данные и персонализация.
- В разделе «Отслеживание действий» включите или выключите История приложений и веб-поиска.
- Когда Отслеживание активности в интернете и приложениях включено:
- Установите флажок Также сохранять историю Chrome и данные о действиях на сайтах, в приложениях и на устройствах, которые используют сервисы Google.
- Установите флажок Сохранять голосовые запросы и команды.
Примечание: некоторые браузеры и устройства могут иметь больше параметров, влияющих на способ сохранения этой активности.
Поиск и сортировка
Записи отсортированы по дате и времени. Предусмотрен поиск по истории, куда можно вводить ключевые слова, как при обычном поиске, или элементы адреса сайта. Тогда записи в истории будут отфильтрованы согласно запросу.
Если нажать на три точки в конце строки любой записи и в выпавшем списке выбрать Другие записи по этому сайту, то будет отображена история посещений именно этого сайта.
Что сохраняется истории действий
Информация о ваших запросах, и любой другой активности на сайтах, в приложениях и сервисах Google
Когда «Отслеживание активности в интернете и приложениях» включено, Google сохраняет следующие данные:
- Запросы и другие действия, которые вы выполняете в сервисах Google, например в Картах или Google Play;
- Ваше местоположение, язык, IP-адрес, а также информацию об используемом средстве просмотра – браузер или приложение;
- Объявления и вещи, которые вы покупаете на сайтах рекламодателей;
- Данные с вашего устройства, такие как недавно использованные приложения или поиск контактов.
Примечание: активность может сохранять даже тогда, когда вы находитесь в автономном режиме.
Информация о том, что вы просматриваете, а также о другой деятельности на веб-сайтах, мобильных устройствах и в приложениях, которые используют сервисы Google
Когда «Отслеживание активности в интернете и приложениях» включено, вы можете сохранять также другую деятельность, например:
- Активность на веб-сайтах и в приложениях партнеров, которые сотрудничают с Google, чтобы показывать рекламу;
- Активность на веб-сайтах и в приложениях, которые используют сервисы Google, в том числе данные, предоставляемые программами Google;
- Историю просмотра в Chrome;
- Информация об использовании и диагностике Android, например, уровень заряда аккумулятора или ошибки системы.
Чтобы разрешить Google сохранение этой информации:
- Отслеживание активности в интернете и в приложениях должно быть включено.
- Должен быть установлен флажок Также сохранять историю Chrome и данные о действиях на сайтах, в приложениях и на устройствах, которые используют сервисы Google.
История Chrome сохраняется только в том случае, если вы вошли в аккаунт Google и включили Синхронизацию Chrome.
Примечание: если устройством пользуется кто-то кроме вас или вы вошли в несколько аккаунтов, активность может быть сохранена в учетной записи по умолчанию в браузере или на устройстве.
Устройства на Андроиде
Начнем со смартфонов, работающих на Андроиде. Чтобы разобраться, как удалить историю поиска, нужно понять, что на вашем устройстве сохраняется 2 истории (2 разных места):
- Непосредственно в браузере Chrome от Google.
- В самом аккаунте Google.
Обратите внимание! Та же самая ситуация и с компьютерами, работающими на Windows.
Разберем оба способа очистки.
Очистка браузера
- Запустить на телефоне браузер Chrome.
- В правом верхнем углу браузера нажать на 3 точки.
- В открывшемся меню выбрать «История».
Перед вами откроется вся история поиска Гугл ваших запросов и просмотренных Интернет-ресурсов. Напротив каждой страницы есть крестик, позволяющий удалить только эту конкретную ссылку.
Если вы хотите удалить всю информацию интернет-посещений в браузере, тогда выбирайте «Очистить историю».
В основных настройках браузер предложит вам следующий выбор:
- Удалить всю историю браузера.
- Удалить файлы cookie и данные сайтов.
- Изображения и другие файлы, сохраненные в кэше.
Обратите внимание на раздел «Изображения и другие файлы, сохраненные в кэше». В нем сохраняются отрывки просмотренного вами видео, страницы с изображениями и другие файлы. Они больше всего занимают место на вашем смартфоне. Поэтому, удаляйте их в первую очередь.
Также вам будет доступен выбор временного режима, который вы хотите почистить.
Кроме этого, можно воспользоваться дополнительными настройками.
Проставив галочки напротив нужных вам разделов для очистки, нажмите «Удалить данные».
Очистка аккаунта
Алгоритм действий с аккаунтом:
- Кликаем на поиск Google на рабочем столе смартфона.
- В открывшемся окне в правом нижнем углу нажимаем на 3 точки.
- В новой вкладке выбираем «История поиска».
- Пролистнув немного вниз, находим кнопку «Удалить». Нажимаем на нее.
Совет! Если описание пошаговых действий вызывает затруднения, или вы не можете найти эти параметры в настройках, то просто перейдите по ссылке https://myactivity.google.com с любого устройства. Вы сразу попадете на нужный раздел – см. фото выше.
- Выбрав нужный временной интервал, нужно кликнуть по нему.
Вся информация по поиску удалится автоматически.
Где хранится история просмотров
Мало кто задается вопросом, где сохраняется история открытых сайтов, а когда возникает серьезная необходимость просмотреть важную информацию, то начинают заходить во все папки и разделы браузера. Итак, история просмотров сохраняется в двух местах:
- В браузере: кнопка меню, далее выбираете «История».
- На компьютере: системная папка со следующим адресом — Локальный диск С:\Chrome\User Data\Default\ в папке Defaul, находите файл «History», а после «History-journal».
Если вы не хотите, чтобы история твоих запросов и посещение сайтов сохранялись в Гугл Хроме, тогда включайте в браузере режим «Инкогнито». Он находится в настройках, «Конфиденциальность и безопасность».
Когда вы знаете место сохранения ваших вкладок, которые вы просматривали за последнее время, вы можете быстро получить к ним доступ и даже пересохранить для большей надежности в другое место, если боитесь потерять важные страницы, особенно в случае переустановки операционной системы или самого браузера Хром. Такой совет будет полезен не только для новичков, но и для опытных пользователей веб-обозревателем.
Как посмотреть историю в Google Chrome
Сохраните историю поиска на Google Картах или удалите ее
Возможность поиска по всем предыдущим поисковым запросам на Google Maps удобна, но мысль о том, что Google собирает эту информацию, также является проблемой конфиденциальности. Выбор за вами: разрешить Google Maps следить за вашей деятельностью или автоматически удалять ее, не оставляя следов.
Вы даже можете пойти еще дальше и стереть все данные своей учетной записи Google, чтобы удалить записи, которые Google ведет о вас.
Вы просматривали историю поиска на Google Картах раньше? Что вы думаете о сборе данных о пользователях Google? Поделитесь с нами своими мыслями в разделе комментариев ниже.
Проверка активности в группе ВК: зачем это нужно
Сообщества в социальной сети ВКонтакте пользуются большой популярностью в разных направлениях, будь то бизнес, развлечения, информационные или новостные сферы. Независимо от целей создания группы, для эффективной работы она нуждается в качественном управлении.
ВКонтакте предоставляет администраторам все необходимые инструменты для создания и развития оптимальных стратегий ведения сообществ. Одним из таких инструментов является отслеживание активности. Научившись правильно его использовать, можно выяснить, какой контент более предпочтителен для аудитории, и какие действия нужно предпринять, чтобы группа развивалась.
Под активностью в группе ВК подразумеваются действия, совершаемые аудиторией. Эти действия характеризуются как реакция пользователей на записи, публикуемые на стене сообщества. К ним относятся:
- О, комментарии и нажатие кнопки «Поделиться».
- Просмотры постов, сообщения в группу, подписка на рассылку сообщений, подписка на уведомления, участие в опросах и голосованиях.
- Нажатие кнопки «Это не интересно» под записями, отписка от новостей, подписка/отписка от группы.
- Общая статистика посещений, публикация аудио- и видеоматериалов, фотографий, участие в обсуждении тем.
Стоит отметить, что не все перечисленные пункты могут характеризовать активность в группе ВКонтакте. К примеру, могут быть отключены сообщения, кнопки подписки на рассылку, закрыты комментарии и т. д. В этом случае данные активности подписчиков по этим пунктам не будут отображаться.
Необходимость проверки активности заключается в том, что, во-первых, это отличный инструмент для определения основного сегмента аудитории, принимающего активное участие в группе (можно узнать возрастную категорию подписчиков, пол, местонахождение). В дальнейшем при подготовке стратегии выкладки постов администратор сможет ориентироваться на конкретную группу людей, удовлетворяя их потребность и интересы и повышая тем самым показатели сообщества.
Во-вторых, отслеживание активности даст понимание о том, какой контент наиболее предпочтителен для аудитории группы. В соответствии с этой информацией можно выстраивать стратегии дальнейшего развития.
К примеру, в поисках подходящей ниши во ВКонтакте, администратор группы решил публиковать в течение определенного промежутка времени исключительно развлекательный материал. По истечении этого срока необходимо проверить статистику и сравнить ее с прошлыми результатами. Если динамика изменений положительная, можно выстраивать дальнейшую стратегию, если отрицательная – продолжать поиски дальше. Это лишь один пример того, как можно использовать показатели активности группы.
Советы по поднятию эффективности
Для достижения высоких результатов в развитии сообщества и увеличении пользовательской активности, необходимо, прежде всего, работать с подписчиками. Достигается это посредством:
- Комментарий под записями, где пользователи могут обсуждать посты и различные темы, дискутировать, общаться, высказывать свое мнение. Также можно создать специальный чат для общения подписчиков.
- Создания тем в группе для обсуждения и принятия в этом личного участия от имени группы.
- Проведения опросов и голосований.
- Создания фотоальбома, куда подписчики смогут добавлять картинки и фотографии.
- Проведения конкурсов и розыгрышей с вручением призов. Это наиболее популярный и действенный способ для набора подписчиков и увеличения активности в группе ВК.
- Публикации интересного и качественного контента не менее 2-3 постов в день. Если для этого нет времени, можно воспользоваться инструментом отложенного постинга ВКонтакте.
Все эти пункты создают естественную активность подписчиков. Однако при достижении поставленных целей, необходимо не оставлять работу по поддержанию активности. В частности, следует периодически очищать группу от комментариев с нецензурной бранью и спама, которые отталкивают пользователей и нередко становятся причиной отписки; удалять заблокированные аккаунты, являющиеся ботами.
Что такое история браузера
При использовании Google Chrome, в нем по умолчанию сохраняется история ваших посещений веб-страниц. То есть, хотите вы или нет, браузер автоматически переносит все истории вашего поиска и работы с вкладками в отдельное меню. В этом меню сохраняется следующая информация:
- название сайтов;
- их URL-адрес;
- дата и время.
Подобная функция является достаточно полезной и может пригодиться в следующих случаях:
- Журнал историй помогает осуществлять родительский контроль.
- Вы можете найти те сайты, которые для вас оказали большую важность, но вы не помните их названия или перейти по ним через обычный поиск не получается.
- Из истории своих посещений вы можете выбирать интересные и полезные страницы и добавлять их в закладки для большего удобства.
Список посещаемых сайтов, который добавляется в историю храниться только в вашем браузере и под учетной записью электронной почты, он никуда не передается и не отправляется без вашего действия.
Страницы, с которыми вы работали в браузере кроме самой программы, также могут храниться в облаке вашего аккаунта Google, если вы подключили свою почту Gmail к веб-обозревателю. Таким образом, получить доступ к истории можно и на другом вашем устройстве, если вы также подвяжите в Хроме ту же учетную запись Google и произведете синхронизацию. О подобной возможности знают не все пользователи. Вы можете в любой момент просмотреть, какие сайты посещали, когда и во сколько.
Удалить историю просмотров в Google Chrome полностью или частично
Если вы хотите очистить историю посещений за определенный период, то нажмите Очистить историю.
Появиться окно, в котором можно выбрать период, за который хотите удалить данные (все время, последний час, день, неделю, месяц), и выбрать, что хотите очистить. Отметьте галочкой Очистить историю просмотров и нажмите Удалить данные в нижнем правом углу окошка. Здесь можно задать также очистить кэш и куки.
Если вы хотите удалить только одну запись из истории, то нажмите на треугольничек в конце строки и в раскрывшемся списке кликните на Удалить из истории.
Если хотите удалить сразу несколько записей, то отметьте их галочками и нажмите Удалить.
Помните, что вам не пришлось бы стирать записи из истории вручную, если бы вы воспользовались режимом инкогнито в браузере Google Chrome.
Получаем свой ip адрес
Для просмотра отчета, мы должны знать это значение.
Самый простой вариант, перейти в Яндекс, и набрать запрос «Мой ip». Осуществите поиск — в результатах Вам покажут текущее значение.
Получаем свой ip адрес
Обратите внимание, с какого устройства и через какой браузер Вы работаете в социальной сети.
Имея эти данные, переходим непосредственно к инструменту.
Как использовать временную шкалу для управления историей поиска на Картах Google
Карты Google предлагают вам еще один способ визуализировать всю историю ваших местоположений и просматривать все места, которые вы искали, на одной карте. Временная шкала дает вам оценку мест, в которых вы были, и всех пройденных вами маршрутов на основе вашей истории поиска на Картах Google.
Вы можете использовать временную шкалу, чтобы в частном порядке просматривать историю местоположений на мобильных устройствах и компьютерах, редактировать ее, а также приостанавливать запись истории местоположений и снова включать ее.
- Чтобы получить доступ к своей шкале времени, откройте Карты Google на компьютере или приложение Карты Google на смартфоне.
- Перейдите в Меню и выберите Ваш график.
- Выберите Управление историей местоположений.
- На временной шкале отображается страница «Элементы управления действиями», на которой вы можете включать и выключать историю местоположений, настраивать автоматическое удаление для автоматического удаления части или всей истории местоположений и «Управление действиями» для просмотра и редактирования ваших прошлых действий.
Как посмотреть историю активности Вконтакте
С помощью истории активности можно предотвратить любые попытки взлома страницы. Хотя бы раз в неделю необходимо проделывать следующие действия .
p, blockquote 7,0,0,0,0 –>
1. Для начала нужно узнать свой IP адрес. Это очень просто, достаточно перейти по ссылке :
Запоминаем IP адрес :
p, blockquote 9,0,0,0,0 –>
p, blockquote 10,0,0,0,0 –>
2. Далее со своей страницы переходи в раздел «Настройки «, открываем вкладку «Безопасность» и нажимаем на ссылку «Показать историю активности» :
p, blockquote 11,1,0,0,0 –>
3. В истории активности проверяем соответствие IP адресов:
p, blockquote 13,0,0,0,0 –>
p, blockquote 14,0,0,0,0 –>
- Здесь можно посмотреть историю активности за последние дни (за всё время/за месяц/за неделю посмотреть не получится)
- Не пугайтесь, если IP адрес немного отличается от Вашего (xx.xx. xxx . xxx ), возможно, у Вас динамический модем или в какой-то момент Вы сидели через мобильный интернет;
Адресная строка
Посмотреть сайт через историю посещения интернет-страниц можно с помощью адресной строки. В нее прописываются не только названия порталов, но и команды.
- Кликните один раз по адресной строке, чтобы замигал курсор.
- Введите команду «chrome://history/».
- Нажмите «Enter».
Это приведет к открытию списка посещенных сайтов. Способ удобен тем, что адресная строка запоминает команды. В следующий раз напишите только начало строки, и браузер предложит перейти к просмотру журнала.
Как очистить
Историю посещений можно удалить с помощью встроенного инструмента социальной сети, нажав на кнопку «Завершить все сеансы». Об этом вы можете прочитать выше. Но такой способ имеет недостаток: на всех устройствах вам придется заново вводить данные учетной записи, чтобы зайти на свою страницу.
Существует альтернативный способ, как очистить историю активности ВК. Для этого воспользуйтесь специальной утилитой для чистки кэша — CCleaner. При этом она удаляет все запросы, просмотры видеофайлов и посещения в браузере. Но программа освобождает место на жестком диске ПК.
Вы можете скачать версию для мобильных устройств. Она также очистит все неиспользуемые и мусорные файлы. Также с ее помощью вы очистите следы пребывания не только в социальной, но в глобальной сети.
Теперь вы знаете, как посмотреть всю историю активности Вконтакте. Вы можете воспользоваться специальными сервисами или встроенными средствами безопасности социальной сети. Рекомендуется регулярно проверять последние посещения, чтобы вовремя заметить взлом страницы и предпринять меры.
Как отключить отслеживание
На компьютере
При желании можно самостоятельно настроить аккаунт и выбрать ту информацию, которой Вы хотели бы поделиться с разработчиками.
Пользователь имеет право настроить сохранение истории в некоторых сервисах Гугл. К ним относятся:
- Ютуб.
- Браузер ГуглХром.
- Поиск Гугл.
При этом повысится комфорт работы и безопасность использования.
Чтобы увидеть какие данные сохраняются, нужно перейти в раздел «Отслеживание действий»:
- Нажать на пункт с девятью точками «Сервисы».
- Выбрать «Аккаунт».
- Далее перейти в раздел «Конфиденциальность».
- Затем нажать на пункт «Личная информация».
- Пролистать вниз до раздела «Отслеживание действий»
Здесь можно выбрать данные, которые впоследствии гугл сможет сохранить, а также и вовсе отключить сбор персональной информации.
Для редактирования нажмите «Проверить настройки отслеживания действий».
Что с ней можно сделать: отключить, нажав на или кликнуть «Управление историей» и настроить персонализированно.
На телефоне
Чтобы на мобильном устройстве увидеть историю использования аккаунта и удалить:
- Зайти в браузер.
- Нажать в правом углу.
- Выбрать «Настройки».
- Кликнуть на свое имя вверху под надписью.
- Выбрать «Отслеживание»
- В каждом пункте есть символ для включения и выключения сохранения данных.
На планшете
На данном устройстве способ просмотра зависит от операционной системы, но похож на Windows и Android.