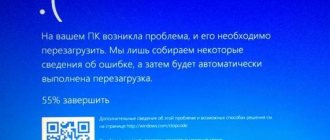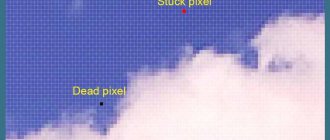23.12.2016 windows | для начинающих | ноутбуки | программы
В этой инструкции подробно о нескольких способах отключить клавиатуру на ноутбуке или компьютере с Windows 10, 8 или Windows 7. Сделать это можно как средствами системы, так и с помощью сторонних бесплатных программ, оба варианта будут рассмотрены далее.
Сразу отвечаю на вопрос: а зачем это может понадобиться? Наиболее вероятный сценарий, когда может потребоваться полностью отключить клавиатуру — просмотр мультфильма или другого видео ребенком, хотя не исключаю и другие варианты. См. также: Как отключить тачпад на ноутбуке.
Как отключить отдельные клавиши?
Порой необходимо «вывести из строя» не всю клавиатуру, а лишь отдельные кнопки. Как это сделать? Давайте рассмотрим пару вариантов:
- Нужно отключить клавиши-цифры в правой части клавиатуры. Это просто. Зажимаем кнопки Fn и NUM LOCK. На некоторых устройствах достаточно нажать лишь вторую клавишу. Иногда можно отключить цифровую часть клавиатуры и комбинацией «Fn+F11».
- Порой необходимо отключить горячие клавиши. Для этого нажимаем комбинацию «Win+R». В окне вводим «gpedit.msc». Затем кликаем ОК. Через дерево меню проходим в «Конфигурация пользователя». Далее нам нужен подраздел «Административные шаблоны». В нём жмём на «Компоненты Виндовс». Далее ищем «Проводник Windows». Справа находим «Отключить сочетания клавиш Windows+X», кликаем по ней 2 раза. В открывшемся окошке ставим галочку на «Включить». Нажимаем ОК и перезагружаем ноутбук.
Средства Windows
Стандартные инструменты Windows вызволяют сделать клавиши в кротчайшие сроки. Пользователь должен провести диагностику. Если рассматривать первоочередные способы включения техники, включается BIOS.
Проверить цифровую клавиатуру удастся при использовании горячих клавиш. Вход в BIOS может быть скрыт за «Del», «F9». Находясь в системе, важно поставить пальцы на цифровую клавиатуру и опробовать стрелки вниз, вверх, по сторонам. Если ноутбук отзывает, значит, проблема кроется в операционной системе.
Диспетчер
Если интересно, как включить клавиатуру на ноутбуке HP, стоит поближе познакомиться с диспетчером устройств.
Варианты запуска:
- Свойства компьютера;
- Комбинация Win + R.
Владельцев ноутбуков интересует, как включить цифровую раскладку. При это не все знают, как отыскать свойства компьютера. Если на нем установлена операционная система Windows, надо выбрать кнопку на рабочем столе. Когда появляется значок «мой компьютер», стоит вызвать контентное меню. Теперь ясно, как на ноутбуке найти настройки, но бывает по-другому.
Если на рабочем столе отсутствует значок, стоит идти по другому сценарию:
- Вызов проводника;
- Переход на левую панель управления;
- Поиск иконки «мой компьютер»;
- Вызов диспетчера.
Чтобы долго не мучаться над вопросом, как подключить устройство ввода, проще выбрать комбинацию Win + R. Появляется небольшое окошко и в активном поле вставляется надпись devmgmt.msc.
На экране под звуковыми устройствами отображается клавиатура. В верхней части экрана видны позиции:
- Файл;
- Действие;
- Вид;
- Справка.
Чтобы добраться до нужного устройства, стоит развернуть позицию. Для этого важно нажать на значок «стрелочка вправо».
Вызвав контактное меню, появляются варианты:
- Обновить;
- Удалить;
- Конфигурация;
- Свойства.
В свойствах отображается не только драйвер, но и общие сведения. Можно сразу знать данные об изготовителе и размещении. Если оборудование работает нормально, появляется текст «активное состояние». По событиям читается информация о последних изменениях. Владельца техники, в первую очередь, должны интересовать данные об установке драйверов. Возможно, последняя версия оказалась лишней. В этом случае происходит откат и можно забыть о сложностях.
Инструкция:
- Свойства.
- Вкладка «драйвер».
- Кнопка «обновить».
Командная строка
Где найти командную строку на ноутбуке, как включить клавиатуру? Для этого проще зайти в пуск и далее внести команду rundll32 keyboard, disable. С английского это переводится, как отключение устройства ввода данных. Чтобы понять на ноутбуке, как вновь включить клавиши, есть опция rundll32 keyboard, enable. Текст необходимо повторно вставить в командную строку и тогда получится снова активировать устройство ввода данных.
Групповые политики
Бывает, что не печатает клавиатура на ноуте. Проблема решаема при помощи перезагрузки. Для этого применима групповая политика.
Инструкция на примере ноутбука Асер с операционной системой Windows 10:
- Вход в пуск.
- Команда выполнить.
- Проводник системы.
- Команда PowerShell.
- Консоль управления.
- Редактор группы.
Если отключилась клавиатура на ноутбуке, требуется отыскать оборудование и произвести перезагрузку.
Сторонние программы
Отключение и включения клавиатуры на ноутбуке Асус, Леново может производится через сторонние программы. Лучшее предложение – Toddler Keys.
ВАЖНО! После загрузки утилиты остаётся перейти в меню.
Если интересует, как подключить оборудование, сперва стоит ознакомиться со справкой. Клавиши выключаются при помощи опции Lock Keyboard (disable).
На официальном сайте компании-разработчика содержится информация о поддержке языка, интерфейса. Продукт является бесплатным, в 2020 году доступна русская версия утилиты. Размер на диске – 500 КВ.
ИНТЕРЕСНО! ATNSOFT Key Manager – ещё один инструмент для управления оборудованием. Его чаще всего применяют для назначения горячих клавиш, однако на этом его преимущества не ограничиваются. При запуске программы отображена версия, файловый запрос и справка.
Функции:
- Выбор оборудования;
- Язык;
- Настройки;
- Пользователь.
При переходе в окно настроек отображаются данные о текущем статусе. Есть возможность уточнить информацию насчет задержки либо лагов. Пользователь самостоятельно проводит тест и способен контролировать процесс. Чтобы произвести перезагрузку оборудования, стоит выбрать иконку «выкл». После этого требуется перезагрузка ноутбука.
ВАЖНО Программа запустится в автоматическом режиме. Перейдя вновь в настройки, получится повторно включить устройство.
Keyboard Maniac – это программа, которая дает возможность проверить состояние клавиатуры. Бывает, что залипают только некоторые кнопки. Как у ATNSOFT Key Manager, предусмотрена возможность назначения горячих клавиш. Некоторые пользователи называют Keyboard Maniac менеджером, он открывает доступ к расширенным возможностям.
На клавиатуре легко изменить функции, а также интерфейс. Это удобный инструмент для проверки оборудования, если оно перестало реагировать на сигналы. Keyboard Maniac сразу покажет уведомление, когда проблема заключатся не в системе. Последнее обновление вышло в 2007 году, но версия является актуальной.
Плюсы:
- Бесплатно;
- Простой интерфейс;
- Открытый код;
- Отсутствие вирусов;
- Поддержка многих систем.
Key Remapper входит в список универсальных программ. Инструмент работает на ноутбуках разных производителей. Есть опции не только для отключения, назначения кнопок, но и изменения подсветки. Пользователи проверяют оборудование и получают развёрнутую справку.
Плюсы:
- Быстрая работа;
- Создание профиля;
- Русский интерфейс.
Когда пользователь находится в меню, остается выбрать опцию. Работая в основном профиле, открыты все вкладки. Наведя курсор на устройство, появляется окно блокировки, эмулирования и прочего.
Отключение из-за вирусов
Все вышеописанные способы работают в обе стороны, позволяя как выключать, так и включать клавиатуру. Если же устройство заблокировалось без вашего участия, и ничто не помогает его активировать, на экране появляется баннер с требованием внести деньги – ПК заражен вирусами. Как подключить клавиатуру после атаки вируса к компьютеру:
- Скачайте утилиту Windows Unlocker от Касперского.
- Запишите ее на флешку или CD.
- Вставьте в ноутбук подготовленный накопитель и перезагрузитесь, выбрав в загрузочном меню запуск с USB или CD.
- Кликните на любую кнопку, выставьте язык и запустите графический интерфейс.
- Оболочка похожа на рабочий стол Windows. Основное меню размещено на месте «Пуска», выберите в нем «Терминал».
- В окошке впишите WindowsUnlocker и кликните на ввод.
- Впишите 1, чтобы стартовало сканирование.
По окончании выберите 0 для выхода и перезагрузитесь.
С применением Диспетчера устройств
Довольно радикальный метод, способный отпугнуть не самых опытных пользователей. Выполнение операции осуществляется через Диспетчер устройств, где потребуется выполнить следующее:
- Раскройте вкладку «Клавиатуры».
- Щелкните ПКМ по названию оборудования.
- Нажмите кнопку «Удалить».
- Наведите курсор мыши на вкладку «Действие» и кликните ЛКМ.
- Обновите конфигурацию оборудования.
Подобная операция заблокирует не просто сочетание клавиш на элементе управления, а всю встроенную клавиатуру целиком. Для возврата к исходным параметрам придется вручную загружать драйверы с официального сайта разработчика. Именно поэтому данным способом редко пользуются владельцы компьютера, выбирая в качестве альтернативы Kid Key Lock или другие встроенные средства системы.
Как проверить клавиатуру на работоспособность
Поломка устройства может быть связана с программным обеспечением (не физическая причина) или выходом из строя какой-то части компьютера (аппаратная причина). Существует простой способ выяснить характер неисправности на ноутбуке. Необходимо включить компьютер и сразу при загрузке зайти в BIOS. Если внутри этой среды кнопки реагируют на нажатие, то проблема в программном обеспечении. В этом случае можно сделать следующее:
- запустите проверку на вирусы;
- запустите восстановление системы из контрольной точки, когда клавиатура работала корректно;
- удалите полностью или откатите драйверы для кейборда.
Если же нет реакции при переходе к BIOS, то проблему нужно искать с аппаратной частью (гибкий шлейф, материнская плата и т.д.). При отсутствии отклика от отдельных кнопок, необходимо проверить устройство на загрязненность. Кусочки еды, скопившаяся грязь, инородные предметы могут привести к некорректной работе устройства. Для очистки хорошо подходит баллончик со сжатым воздухом, он поможет хорошо продуть клавиатуру на ноутбуке. Можно отнести в сервис обслуживания, чтобы специалисты самостоятельно
Причины неполадок
Зависимости между брендом, моделью компьютера и конкретной поломкой нет. Каждый ноутбук может подвергнуться аппаратным или проблемам с программным обеспечением. Сломаться устройство может любое устройство, часто это происходит по причине неаккуратного обращения с гаджетом, но могут возникать и другие ситуации, которые приводят к неисправности. Распространенными вариантами выключения кейборода становятся:
- Программный сбой. Операционная система получает ошибку от драйвера устройства и «не понимает» как с ним работать. Как правило, включить снова клавиатуру помогает переустановка драйвера или откат к точке восстановления системы, когда она работала корректно.
- Пролитая жидкость. Люди часто кушают перед экран компьютера (работают или смотрят что-то). Если нечаянно пролить кофе, чай (особенно сладкий), то в 90% случаев возникает поломка устройства, залипания кнопок. Проявится она может не сразу, а спустя 2-3 дня (пока не начнется окисление контактов внутри ноутбука).
- Проблемы со шлейфом. Из-за влажности, при попадании жидкости или неудачного ремонта могут окислиться контакты, мастер неудачно подсоединил клавиатуру к материнской плате. Это приводит к частичной или полной неработоспособности кейборда. Можно попробовать разобрать и провести диагностику шлейфа, но без опыта этого лучше не делать.
\
Стандартные средства
Для отключения клавиатуры на ноутбуке на виндовс 7, 8 или 10 независимо от его производителя (Asus, Lenovo, HP, Samsung, Acer или Sony vaio), можно использовать следующий способ:
- Клацаем «Пуск – Панель управления (в верхнем меню «Просмотр» ставим галочку «Отображать крупные значки») – Диспетчер устройств».
- Ищем клавиатуру – клацаем правой кнопкой – Свойства.
- Далее идем в раздел «Сведения» открываем список и выбираем «Идентификатор оборудования».
- Копируем значение.
- Нажмите комбинацию «Windows + R» и вводим фразу gpedit.msc
- Далее следует перейти в: Конфигурацию компьютера/Административные шаблоны/ Система/ Установка устройств/ Ограничения на установку устройств.
- В разделе справа переходим в настройки пункта «Запрещаем установку устройств с указанными кодами», кликнув 2 раза левой мышкой.
- Выставляем опцию «Включить» и кликаем по кнопке «Показать», в появившемся окне вставляем код клавиатуры который мы скопировали ранее и жмем «ОК».
- Так же в основном окне обязательно о
- Далее «Применить» и «ОК», окно закроется и все настройки применятся только после перезагрузки нетбука.
Метод работает только на ОС Windows (профессиональная или максимальная). Для того чтобы он начал работать и на других версиях (Домашняя, Базовая или Начальная), необходимо предварительно произвести установку редактора групповой политики.
Аппаратная неисправность
Если на клавиатуру попадала вода, или ноутбук подвергался механическому воздействию, то следует обратиться в сервис. Но вы можете попытаться самостоятельно определить степень повреждения лэптопа. Посмотрите, работают ли порты USB, разъем для сетевого кабеля и тачпад. Если эти компоненты также бездействуют, то причиной неполадки является выход из строя южного моста системной платы.
Если не работает одна клавиатура, попробуйте самостоятельно разобрать ноутбук (при условии, что гарантия уже истекла) и проверить шлейф. Перед вскрытием корпуса рекомендуется ознакомиться с руководством по разборке своей модели, чтобы не повредить хрупкие компоненты.
На многих ноутбуках клавиатура держится на утопленных в корпус защелках. Отодвинуть их можно с помощью отвертки. Начинать следует с левого края. Приподнимите край клавиатуры отверткой, подденьте полотно иголкой или аккуратно потяните за клавишу Esc.
Освободите таким способом всю верхнюю часть клавиатуры, чтобы появилась возможность вытащить полотно из корпуса. Вы увидите, что устройство ввода присоединяется к материнской плате с помощью шлейфа. Чтобы его извлечь, необходимо повернуть рамку (может быть другой тип крепления, читайте руководство для своей модели).
Почистите контакты, а затем установите шлейф на место, надежно закрепив его защелкой. Если клавиатура или шлейф поврежден, вы можете поменять их самостоятельно.
Отключение клавиатуры ноутбука или компьютера средствами ОС
Возможно, лучший способ временно отключить клавиатуру в Windows — использовать диспетчер устройств. При этом вам не нужны какие-либо сторонние программы, это сравнительно просто и полностью безопасно.
Потребуется выполнить следующие простые шаги для отключения данным способом.
- Зайдите в диспетчер устройств. В Windows 10 и 8 это можно сделать через меню правого клика по кнопке «Пуск». В Windows 7 (впрочем, и в остальных версиях) можно нажать клавиши Win+R на клавиатуре (или Пуск — Выполнить) и ввести devmgmt.msc
- В разделе «Клавиатуры» диспетчера устройств, нажмите правой кнопкой по вашей клавиатуре и выберите пункт «Отключить». Если данный пункт отсутствует, то используйте «Удалить».
- Подтвердите отключение клавиатуры.
Готово. Теперь диспетчер устройств можно закрыть, а клавиатура вашего компьютера будет отключена, т.е. на ней не будет работать ни одна клавиша (правда, на ноутбуке могут продолжить работать кнопки включения и выключения).
В дальнейшем, чтобы снова включить клавиатуру, вы можете аналогичным образом зайти в диспетчер устройств, кликнуть правой кнопкой мыши по отключенной клавиатуре и выбрать пункт «Задействовать». Если же вы использовали удаление клавиатуры, то чтобы она снова была установлена, в меню диспетчера устройств выберите Действие — Обновить конфигурацию оборудования.
Обычно, этого способа оказывается достаточно, но возможны случаи, когда он не подходит или же пользователь просто предпочитает использовать стороннюю программу для быстрого включения или отключения.
Как отключить вибрацию на клавиатуре Android
С нежелательной вибрацией зачастую сталкиваются пользователи смартфонов.
Чтобы избавиться от подобной привычки на платформе Android:
- Шаг 1. Перейти в пусковое меню и открыть вкладку «Язык и ввод»
- Шаг 2. Чтобы избавиться от клавиатуры, необходимо перейти к виртуальной клавиатуре
- Шаг 3. Далее должен открыть полный список уже имеющихся клавиатур
- Шаг 4. Как только будет выбран соответствующий вариант, нужно зайти в раздел настроек
- Шаг 5. В настройках можно убрать галочку с вибрации.
Способ отличается тем, что нет необходимости задействовать дополнительные программы и утилиты.
Включение виртуальной клавиатуры
Если у вас не получилось включить кейборд или подключить дополнительный, можно воспользоваться альтернативным вариантом – виртуальное устройство ввода. Эта функция существует в операционной версии с выходом XP, она присутствует и на поздних сборках. Включить виртуальную клавиатуру можно следующим способом:
- Откройте меню Пуск.
- Перейдите во вкладку «Все программы».
- Найдите папку «Специальные возможности» и откройте «Экранная клавиатура».
- Если вам нужна дополнительная секция справа с цифрами, то нужно нажать на «Параметры» и включить цифровую клавиатуру.
Через Командную строку
Заключительный метод, позволяющий выключить клавиатуру ноутбука. Для его реализации понадобится:
- Запустить Командную строку, используя интерфейс меню «Пуск».
- Ввести запрос «rundll32 keyboard, disable».
- Нажать клавишу «Enter».
Последствия данного метода такие же, как и у предыдущего способа, где был задействован Диспетчер устройств. Однако для повторной активации клавиатуры не придется вручную скачивать и устанавливать драйвера. Необходимо просто ввести в Командной строке запрос «rundll32 keyboard, enable», который вновь активирует элемент управления.