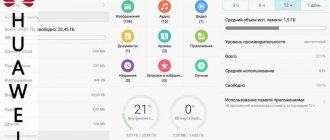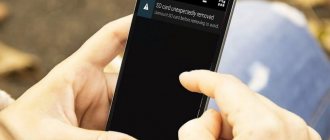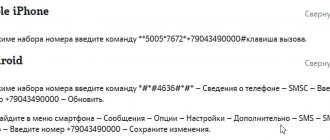Благодаря своей компактности и достаточно большой емкости карты памяти всевозможных типов сегодня стали одними из самых популярных носителей информации. Однако для их чтения стационарными компьютерами и ноутбуками требуется специальный девайс, называемый картридером. Для обычных терминалов такие устройства обычно являются внешними, а вот в большинстве моделей ноутбуков они встроены прямо в корпус. Но очень часто случается так, что при подключении носителя информации ноутбук карту памяти не видит. Что может послужить причиной такого явления и как устранить возможные неполадки, далее и попытаемся разобраться.
Почему ноутбук не видит карту памяти: основные причины
Среди основных причин, вызывающих появление сбоев, которые приводит можно достаточно долго, можно выделить несколько основных и наиболее распространенных. К ним относятся следующие ситуации:
- нарушения в работе операционной системы;
- несовместимость карты памяти со считывающим устройством;
- повреждения и неполадки в работе самих карт памяти, переходников и картридеров;
- отсутствие или неправильная установка драйверов считывающего оборудования;
- некорректно установленный путь к карте памяти (буква диска);
- воздействие вирусов.
Неправильное форматирование в расчет не берем, поскольку практически все файловые структуры, используемые для карт памяти, Windows-системами распознаются без проблем. Исключение составляет только RAW, но ее появление чаще всего связано либо с повреждениями контроллеров, либо с воздействием вирусов.
Какие действия предпринимать, если устройство отказывает распознавать карту памяти?
Для ликвидации проблемы требуется поиск причины, которая, в свою очередь, может быть самой разной. Следует ознакомиться с пошаговой инструкцией, которая подскажет, какие действия предпринимать, когда компьютер не способен определить SD или microSD карты.
Способы для решения проблемы не отображения карты памяти в компьютере
Как правильно проверить неисправность карты памяти и картридера
Сначала требуется определение проблем носителя. Для этого понадобится ее подключение к любому другому работающему устройству. Также при наличии второй карточки идентичной модели, можно выявить, способна ли она распознаваться с помощью компьютера. Если все хорошо, значит с картридером нет проблем и наверняка причина кроется в карте. Часто они становятся неисправными после того как неграмотно извлекаются в рабочее время или сами по себе изнашиваются.
В такой ситуации единственным решением становится попытка восстановления функциональности изделия. Отлично в этом помогает специализированная утилита под названием HDD Low Level Format Tool. Для ее грамотного применения понадобится:
Шаг 1. Загрузить и инсталлировать софт на компьютер c официального источника.
На официальном сайте разработчика скачиваем подходящую версию утилиты
Шаг 2. После запуска выбрать карту памяти и перейти к следующему шагу.
Выбираем карту памяти левым кликом мышки, переходим к следующему шагу, нажав «Continue»
Шаг 3. Появится новое меню, в нем нужно нажать на «LOW-LEVEL FORMAT».
Нажимаем на «LOW-LEVEL FORMAT»
Шаг 4. Появится предупредительное меню о том, что вся информация будет отформатирована. Соглашаемся на нажимаем на кнопку форматирования.
Нажимаем на кнопку «FORMAT THIS DEVICE»
Не менее востребованной и эффективной считается утилита SDFormatter, которая также способна справиться с задачей форматирования. Для ее использования потребуется:
Шаг 1. Инсталлировать и запустить софт SDFormatter.
На официальном сайте скачиваем подходящую версию утилиты
Шаг 2. Во время запуска утилита в автоматическом режиме определит подключенные флеш-карты, отображаемые в главном окне. Нажать на «Option» для установки параметров форматирования.
Нажимаем на опцию «Option»
Шаг 3. В данном случае «Qick» подразумевает форматирование в быстром режиме, «Full» сотрет все данные, а «Full (Overwrite)» дополнительно проведет перезапись.
В параметре «Format type» выставляем подходящий формат, нажимаем «ОК»
Шаг 4. После возвращения в главное меню требуется нажать «Format», после чего утилитой будет отформатирована карта памяти. Файловые параметры будут автоматически установлены на FAT32.
Нажимаем «Format»
Справка! Порой сам картридер отказывается отображать карту памяти. Выходом из подобной ситуации станет обращение в специализированную компанию, мастера которой выполнят ремонт. Нужно срочно воспользоваться картой? Есть временное решение: речь идет о портативном картридере, доступном для подключения к лэптопу посредством USB-порта.
Как проверить сбои в работе ОС Windows
В более редких случаях ПК отказывается определять и распознавать карту памяти из-за неисправностей операционной системы, например, ОС Windows может неправильно присвоить букву присоединенного носителя. Для исправления этого конфликта выполняются следующие действия:
Шаг 1. Открыть «Панель управления» через меню «Пуск».
Открываем «Панель управления» через меню «Пуск»
Шаг 2. Выбрать раздел «Система и безопасность».
В режиме «Просмотр» выбираем «Категория», находим и открываем «Система и безопасность»
Шаг 3. Затем зайти в «Администрирование».
Открываем подраздел «Администрирование»
Шаг 4. Далее кликнуть по пункту «Управление компьютером».
Запускаем «Управление компьютером»
Шаг 5. Кликнув на последний пункт, слева появится вкладка «Управление дисками».
Переходим во вкладку «Управление дисками»
Шаг 6. Необходимо выбрать нужную карту в списке инсталлированных дисков и правым щелчком мыши вызвать новое меню. Далее нажимается «Изменить букву диска…».
Правым щелчком мыши нажимаем по карте памяти, затем нажимаем «Изменить букву диска или путь к диску»
Шаг 7. Выбирается буква, которую еще не удалось задействовать в системе, после чего настройки сохраняются.
Выбираем букву, нажимаем «ОК» дважды
Видео — Почему компьютер не читает Micro SD и как это исправить?
Обновление драйверов
Если после своего рода перезагрузки адаптера ничего не произошло, есть еще один способ исправить проблему – заняться обновлением или переустановкой драйверов картридера. В данном случае требуется посетить ресурс производителя и посмотреть, не появилась ли свежая версия драйвера. Если она действительно есть, можно загрузить и инсталлировать ее. Перед этим лучше удалить устаревшие драйвера в «Диспетчере устройств».
- Нажимается «Win+X» для выбора «Диспетчера устройств». Нажимаем «Win+X», выбираем «Диспетчер устройств»
- Открывается параметр «Хост-адаптеры запоминающих устройств» двойным кликом мыши. Открываем пункт «Хост-адаптеры запоминающих устройств» двойным кликом мыши
- После чего нужно нажать двойным кликом мыши на адаптер, открыв окно «Свойства». В пункте «Драйвер» подтверждается деинсталлирование устройства. Двойным кликом мышки нажимаем по адаптеру, в пункте «Драйвер» нажимаем по кнопке «Удалить устройство»
- Затем вновь следует зайти на ресурс производителя, скачать драйвер и инсталлировать его. После перезагрузки компьютера лучше вновь постараться подключить карту.
Ноутбук не видит карту памяти: что делать? Простейшее решение
Итак, с причинами определились. Теперь перейдем непосредственно к устранению проблем. Сначала давайте предположим, что ноутбук не видит карту памяти фотоаппарата или носитель любого другого типа исключительно по причине кратковременных нарушений в работе операционной системы.
Достаточно часто для устранения таких сбоев помогает самая обычная перезагрузка компьютерного устройства с предварительным извлечением носителя из слота картридера. Увы, полагаться только на такое решение нельзя. Попутно стоит проверить системные компоненты через командную консоль путем выполнения команды sfc /scannow.
Проблемы совместимости карты памяти и читающего устройства
Одной из самых распространенных проблем считается несовместимость считывающего устройства с используемым типом носителя информации. Так, если на лэптопе установлен картридер, рассчитанный на чтение карт стандарта SDHC, работать с картами SD (microSD) поколений 1 и 1.1 он сможет, а вот прочитать информацию на накопителе формата SDXC не получится никоим образом.
В этом случае придется либо заменить установленное устройство, либо купить картридер внешнего типа, для которого заявлена поддержка всех необходимых стандартов карт.
Что такое картридер
Картридер представляет собой электронное устройство, предназначенное для чтения электронных карт. Наибольшую популярность имеют универсальные картридеры, имеющие возможность работать сразу с несколькими типами флешек.
Картридеры бывают внутренними и внешними. В первом случае устройство встроено в системный блок компьютера, ноутбука, планшета, телефона. Внешний чаще всего подключается к ПК, ноутбуку через кабель и USB-порт.
Вопросы установки и обновления драйверов картридера
Еще одна причина того, что ноутбук не видит карту памяти SD или любого другого типа, состоит в том, что для картридера, вернее для контроллера запоминающего устройства, не установлен необходимый для корректного функционирования драйвер. Также можно встретить ситуации, когда драйвер инсталлирован некорректно или его обновление не было произведено своевременно. В этом случае в «Диспетчере устройств» нерабочее оборудование будет отмечено желтым треугольником с восклицательным знаком. Обновление управляющего ПО средствами Windows, как правило, ни к чему не приводит, поскольку система может установить собственный наиболее подходящий (как ей кажется) драйвер, который на самом деле к проблемному девайсу не походит вообще. Да и в собственной базе данных такого драйвера может попросту не оказаться, а система установит какой-то универсальный контроллер.
В этом случае для инсталляции нужного ПО рекомендуется воспользоваться специальными программами для автоматического распознавания оборудования, поиска, установки и обновления проблемных драйверов вроде DriverPack Solution, SlimDrivers, Driver Booster и их аналогами. Их преимущество, по сравнению со средствами Windows, состоит не только в полной автоматизации всех процессов, но и в том, что они в поисках необходимого ОП обращаются к интернет-ресурсам производителей напрямую.
Но что делать, если ноутбук не видит карту памяти и после тщательного сканирования системы такими утилитами?
Такое, увы, встречается очень часто, поэтому наиболее приемлемым решением станет определение идентификаторов нерабочего оборудования в «Диспетчере устройств» (на вкладке сведений), после чего нужно будет скопировать самую длинную строку с идентификаторами VEN и DEV, задать по ней поиск драйвера в интернете, скачать на ноутбук и установить вручную. Чаще всего установщики поставляются в виде EXE-файлов или сведений для установки формата INF.
В первом случае достаточно просто запустить инсталлятор от имени администратора и следовать его указаниям, а во втором следует использовать меню ПКМ на файле с выбором пункта установки. Если появится сообщение о том, что такой тип инсталляции не поддерживается, в «Диспетчере устройств» необходимо задать обновление нерабочего драйвера контроллера, после чего указать местоположение загруженного файла на жестком диске.
Проверяем microSD SD карты памяти, реальный объём, скорость чтения и записи
Добрый день друзья! Сегодня речь пойдёт о проверке microSD карт памяти. Почему я решил написать статью на эту тему? Всё очень просто, за последние полгода у меня поломались две microSD карты памяти в телефоне Lenovo. Может телефон такой, что ломает карточки, а может и карты «слабенькие» — не выдерживают работы и помирают. Не хочу кидать камни в огород компании Team, но именно их карты перестали записываться и теперь только читаются. Я пытался восстановить эти флэшки программами по ремонту флэшек, но ничего сделать с microSD у меня не получилось, хотя другие (не microSD) флэшки я восстанавливал частенько.
Нередко, при покупке новой карты памяти, я сталкивался с проблемой, что не весь объём памяти карты читается и записывается. Реально, китайцы берут карты на 1 или 2 Гигабайта, рисуют на них 32 Гигабайта, запаковывают и продают. Мы с вами покупаем, вставляем в телефон или фотоаппарат, начинаем делать фото. Заполняем первые гигабайты фотками — всё вроде бы ОК! Однако как только мы запишем на карту информации больше чем реальный «хороший» объём карты, то ранее записанная информация начнёт стираться и замещаться вновь записываемой. И отсюда вытекает наша задача: проверка карты на «подделку» или определение реального объёма карты памяти, определение реальной скорости чтения и записи карты памяти.
В решении обеих задач нам поможет малюсенькая программка h2testw. Найти и скачать программку можно с множества сайтов в интернете, наиболее быстро это можно сделать по ссылке. Скачайте и сохраните её в любой папке. Запустите файл h2testw.exe и сразу же выберите необходимый язык, например, английский.
Теперь подключите в кардридер флэшку microSD, miniSD, SD или любую другую. Проверить можно даже обычную USB флэшку, подключив её в USB разъём. Выбираем цель проверки (Target) нажав кнопку «Select target». Находим в списке необходимую SD карту и жмём «OK»
Программа определила нашу карту: диск F:, весь доступный для тестирования объём нашей карты (all available space) — 1814 МегаБайта. Если вы не ошиблись в выборе цели проверки, и это именно та карта, которую необходимо проверить, а не, например, диск C: компьютера, то можно продолжить. Жмём кнопку начала теста «Write + Verify»
Внимание! Флешка должна быть чистая перед тестированием! Все файлы рекомендую удалить самостоятельно, т.к. программа не удаляет уже существующие на носителе файлы и протестировать весь объём флэшки в данном случае не сможет.
И тут вы, возможно, сразу же получите подобное сообщение.
Данное сообщение нам говорит о том, что протестировать весь объём флэшки не получиться. Причиной этого является то, что она флэшке имеются какие-то файлы или она отформатирвана не в той файловой системе, например, NTFS. Программа тестирует максимальный объём только если флэшка отформатирована в FAT32 файловой системе. На других системах объём тестируемой памяти будет меньше максимального. Я отформатировал флэшку в FAT32, опять запустил программу и нажал «Write + Verify». Теперь у меня проверяется объём в 1898 МегаБайта. Сообщения не появилось и начался тест записи и чтения.
Проверка началась! Проверка состоит в записи информации на флэшку и последующем чтении и проверке содержимого. Если вся записанная информация при чтении будет прочитана и она будет целая, то весь объём флэшки будет считаться целым и корректным. Если же какие-то части будут испорчены, то будут отображены дефекты и подсчитан «хороший» объём памяти, который записывается и читается корректно. Многие китайские флэшки не проходят данный тест, они показывают «хороший» объём намного меньший от заявленного производителем.
По окончании теста я получил следующий результат:
Проверены все 1898 МегаБайта. Весь объём флэшки оказался хорошим, о чём было написано: «Test finished without errors». Реальная скорость записи на флэшку равна 4.80 MByte/s. Реальная скорость чтения с флэшки равна 17.5 MByte/s. Ну что ж, неплохой результат. Вся карта памяти целая, скорость карты маленькая, но терпимая — вполне можно использовать эту карту в каком нибудь MP3 плеере или даже в стареньком телефоне. Моя флешка вполне вписывается по скорости записи в Class 4, а по чтению в HS — High Speed.
- Class 2 (минимальная скорость записи 2MB/s);
- Class 4 (минимальная скорость записи 4 MB/s);
- Class 6 (минимальная скорость записи 6 MB/s);
- Class 10 (минимальная скорость записи 10 MB/s);
- DS — Default Speed (максимальная скорость чтения 12.5 MB/s);
- HS — High Speed (максимальная скорость чтения 25 MB/s);
- UHS-I — Ultra High Speed Class 1 (максимальная скорость чтения 104 MB/s);
- UHS-II — Ultra High Speed Class 2 (максимальная скорость чтения 312 MB/s);
- UHS-3 — Ultra High Speed Class 3 (максимальная скорость чтения 624 MB/s).
- SD Express (максимальная скорость чтения 925 MB/s).
Очень скоростные карты памяти разделяются на так называемые Video Speed Classes (классы видео скорости) и обозначаются на картах символами V6, V10, V30, V60 или V90. Более подробно по классам SD карт памяти можно посмотреть, например, в статье по ссылке. Я лишь приведу из неё следующюю инфографику.
На этом всё, желаю вам удачных покупок. Пусть вам не встречаются подделки и медленные карты памяти!
Дополнительные действия
Если же ноутбук не видит карту памяти и после этого, волне возможно, что распакованные драйвера придется самостоятельно скопировать в то место, куда их пытается поместить инсталлятор. Например, очень часто такие действия необходимо выполнять при инсталляции драйверов O2Micro. В процессе установки выдается ошибка с указанием на то, что в какой-то директории нужные файлы не найдены (обычно это папка O2Micro в директории Program Files (х86)). В этом случае желательно сразу скопировать все объекты в указанную локацию и выполнить запуск установщика именно оттуда, а не из места, где были сохранены скачанные файлы.
Поломки карт памяти и адаптеров
Теперь давайте посмотрим, почему ноутбук не видит карту памяти SD, для работы с которой необходим специальный переходник, называемый адаптером, по размеру соответствующий картами стандарта SDHC. Вполне возможно, что и карта, и переходник могут иметь физические повреждения. Для начала попытайтесь использовать другой адаптер или проверьте нерабочий на другом компьютере. Если карта не определится, очень может быть, что и сама она повреждена. Но это могут быть и физические повреждения, и программные сбои в работе управляющих контроллеров.
Проблема: несовместимость стандартов
Существует много разновидностей карт памяти: микро Сд, мини сд, SD, xD, MMC и т.п. Они разнятся не только по форм фактору, но и способу чтения. Внешне флешка может идеально подходить к разъему картридера, но это не означает, что он увидит ее содержимое.
Понять, почему ПК не читает карту памяти, можно, внимательно изучив инструкцию адаптера. Если в его спецификациях указан только стандарт SD, это значит, что SDHC он не воспримет, хотя они одинаковы по размеру и обладают одними и теми же контактами. Препятствие кроется в механизме адресации: у SD он побайтный, а у SDHC – посекторный.
Большинство потребителей предпочитает аксессуары 2-в-1, используя переходник SD/MMC. Согласен, дешево, хотя не всегда удобно. Нередко при подключении флешки большего форм-фактора контакты заламываются и могут существенно повредиться. Мой приятель насильно впихнул карту от фотоаппарата в неподходящий проводник, что делать категорически нельзя. Не повторяйте подобных ошибок и пользуйтесь совместимыми картридерами.
Восстановление работы контроллеров карты
Теперь предположим, что ноутбук не видит карту памяти microSD или какого-то другого поддерживаемого стандарта по причине нарушения работы контроллеров. Проще говоря, у такой карты полностью «слетела» заводская прошивка. Восстановить ее можно несколькими способами.
Самое простое решение – воспользоваться программами восстановления от производителя или применить универсальные автоматизированные утилиты вроде D-Soft Flash Doctor. Также не помешает воспользоваться утилитой ChipGenius, определить в ней идентификаторы карты VID и PID, после чего, как и в случае с драйверами запоминающего устройства, задать поиск управляющего ПО в интернете и установить прошивку вручную. Если не помогает вообще ничего, можно применить кардинальный метод, выполнив низкоуровневое форматирование с помощью приложения HDD LLFT. А эта утилита, как показывает практика, позволяет реанимировать носитель любого типа в 99 процентах случаев из ста.
Дело в драйверах
Нередко при некорректном чтении компьютером карты microSd пользователь не знает, что делать и просто форматирует носитель. Не стоит торопиться — на флешке может храниться очень важная информация (рекомендую использовать носители для резервного копирования, а не основного хранилища). К тому же, это не всегда помогает.
Например, компьютер не видит карту памяти планшета (а сам айпад прекрасно ее распознает) — это может свидетельствовать об устаревших драйверах или отсутствии оных. Нужно установить драйвера с диска, идущего в комплекте к ПК.
Если вы переустанавливали Windows и диск отформатирован, просто ищите в гугле программу для вашей операционки – лучше на официальном сайте, где есть подробная пошаговая инструкция по установке.
Изменение литеры диска
Еще одна часто встречающаяся причина того, что ноутбук не видит карту памяти, состоит в том, что при подключении носителя к компьютерному устройству буква, присваиваемая накопителю уже занята. Неудивительно, что в «Проводнике» карты и не видно. Например, у вас есть флешка, идентифицируемая в системе как «Диск F», и карта памяти с такой же литерой. При подключенной флешке карту система распознать не сможет.
Для устранения проблемы зайдите в раздел управления дисками, выберите нужный накопитель, через ПКМ перейдите к пункту изменения буквы ил пути диска, а затем из списка выберите нужную незанятую литеру (желательно ту, что находится в латинском алфавите после буквы «F», а не до нее). После этого на всякий случай перезагрузите систему, вынув карту памяти из картридера, а после рестарта вставив снова. Вполне возможно, что такой метод сработает, и карта определится.
Проблемы вирусного воздействия
Наконец, не стоит забывать, что очень многие вирусы прямо-таки обожают обосновываться на съемных носителях или воздействовать на них через операционную систему. Если проблема именно в этом, для начала воспользуйтесь каким-нибудь мощным портативным сканером и произведите углубленную проверку. Лучше всего для этих целей подходит утилита Kaspersky Rescue Disk. Ее можно записать на оптический диск или флешку, а затем загрузиться с такого носителя еще до старта Windows и выполнить сканирование, выбрав из списка все, что есть. Времени это может занять достаточно много (особенно если будет выставлен повышенный уровень проверки), зато результат не заставит себя ждать. В принципе, можно воспользоваться и обычными сканерами, запустив их прямо в среде Windows, однако это желаемого результата может не дать. К тому же некоторые из них могут автоматически удалить нужные вам программы, считая их нежелательным программным обеспечением. Такое часто наблюдается в работе портативной утилиты Dr. Web CureIt, которая почему-то определяет программные продукты от компании iObit, именно как нежелательные приложения.