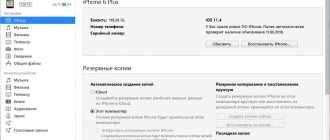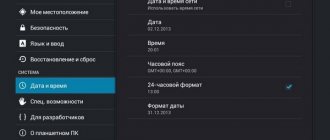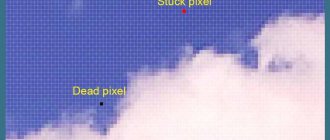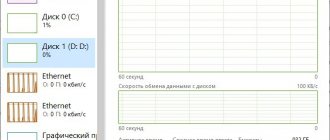Интернет – это мировой, масштабный пользовательский портал, в котором каждый человек может найти интересующую информацию. Через компьютеры и разнообразные гаджеты люди пользуются информативными данными разных сайтов, слушают музыку, просматривают видео, читают новости, общаются, играют. Какое же разочарование постигает пользователя, когда в какой-то момент его интернет-возможности ограничиваются надписью на экране, которая показывает невозможность загрузки интересующего плагина. Рассмотрим в этой статье причины возникновения проблемы подобного вида, а также распространённые и результативные варианты их устранения.
Исправление ошибки загрузки плагина в браузере.
Что означает «Не удалось загрузить плагин»
Современные устройства позволяют пользователям беспрепятственно странствовать по интернету при наличии соединения. Загрузка интересующих приложений, программ и контента происходит через браузер, причём выбор последнего делает исключительно пользователь. Иногда случаются нештатные ситуации, когда при входе даже на часто посещаемый сайт не даёт загрузить нужный контент.
Прежде чем перейти к причинам невозможности свободной эксплуатации пользовательских интернет-ресурсов, важно понять, когда проблема связана с функциональными возможностями плагина и что это значит. Зачастую пользователям приходится сталкиваться с этой проблемой при посещении сайтов, которые дают возможность просмотра или скачивания видео, игровых приложений или музыкальных файлов, чаще всего при использовании в качестве браузеров Google Chrome, Opera и Yandex. Проблема проявляется следующим образом: на экране, вместо ожидаемой информации, появляется фраза «Couldn’t load plug-in», что значит, в переводе «Не удалось загрузить плагин».
Такая фраза на экране устройства ограничивает возможности, делает невозможной загрузку этого контента. Работоспособность браузера обеспечивается комплексом функций, которые невидимы человеку. Разбираться в нюансах и тонкостях работы обычному пользователю приходится только в тех ситуациях, когда не удалось получить интересующий контент, при возникновении неполадок с воспроизведением команды.
Чистим кеш и историю
Переполненность
истории посещения страниц также может вызвать множество
ошибок
в работе сторонних дополнений.
Очистка кэша и истории полностью завершена, теперь можно снова попробовать запустить нужное расширение
. Если оно заработало — тогда всё отлично, в противном случае стоит перейти к следующему способу избавления от проблемы;
Причины появления уведомления об ошибке
Как показывает практика, причин, почему не загружается определённая информация на компьютерном устройстве, может быть несколько. Для начала стоит проверить наличие соединения с интернетом. Если это исключено, тогда возможно плагин не удаётся загрузить по причине устаревания браузера, с потребностью его обновления до последней версии, его переполнения сторонней информацией, или же неисправность заключается в некорректности работы Adobe Flash Player. По умолчанию, работа этого плеера незаметна пользователю, но даже незначительные сбои в его функционировании ограничат просмотр, загрузку и скачивание определённых данных. Рассмотрим подробно, как справится с подобной проблемой, с чего начинать исправление ошибок, как вернуть функциональность браузера и доступ ко всем данным интернета.
Обновление браузера от «Яндекса»
Как помочь обозревателю обновиться:
- Заходим в меню, переходим на панель «Дополнительно». Щёлкаем по предпоследней строчке, чтобы попасть в раздел с данными об утилите.
В дополнительном меню выберите «О браузере»
- В странице серого цвета запустится сразу поиск апдейта. Если он будет на серверах «Яндекса», программа сама его для себя загрузит и установит. После инсталляции вам нужно будет обязательно перезагрузить утилиту (закрыть и снова открыть её окно).
- Если апдейта не будет, вы увидите сообщение о том, что пользуетесь актуальным вариантом приложения.
Браузер показывает, что сейчас на ПК работает его актуальная версия
Метод устранения проблемы загрузки плагина
Разберёмся поочерёдно, что делать, если не удалось загрузить плагина, ориентируясь на практическую сторону решения вопроса.
Обновление Adobe Flash Player
Сообщение Couldn’t load plug-in на экране любого устройства, выбивает человека из обычного режима работы, ограничивая его возможности. Начинать решение стоит с обновления Adobe Flash Player, устаревание или сбой функционирования которого является самым частым фактором, провоцирующим невозможность работы с некоторыми сайтами. Поэтому исправить неполадки в работе плеера можно несколькими вариантами решения проблемы. Для начала необходимо удостовериться, что в системе включен плагин. Для этого в браузере в адресной строчке ввести команду: название браузера двоеточие двойной слеш plugins. К примеру, для Оперы процедура будет выглядеть так: opera://plugins, в открывшемся окне найти инструмент Adobe Flash Player и проверить его статус. Если инструмент отключён, активировать его работу.
Можно также обновить его до последней версии. Для этого нужно удалить плагин , скачать новый и установить его. Можно также разрешить автоматическое обновление программы. Если с первым вариантом всё ясно, то для установки автоматических обновлений нужно: войти в панель управления браузером, зайти в раздел «Все элементы управления». Тут найти Adobe Flash Player, выбрать пункт «Изменить настройки обновления»и разрешить автоматизированное обновление. После перезагрузки компьютера изменения должны вступить в силу, если причины была в устаревшем ПО, плагины будут загружаться в стандартном режиме.
Чистка Cache и Cookies
Нередкой причиной возникновения проблемы с плагинами является засорённость браузера, которая объясняется наличием большого количества информационных файлов и большая история посещения веб-страниц потребителем. Такая информация является своеобразным «программным» мусором, который влияет на работоспособность браузера, поэтому нужно периодически чистить Cookies и Cache. Процесс устранение проблемы «Не удалось загрузить плагин» посредством чистки истории является аналогичным для всех браузеров похож по функциональности, но имеет некоторые отличия, в зависимости от типа программы. Если в качестве браузера эксплуатируется Google Chrome, при этом программа выдала информацию о невозможности загрузить плагин, чистка Кеша и Куки осуществляется так:
- Открыть меню вкладок Гугл Хром, значок которого находиться в верхнем, правом углу страницы.
- Зайти в реестр «Дополнительные инструменты».
- Поставить галочки напротив лишней информации.
- Выбрать характеристику «За всё время».
- Подтвердить кнопкой «Очистить историю».
В Internet Explorer потребуется через меню, как в Хроме зайти в строку «Безопасность», с переходом в реестр «Удалить журнал браузера». После проставления галочек, напротив «лишней» информации, подтвердить действие кнопкой «Удалить». В «Опере» значок меню находится в левом верхнем углу браузера. Если не удалось загрузить плагин в Opera, для решения проблематики засорённости потребуется открыть браузер, в меню найти пункт «Настройки», перейти в «Безопасность», где откроется возможность выбрать и удалить Cookies, кэшированные файлы, историю загрузок и посещений за весь период эксплуатации утилиты.
Когда не загружаются плагины в Яндекс браузере, его очистку от мусора, в виде кэшированных агентов и серверных фрагментарных данных, производят через меню, где, внизу страницы, имеется пункт «Показать дополнительные настройки». В развернувшемся окне, в рубрике «Личные данные» зайти в пункт «Очистить историю загрузки», где выбрать Cache и Cookies, после чего подтвердить их удаление. После выполненных процедур и перезагрузки браузера проблема, в ограничении возможности скачивать определённый контент должна решиться.
Апгрейд браузера
Окно с ошибкой «Не удалось загрузить плагин» в Яндекс Браузере, Google Chrome, Opera или других интернет-обозревателях может также проявляться по причине устаревания самого браузера. В таком случае устранить неисправность можно обновлением обозревателя. Для обновления браузера, независимо от его названия, потребуется зайти в настройки приложения, через меню, где найти пункт «О программе» и кликнуть по нему правой клавишей мышки. В появившемся окне надо нажать на «Обновить» и дождаться завершения обновления. Об этом будет свидетельствовать соответствующая надпись на экране.
Удаление вирусов
Очень редкими, но имеющими место являются случаи, когда функциональность браузера ограничивается вирусами, попавшими на ПК в процессе «странствования» по сайтам. Для исключения вирусного заражения компьютера потребуется запустить антивирусную программу, принудительно сканируя ОС на присутствие вирусов, если она имеется на ПК, или же загрузить и установить лицензионную версию одной из них.
Восстановление функциональности системы
Проблема загрузки плагинов может объясняться и конфликтом утилит, установленных на ПК. Если пользователь установил недавно какое-либо приложение, конфликтующее с Flash Player браузера, тогда потребуется произвести восстановление работоспособности программного обеспечения. Процедура заключается в пошаговом следовании инструкции:
- Открыть через меню «Панель управления» ПК, с последующим переходом в категорию «Все элементы управления». Для этого в строке «Просмотр» надо выбрать пункт «Мелкие значки», где отыскать в списке строку «Восстановление».
- В появившемся окне выбрать строчку «Запуск восстановления системы», следовать командам, появляющимся на экране, осуществлять переход до контрольной позиции клавишей «Далее».
- Восстановительная процедура займёт некоторое время, по завершении процесса все системные настройки, необходимые для корректного функционирования ОС, будут восстановлены.
Включение плагина Shockwave Flash или Adobe Flash Player
Компонент браузера может оказаться выключенным после сбоя в работе программы. Обратно включиться при этом он сам не может — вам нужно сделать это вручную:
- В адресную строчку «Яндекс.Браузера» вставим внутренний адрес browser://plugins и нажмём на «Энтер». Запустится белая страница с перечнем плагинов, установленных в программе.
Раскройте подробную информацию по плагинам
- Щёлкнем по ссылке «Подробнее» вверху справа, чтобы раскрылась информация по плагинам.
Поставьте о
- Нам нужно меню с «Флеш Плеером». Жмём на ссылку «Включить». Если её нет, просто ставим птичку рядом с «Запускать всегда». Так плагин сможет самостоятельно включаться даже поле сбоя в браузере. Перезагружаем страницу или сам браузер. Если проблема осталась, ищем решение дальше.
Подведение итогов
Ошибка, заключающаяся в невозможности работы с плагинами, является одной из наиболее распространённых, но несложно устраняющихся на компьютерных устройствах. Устранение ошибки не предусматривает сложных системных манипуляций, в основном результат достигается после обновления Adobe Flash Player, иногда может потребоваться очистка браузера, его апдейт или переустановка. Следуя инструкциям, прописанным в статье, каждый человек сможет самостоятельно, без помощи специалистов, вернуть работоспособность браузера, исправив ошибку системы.
Проверяем ПК на вирусы
Вирусы и другое вредоносное ПО нередко становятся причиной возникновения огромного количества проблем с компьютером. Для проверки ПК под управлением Windows 7 или более старых версий, потребуется установить антивирус
. На «Десятке» присутствует встроенный «
ЗащитникWindows
», который отлично защищает систему от вирусов и других вредоносных приложений.
Проверка компьютера с помощью Windows
Defender
:
Почему это происходит?
Когда в любом браузере не работает плагин, нельзя назвать единую причину этого, однако существует ряд вариантов появления неисправностей, которые встречаются чаще остальных. В большинстве случаев проблема решается посредством обновления программы. Часто пользователи просто убирают выбор с пункта «автоматическое обновление при подключении к сети» по тем или иным соображениям. В результате такого отношения потребуется всего пару месяцев для того, чтобы системные ошибки стали «сыпаться» на пользователя, словно из рога изобилия.
Первая и самая частая причина — это неисправности плагинов. Однако, проблема может заключаться и в забывчивости пользователя, который давно не выполнял чистку истории посещений, из-за чего в оперативной памяти накопилось слишком много лишней информации. Сам плагин мог быть скачан довольно давно, и за все время его ни разу не обновляли. Итак, что делать, если появилась такая ошибка?
Отключение аппаратного ускорения
Проблемы с Shockwave Flash, когда происходит аварийное отключение страниц браузера, могут быть вызваны включенным ускорением. На самом деле это не корень проблемы, а скорее проявление. Устранить неисправность помогут способы выше, но можно отложить это действие с помощью отключения ускорения.
Видеодрайвер перестал отвечать и был восстановлен, как решить проблему?
Для этого вам следует: в самом браузере перейти на любой сайт с flash технологией и нажать правую кнопку, выбрав меню «Параметры». Теперь перейдите на вкладку «Отображение» и снимите галочку с соответствующего пункта.
Другим вариантом достижения цели будет:
- Нажмите ПКМ по ярлыку браузера и «Свойства»;
- В разделе объект, в конце поставьте -disable-accelerated-video.
СОВЕТ:
Если ваш компьютер изо всех сил пытается выполнять задачи достаточно быстро или работает медленно (в целом), вы, вероятно, выиграете от повышения производительности, вызванного Auslogics BoostSpeed. С помощью этого приложения, запущенного в вашей системе, вы можете выполнять несколько эффективных ремонтов, оптимизацию верхнего уровня и другие операции по повышению производительности. После того, как все будет сделано, ваш компьютер неизменно окажется в лучшем состоянии, чем сейчас.
Другие вещи, которые вы можете попробовать исправить. Проблема с этим подключаемым модулем не поддерживается в Google Chrome и других браузерах.
Если вы по-прежнему не можете заставить Google Chrome (или предпочитаемый вами веб-браузер) воспроизводить мультимедиа на определенных веб-сайтах или веб-страницах, вам необходимо попробовать следующие исправления:
- Откройте уязвимую веб-страницу в режиме инкогнито в Google Chrome (или аналогичном режиме в предпочитаемом вами браузере).
- Перезагрузите Google Chrome (полностью).
- Удалите приложение браузера, перезагрузите компьютер и установите последнюю доступную сборку браузера.
Развитие канала в Яндекс Дзен с помощью сторонних сервисов
Яндекс Дзен сегодня у многих на слуху. В итоге на канале, открытом здесь, можно получить неплохую прибыль от большинства просмотров. Для быстрой монетизации своего канала подойдут два сторонних сервиса — Дзеновик и DoSMM.
Дзеновик
Дзеновик показывает, как другим пользователям Яндекс Дзена удается уже за 7 дней выходить на монетизацию и добиваться огромного количества просмотров каждого поста.
Основные функции сервиса:
- Анализ конкурентов (так, какие каналы более популярны).
- Постоянный мониторинг каналов. Дзеновик анализирует около 300 000 каналов.
- Подборка тем в ТОП под индивидуальный проект. Лента с постами в ТОП показывает, какие темы получают миллионы просмотров.
- Фильтры постов по различным критериям (индексация поисковиками, наличие монетизации, внешних ссылок, партнерок, включены ли комментарии и др.).
- Поиск по ключевикам. Поиск ТОП-постов по ключевикам, по наиболее просматриваемым материалам.
Раскрутить свой канал на Дзеновике можно по одному из 3 тарифов:
- «Новичок» — 490 р. в мес.
- «Монах» — 890 р. в мес.
- «Просветленный» — 1890 р. в мес.
В пакет тарифа Новичок входит:
- 3 проекта;
- 10 каналов в проекте;
- посты в ТОП за год, месяц и неделю.
По тарифу Монах можно получить:
- 10 проектов;
- 25 каналов в проекте;
- топы постов за год, месяц, неделю и 2 дня.
В пакет тарифа Просветленный входят:
- 30 проектов;
- 100 каналов в проекте;
- посты в ТОП за 2 дня, неделю, месяц и год.
Важно! Если открыто 1-2 канала Дзен, которые используются для продвижения своего бизнеса, то рекомендуется использовать самый дешевый тариф «Новичок». Его хватит с лихвой.
Для SMM специалиста или программиста с небольшим стажем подойдет тариф «Монах». На этом тарифе можно работать над 5-10 проектами и анализировать сразу несколько направлений. Тариф «Просветленный» чаще используется крупными веб-студиями и SMM-агентствами.