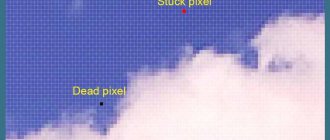Появление черного экрана при загрузке операционки может у пользователя, как минимум, вызвать недоумение. Что причина неисправности, когда появляется при включении компьютера черный экран? В данном случае запуск вроде бы есть, но само изображение не появляется (на мониторе ничего не показывается). В некоторых случаях отсутствует даже курсор, нет сигнала и требуется предпринимать меры для оперативного исправления ситуации.
Тогда как убрать черный экран на рабочем компьютере, когда при включении на нем не появляется изображение? В первую очередь требуется понять, в чем именно заключается причина неисправности. К причинам подобной поломки относят технически и программные, но в 50% случаев виноват сам пользователь из-за своей невнимательности, а иногда простого не знания.
Пример из жизни. Была куплена материнская плата со встроенной видеокартой. Для увеличения производительности в играх приобретена дополнительная внешняя видеокарта. При сборке ПК все было подключено правильно и отлично работало. Далее после уборки или переноса системного блока, провода были отключены и подключены заново не правильно. Провод от монитора вместо внешней видеокарты, оказался подключен к встроенной (VGA или DVI разъемы одинаковые на всех устройствах). Естественно, ПК был настроен на работу с внешней видеокартой и со встроенной он просто не запуститься. Невнимательность или незнание? Выводы делайте сами.
Черный экран до загрузки
В первую очередь стоит ответить на ряд вопросов, чтобы исключить вероятность аппаратных неполадок:
- все ли кнопки светятся на корпусе компьютера или ноутбука пользователя (при условии, что все они горели и до возникновения проблемы)?;
- слышен ли шум кулеров в корпусе ПК?;
- можно ли прибегнуть к настройке монитора, к примеру, изменить показатели яркости? (данный вопрос не относится к владельцам ноутбуков);
- при включении компьютера есть хоть какие-то надписи?
В случае, если юзер ответил утвердительно на все эти вопросы, то это говорит об исправности аппаратной части. В ином случае он имеет дело с аппаратными проблемами.
В первую очередь необходимо проверить электричество, а именно исправность розеток, целостность шнуров и т.д. Именно из-за этого возникает проблема у большинства пользователей.
Проверяем целостность шнуров
Чтобы исключить вероятность поломки, достаточно вынуть вилку из компьютера, после чего подключить иной электрический прибор.
Также рекомендуется осмотреть свой системный блок. Сзади него имеется дополнительная кнопка выключателя. Она обязательно должна стоять в режиме «ON».
На заметку! Если никаких неисправностей не обнаружено, то крайне рекомендуется отнести устройство в сервисный центр, чтобы с ним поработали профессионалы.
При нежелании относить ПК в ремонт можно воспользоваться другими советами. Необходимо открутить крышку системного блока (сбоку) и посмотреть, мигают ли там какие-то лампочки. Если да, то с блоком питания проблем нет.
Еще одним показателем является его шум. Аккуратно поднеся руку к нему, пользователь почувствует небольшое дуновение. Если оно отсутствует, то с питанием имеются проблемы.
Также нужно обратить внимание на загрязненность системного блока внутри. Вполне возможно, что там накопилось слишком много пыли, и устройство требует очистки. Для этих целей подойдет кисточка, пылесос или специальные приспособления.
Чистим компьютер от пыли
Правила профилактики ПК
Компьютер — это сложная техника, которая проводит ежесекундно миллионы процессов. Естественно, что при такой работе случаются сбои. Уменьшить риск их возникновения легко, проводя регулярную профилактику. Это не только обезопасит от появления неполадок, связанных с экраном, но и продлит жизнь многим частям компьютера, а также ускорит вычислительные процессы.
Чистота системного блока — это залог хорошей и стабильной работы компьютера в целом. Особенно это касается кулера, видеокарты и оперативной памяти, которые при толстом слое пыли начинают перегреваться. Очистка запчастей от пыли снижает их температуру во время работы, повышает производительность и снижает шансы появления темного экрана.
Вторая профилактика проводится исключительно в системе компьютера. Со временем, любая память забивается лишней информацией, программами, которые работают в фоне, и все это перегружает компьютер. Нередко встречаются случаи, когда драйверы различных версий накладываются друг на друга, что провоцирует сбои в изображении монитора. Очистка памяти от лишних старых файлов, программ и проверка системы на вирусы обезопасит не только элементы, связанные с монитором, но и всю систему в целом.
Какая ошибка написана на экране
Если при загрузке появляются хоть какие-то надписи, значит с аппаратной частью все нормально. Очень важно обращать внимание на ошибки, которые возникают при запуске Виндовс. Чаще всего можно встретить «BOOTMGR is missing press cntrl alt del». Она возникает в силу ряда причин, а именно:
- пользователь решил установить жесткий диск при наличии первого, при этом забыл настроить свой компьютер;
- неправильные настройки в БИОС, указанные юзером;
- желая ускорить работу своего ПК, пользователь решил установить твикер или ускоритель;
- неверное выключение своего компьютера.
Данная ошибка выглядит следующим образом:
Сообщение «BOOTMGR is missing»
Самой популярной причиной является сброс настроек в БИОСе. Решить данную проблему можно так:
- Нажать «F2» или «Del» во время загрузки своего ПК. Пользователь может посмотреть нужную клавишу для вызова в самом начале загрузки.
Находим необходимую клавишу для вызова в самом начале загрузки - После проделанных действий юзер зайдет в меню. Потребуется кликнуть на разделе «Boot» и выбрать с помощью клавиши «Энтер» и стрелок клавиатуры на первое место загрузку с USB HDD.
Нажимаем на раздел «Boot» и выбираем загрузку с USB HDD - Нажав «F10» и тем самым сохранив настройки, вышеупомянутая ошибка должна исчезнуть.
Следующей популярной ошибкой является «Reboot and select proper Boot…».
Ошибка на чёрном экране
В ней чаще всего виноват сам пользователь. Если он вставлял диск, дискету, а после работы выключил компьютер, но при этом саму дискету не вытащил, то при повторной загрузке он может столкнуться с такой ошибкой.
Необходимо вынуть с дисковода вставленный диск, после чего перезагрузить свой ПК вновь.
Достаём с дисковода вставленный диск
Инструменты для ремонта / обслуживания Windows
Tenorshare Windows Boot Genius — это универсальное решение для всех программных исправлений.
Так что попробуйте этот инструмент, если вы не чувствуете себя достаточно техничным и хотите увидеть все под одной крышкой.
Это помогает решить проблему с черным или пустым экраном и многое другое.
Кроме того, он также может помочь в восстановлении данных в случае новой установки Windows.
На очереди — «AVG TuneUp».
Это ПО поможет вашему компьютеру работать быстрее и избежать таких проблем, как печально известный черный экран Windows.
Программа также может оптимизировать процесс загрузки, удалить конфликтующие приложения и запланировать периодическое обслуживание.
Аналогичное приложение — «CCleaner».
ПО CCleaner ускоряет процесс обновления драйверов.
Его проверка работоспособности ПК помогает в автоматическом обновлении программного обеспечения и исправлении ошибок.
Как и «AVG TuneUp», вы также можете изменить автозагрузку компьютера, отключив нежелательные программы.
Подводя итоги лучших способов исправить проблему черного экрана
Черный или пустой экран — обычная проблема компьютеров с Windows, поэтому пользователям следует изучить эти приемы, чтобы избавиться от них.
Лучше обновлять Windows, чтобы исправить уязвимости.
Но кроме того, вы должны использовать перечисленные выше инструменты обслуживания, чтобы ваш компьютер с Windows работал как новый.
Надеюсь, эта короткая статья помогла вам исправить черный экран.
А вам приходилось сталкиваться с ошибкой «Черный экран смерти» на своем компьютере?
Поделитесь с нами своим опытом и действиями в разделе комментариев ниже.
Увидимся в следующий раз.
До скорых встреч! Заходите!
Средний балл: 5
Вход в безопасный режим
Нижеописанные действия помогут работать с компьютером при возникновении подобной проблемы. Для пользователей Виндовс 7 или ХР достаточно выполнить следующее:
- Нажать кнопку запуска своего ПК или перезагрузить его.
- Непрерывно нажимать клавишу «F8», до тех пор, пока не появится меню загрузки.
Меню загрузки - С помощью стрелок на клавиатуре выбрать «Безопасный режим» и нажать «Энтер».
- Дождаться загрузки системы и выбрать учетную запись. Пользователь отметит, что часть настроек не работает, а разрешение экрана стало другим, что является нормой для данного режима.
Выбираем учетную запись
Если у пользователя имеется Виндовс 8 или 10, то данный способ не подойдет. В данном случае рекомендуется применить установочный диск, с помощью которого была установлена данная операционная система. Там сразу же можно выбрать «Восстановление системы», а затем «Безопасный режим».
Нажимаем на «Безопасный режим»
Теперь стоит посмотреть реакцию системы на попытки входа в безопасный режим. Если от Виндовс не поступает никакой реакции, то потребуются загрузочные LIVE CD-диски.
Самый простой метод устранения проблемы
Необходимо для начала проверить, работают ли световые сигналы. Нужно прислушаться к звуку от кулера, а также посмотреть, включена ли кнопка на мониторе. Бывает, что у ноутбука есть возможность подключить внешний монитор.
Если при запуске устройства начинает работать кулер, но черный цвет остается на мониторе, то, скорее всего, мог быть включен внешний экран. Попробуйте найти на клавиатуре специальные клавиши, которые помогут устранить проблему.
Поломки нередко появляются из-за пыли. Для того чтобы устранить такую проблему, нужно несколько раз в год проводить чистку внутри блока. Не стоит забывать, что при уборке часто происходит задевание кнопки на мониторе.
Помощь утилиты «AVZ»
При успешной загрузке в безопасном режиме велики шансы на то, что компьютер можно вернуть в рабочее состояние. Для решения такой проблемы была разработана полезная утилита «AVZ», которая поможет восстановить систему.
На заметку! Ее рекомендуется всегда иметь на своей флешке или диске, так как с ее помощью можно решить множество проблем: вирусы, мусорные файлы, проблемы с запуском. Более того, она абсолютно бесплатна и подходит для всех версий Виндовс, вне зависимости от разрядности.
- Необходимо скачать программу с официального сайта и запустить компьютер в безопасном режиме. Проделывать какие-либо действия по установке не придется, так как утилита уже полностью готова к использованию.
- Открыв программу, в верхнем меню нужно отыскать «Файл», из выпадающего списка выбрать «Восстановление системы».
Выбираем «Восстановление системы» - Откроется окно «Восстановление настроек системы», потребуется поставить галочки возле пунктов 1, 2, 3, 5, 6, 8, 11, 13, 16 и 17 (как на скриншоте ниже):
Ставим галочки возле пунктов 1, 2, 3, 5, 6, 8, 11, 13, 16 и 17 - Теперь нужно в левом нижнем углу отыскать «Выполнить отмеченные операции» и кликнуть мышкой.
Больше никаких действий не потребуется. Таким простым и быстрым путем можно избавить свой компьютер от множества проблем.
Среди файловых менеджеров для операционной системы Виндовс можно выделить ТОП лучших, а именно «Unreal Commander», «Multi Commander», а также «Q-Dir».
Использование редактора реестра
При загрузке Windows появление черного экрана встречается довольно часто и возникает при повреждении файлов в реестре вирусами. Чтобы получилось восстановить полную работу, потребуется запустить диспетчер задач и сделать необходимые шаги, чтобы устранить проблему. Если после этого не получилось убрать черный цвет экрана, а все действия были сделаны правильно, то причина не находится в повреждении данных реестра.