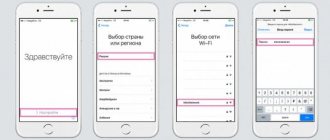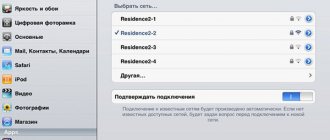Компания Apple привыкла удивлять своих потребителей современными устройствами, за появлением которых порой достаточно сложно уследить. Ещё сложнее разобраться, как такими гаджетами пользоваться, как извлекать из них массу положительных возможностей. Если вы стали обладателем нового MacBook, но ничего не смыслите в нём, не знаете даже самых элементарных действий, которые следует предпринимать, чтобы начать работать, вам будет полезно ознакомиться с инструкцией, способной сориентировать даже новичка относительно многих полезных функциональных возможностей.
Настройте чувствительность мыши или трекпада
Что сделать: откройте «Системные настройки», перейдите в раздел «Трекпад» и используйте ползунок «Скорость перемещения».
Чем выше «Скорость перемещения», тем быстрее курсор будет перемещаться по экрану, в зависимости от движений мыши по столу или пальца по трекпаду. Верного значения в данном случае нет и быть не может. Всё зависит лишь от ваших личных предпочтений и привычек.
Основы использования macOS
Давайте начнем с самых важных частей использования вашего Mac.
3.1. Рабочий стол и строка меню
Когда ваш Mac загрузится в первый раз, вы увидите основные компоненты пользовательского интерфейса. В верхней части экрана находится строка меню, внизу находится док, и за всеми вашими окнами рабочий стол.
Как и большинство других настольных операционных систем, macOS использует рабочий стол как временное рабочее пространство для хранения файлов. Жесткие диски, внешние диски и подключенные образы дисков будут отображаться здесь при подключении к вашей машине. Вы можете щелкнуть правой кнопкой мыши, чтобы создать папки, и перетащить, чтобы расположить рабочий стол так, как считаете нужным
В верхней части экрана строка меню изменяется в зависимости от приложения, которое в данный момент находится в фокусе. Меню Apple, где вы можете Неисправность ваш компьютер, и доступ к информации, связанной с вашим Mac в разделе Об этом Mac вариант.
В строке меню отображаются параметры приложения, такие как файл, редактировать, Помогите и так далее. В правой части строки меню находятся индикаторы состояния для системных и сторонних приложений. К ним относятся Wi-Fi и батареи, а также такие приложения, как Shazam или Evernote, если вы их используете.
Вы можете переупорядочить эти пункты, удерживая команда во время нажатия и перетаскивания. Существует целая подкатегория приложений панели меню
Создан для размещения в этом легкодоступном лотке в верхней части экрана.
3.2. Док
Док является наиболее близким эквивалентом macOS к меню «Пуск» Windows. Он разделен на две части: ярлыки приложений и закрепленные папки или свернутые окна. Вы можете расположить док-станцию так, чтобы она отображалась вдоль нижнего, левого или правого края экрана под Системные настройки> Док.
Запустите прикрепленные приложения, нажав на них. Приложения, которые не закреплены, также будут отображаться на панели при использовании. Щелкните правой кнопкой мыши по любому значку, чтобы решить, сохранять его или нет в док-станции, и перетащите приложения, чтобы изменить их порядок. Вы также можете перетащить значки из док-станции и отпустить, чтобы удалить их.
Перетаскивание файла поверх значка приложения и его отпускание откроет файл в этом приложении, при условии, что приложение совместимо с файлом. Перетаскивание файла приложения в док-станцию добавит его в док в качестве ярлыка.
В другом (правом) разделе вы найдете несколько закрепленных папок и корзину. Перетащите любую папку в док-станцию, чтобы закрепить ее. Щелкните правой кнопкой мыши, чтобы настроить его отображение, чтобы оно отображалось в виде стека или обычной папки. Вы можете перетащить файлы в эти папки, чтобы переместить их, так же, как вы можете перетащить файлы в корзину, чтобы удалить их.
Наконец, если вы хотите удалить подключенный диск или образ диска, просто перетащите его на корзину. Вы можете быстро очистить корзину, щелкнув правой кнопкой мыши и выбрав Пустая корзина.
3.3. искатель
Finder — стандартное приложение для управления файлами MacOS. Как и Windows Explorer, Finder позволяет просматривать ваши жесткие диски и другие подключенные устройства.
В окне Finder есть несколько компонентов, которые вы можете переключать под Посмотреть пункт меню:
- Панель вкладок: Автоматически отображается и скрывается при открытии новой вкладки в Finder (Cmd + T).
- Панель пути: Отображает путь к текущей папке в нижней части экрана.
- Статус бар: Список количества элементов в местоположении и доступного дискового пространства.
- Боковая панель: Список избранных или часто используемых мест слева.
- предварительный просмотр: Расширенная панель предварительного просмотра в правой части окна.
Боковая панель особенно полезна, поскольку вы можете настроить ее для отображения ваших любимых мест. Щелкните правой кнопкой мыши и выберите Удалить из боковой панели удалить запись. Нажмите и перетащите папку на боковую панель, чтобы добавить ее навсегда.
Прокрутите вниз до приборы раздел, чтобы увидеть подключенные тома и диски. Ниже вы найдете общие сетевые местоположения и теги. Чтобы удалить или добавить разделы, нажмите Finder> Настройки в строке меню в верхней части экрана.
Finder использует основную панель инструментов для отображения общих элементов управления, таких как назад а также вперед. Есть также здоровый список вариантов просмотра. Вы можете просматривать файлы и папки в виде значков, списков, столбцов или в режиме предварительного просмотра «Обложка» Apple. По умолчанию вы увидите Поделиться а также Теги кнопки тоже.
Щелкните правой кнопкой мыши на панели инструментов, чтобы настроить Finder. Вы можете добавлять или удалять кнопки и ярлыки, а также изменять порядок полей, например панель поиска. По умолчанию панель поиска видима, и вы можете использовать ее для поиска по всему вашему Mac или просто по папке, которую вы просматриваете в данный момент.
Finder поддерживает копирование (Cmd + C) и вставьте (Cmd + V) но не режется. В macOS Переехать заменяет срез Чтобы «вырезать» файл, вы должны сначала скопировать его, а затем переместить (Cmd + Option + V). Если вы щелкните правой кнопкой мыши и нажмите вариант клавиша, вы увидите «Вставить» изменить на «Переместить».
3.4. Прожектор
Spotlight — это имя поисковой системы вашего Mac, и оно появляется в плавающем окне при каждом нажатии. Cmd + пробел. Просто введите ваш запрос, и macOS ответит контекстно-зависимыми результатами. Удар Войти для достижения наилучшего результата или прокрутите список найденных Spotlight, пока не найдете то, что искали.
Этот удобный инструмент поиска работает не только для поиска файлов, но и как средство запуска приложений. Просто набрав, вы можете:
- Найти файлы, папки, документы, заметки, электронную почту, сообщения и многое другое
- Запустить приложения и утилиты
- Выполните основные расчеты
- Конвертировать валюты, измерения и другие единицы
- Получить предлагаемые сайты, определения, записи в Википедии и многое другое
- Используйте естественный язык для уточнения результатов
Вы должны привыкнуть к использованию Spotlight
запускать приложения и находить нужные результаты, не отрывая рук от клавиатуры. Это мощный инструмент, особенно когда вы знаете лучшие советы для Spotlight
,
3.5. Приложения
Большинство приложений, которые вы загружаете из Интернета, сначала будут отображаться как файлы образов дисков (DMG). Дважды щелкните DMG, чтобы смонтировать его, после чего он отобразится в macOS как диск только для чтения. Перетащите файл приложения (APP) на свой Приложения папка для его установки. Удаление файла APP из этой папки приведет к удалению приложения из вашей системы.
Добавьте русскую и другие необходимые раскладки
Что сделать: откройте «Системные настройки», перейдите в раздел «Клавиатура», разверните меню «Источники ввода» и используйте кнопку «+» для добавления новых языков.
Обычно русская раскладка добавляется в этом меню после выбора российского региона. Тем не менее, обычно это касается классического варианта Apple с достаточно неудобным расположением точки, запятой и других символов. Лучше проверьте это в данном меню.
Удалось ли нам настроить Mac для веб-разработчика?
Честно? Я когда садился писать эту статью, думал, что она будет куда объемнее. Но ведь за это мы и любим технику Apple и все что с ней связано. Все работает идеально без каких-либо танцев с бубном. Все необходимое уже установлено и работает идеально.
Если вы используете не MacBook, а хакинтош, эти настройки тоже будут пригодны. Там больше тонкостей в настройке самой установки, нежели системы. Напоминаю, что до покупки Mac я очень долго сидел на hackintosh. Если у вас есть какие-либо вопросы касательно не только Mac, но и хака, с радостью отвечу.
Возможно даже, если будет необходимость, напишу целый манул, как подготовить и настроить конфиг для установки системы macOS не на MacBook. Благо имеется опыт установки систем от Catalina до Monterey.
Измените сочетание клавиш для переключения языка
Что сделать: откройте «Системные настройки», перейдите в раздел «Клавиатура», разверните меню «Сочетания клавиш», выберите пункт «Источники ввода» и установите необходимое сочетания для действия «Выбрать предыдущий источник ввода».
Ранее переключение раскладки на компьютерах Apple было реализовано через сочетание клавиш Command(⌘) + «Пробел»(␣). Тем не менее, потом в компании решили изменить его на Option(⌥) + «Пробел»(␣). Первоначальная комбинация считается более удобной, поэтому на неё обычно все возвращаются.
Выберите масштаб для отображения интерфейса
Что сделать: откройте «Системные настройки», перейдите в раздел «Мониторы», разверните меню «Монитор», установите необходимый масштаб в пункте «Разрешение».
Выбор масштаба интерфейса — абсолютно субъективное дело каждого отдельного пользователя. Кому-то нравятся маленькие аккуратные элементы, а кто-то будет доволен большим кнопкам и надписям. Разбор масштаба особенно критичен, когда речь заходит про использование внешнего монитора.
Настройте главную панель компьютеров Apple — Dock
Что сделать: откройте «Системные настройки», перейдите в раздел «Строка меню и Dock», разверните меню «Строка меню и Dock» и используйте представленные здесь параметры.
Начать лучше всего с расположение данной панели на экране Mac. В стандарте она находится снизу, но можно переместить её влево или вправо. На ноутбуках Apple со сравнительно небольшими
экранами выбор обычно отдают расположению Dock слева. Сам выбираю именно такое.
Работа с окнами в MacOS
Организована схожим образом с тем, как это делается в Windows. Но несколько дополнительных «фишек» всё же присутствует. Во-первых, по умолчанию кнопка «Свернуть» (жёлтая в заголовке окна) сворачивает интерфейс в Dock-панель, причём для каждого окна раздельно. Для тех, кто перешёл на MacOS с Windows, это не всегда оказывается удобным. Чтобы каждая вкладка сворачивалась на верхнюю панель, достаточно выполнить следующее:
- перейти в «Настройки Dock»;
- убрать галочку с пункта «Убрать окно в Dock в значок программы».
Там же можно настроить анимации для запуска/закрытия программ.
Также для каждого окна предусмотрен «Полноэкранный» режим работы — включается по нажатию зелёной кнопки в заголовке окна. Интерфейс при этом разворачивается на весь экран, Dock-панель и прочие элементы скрываются. Для выхода из полноэкранного режима достаточно подвести указатель курсора мыши к верхней части окна — появятся кнопки управления (как в заголовке). Если же какая-нибудь из программ не поддерживает такой режим работы, то по нажатию кнопки разворачивания окно просто будет увеличено до максимально возможного значения (Dock и заголовок остаются видимыми).
Есть в MacOS ещё полезная функция Mission Control, которая позволяет показать миниатюры всех открытых окон. Активируется по нажатию соответствующей иконки в Dock-панели. Также активировать её можно с помощью жеста на трекпаде (провести 4 пальцами снизу-вверх) или по нажатию клавиши F3 на клавиатуре.
Для многих пользователей удобной оказалась функция Split View, то есть разделение экрана для одновременной работы с двумя окнами. Для её активации необходимо лишь навести курсор на иконку «Развёртывания» окна, дождаться появления выпадающего меню и выбрать «Поместить окно слева/справа». Остальная половина экрана будет занята другими открытыми программами. Для выхода из неё точно так же нужно поместить курсор на зелёную кнопку в заголовке окна и выбрать «Выйти из полноэкранного режима». А при наличии iPad можно выбрать «Переместить на iPad» и продолжить работу с открытым окном уже на планшете.
Выберите цветовую схему для оформления системы
Что сделать: откройте «Системные настройки», перейдите в раздел «Основные», выберите необходимый оттенок в пункте «Цветовой акцент».
В macOS 11 Big Sur, которая является актуальной операционной системой для Mac на момент написания данной статьи, появились цветовые акценты. Они влияют на многие элементы интерфейса не только меню платформы, но и многих встроенных приложений. Это, к примеру, касается Finder и «Музыки».
Что такое macOS?
macOS — это название операционной системы, которая поддерживает все компьютеры Mac, например, Windows на ПК. В отличие от Windows, macOS поставляется только с компьютерами Apple. Многие пользователи называют операционную систему одной из причин, по которой они покупают оборудование Apple.
Операционная система получает регулярные обновления безопасности и одно крупное обновление каждый год. macOS ранее был известен как Mac OS X, а первая версия (10.0) дебютировала в 2001 году. Текущая версия — macOS 10.13 High Sierra, выпущенная в октябре 2017 года.
В отличие от Windows, macOS основана на операционной системе Unix, маршруты которой уходят в 1970-е годы. В результате он имеет много общего с Linux и другими ответвлениями Unix, такими как интерфейс командной строки Bash и уровень разрешений Unix.
macOS — довольно простая операционная система. Он поставляется с богатым набором приложений
упростить повседневные задачи, такие как электронная почта и просмотр веб-страниц. Он хорошо интегрируется с семейством мобильных устройств Apple, таких как iPhone и iPad.
Отключите автоматическое обновление системы
Что сделать: откройте «Системные настройки», перейдите в раздел «Обновление ПО», разверните меню «Дополнительно» и установите параметры автоматической загрузки апдейтов системы.
Да, сегодня нельзя рекомендовать использование автоматической установки обновлений для операционной системы Apple. Некоторые выпуски у разработчиков получаются не особенно стабильными, поэтому лучше всего сначала ознакомиться с отзывами, а уже потом принимать решение про необходимость апдейта.
Принципы работы
Важно учитывать и то, что производитель не оставляет владельцев MacBook один на один с устройством, разработчики компании систематически обновляют программное обеспечение, добавляя новые функции, а также исправляя выявленные недостатки. Учитывая это обстоятельство, желая помочь своему устройству работать максимально качественно, вы сами можете обновлять программный софт. Для этого вполне достаточно выбрать параметр «Обновление программ». С обновлённой версией ПО пользоваться MacBook будет гораздо комфортнее.
Добавьте все необходимые аккаунты интернета
Что сделать: откройте «Системные настройки», перейдите в раздел «Учётные записи интернета» и добавьте все необходимые с помощью кнопки «+».
Обычно сюда добавляют одну или несколько учётных записей Google, которые будут использоваться в стандартном почтовом клиенте операционной системы «Почта», телефонной книге «Контакты», а также «Календаре», «Напоминаниях» и даже «Заметках».
Понимание iCloud и macOS
Вы найдете iCloud по всему macOS, поэтому очень важно, чтобы вы его поняли.
4.1. Что такое iCloud?
iCloud — это универсальное имя для облачных онлайн-сервисов Apple. Вы увидите его раньше, чем другие сервисы, такие как iCloud Drive или iCloud Music Library. Короче говоря, это означает, что данные конкретной службы хранятся онлайн, в облаке.
Не все сервисы iCloud требуют хранения iCloud. Например, iCloud Music Library — это облачная библиотека для подписчиков Apple Music. Он поддерживает одно и то же содержимое библиотеки на всех устройствах и не требует места для хранения в сети или иным образом, если только вы не решите сохранить содержимое в автономном режиме.
4.2. Место для хранения
Apple предоставляет 5 ГБ свободного места на Apple ID, независимо от того, покупаете ли вы iPhone, Apple TV или новый MacBook. Это не очень далеко, особенно если вы используете его для резервного копирования личных устройств, таких как iPhone или iPad. Вы можете проверить текущее распределение памяти в разделе Системные настройки> iCloud.
В конце концов, вам нужно будет рассмотреть вопрос об обновлении хранилища. При обновлении хранилища вы сохраняете 5 ГБ, которые вы получили при подключении, с возможностью добавления:
- 50GB за 1 доллар в месяц
- 200GB за 3 доллара в месяц
- 2TB за 10 долларов в месяц
Вы можете поделиться уровнями 200 ГБ и 2 ТБ со своей семьей, если вы настроили общий доступ к семье iTunes
, Чтобы обновить место для хранения, перейдите на Системные настройки> iCloud> Данные учетной записи и выберите обновление.
4,3. iCloud на Mac
В macOS вы найдете шведский стол функций iCloud, многие из которых вы можете включить или отключить в Системные настройки> iCloud.
iCloud Drive является базовой платформой облачного хранения. Вы можете загружать файлы в облако, а затем получать к ним доступ на других устройствах Apple, без ограничений по типу файла или частоте доступа к нему. Просто убедитесь, что размеры файлов меньше 50 ГБ.
Библиотека фотографий iCloud в пределах Фото приложение. При этом содержимое вашей библиотеки фотографий загружается на серверы Apple, при этом вы можете хранить только оптимизированные копии более низкого качества. Вы можете получить содержимое вашей библиотеки на любом устройстве, подключенном к iCloud.
Многие другие приложения отправляют и извлекают данные на серверы Apple, включая контакты, календари, напоминания, заметки, Safari и почту. Эти сервисы не используют пространство хранения iCloud, а используют сервис как посредник, чтобы синхронизировать все ваши устройства Mac и iOS друг с другом.
Наконец, есть сервисы, которые используют iCloud в качестве канала, в том числе Find My Mac и Back to My Mac. Первый позволяет отслеживать ваш ноутбук из Интернета и других устройств Apple; последнее является решением с дистанционным управлением (VNC).
4.4. iCloud.com
У iCloud есть веб-интерфейс на iCloud.com, который позволяет получать доступ к определенным услугам с любого устройства. К ним относятся основы, такие как почта, контакты, календарь и заметки. Он также содержит службу Find My iPhone (которая работает для поиска вашего Mac), фотографии для просмотра библиотеки фотографий iCloud и версию iCloud Drive для Интернета.
Здесь вы также найдете приложения iWork для iCloud, в том числе Pages, Numbers и Keynote. Это веб-версии пакета iWork от Apple, и вы можете работать с любыми документами, которые вы выбрали для хранения в облаке (или создавать новые).
Этот веб-интерфейс наиболее полезен в качестве службы веб-почты для почты iCloud, для отслеживания ваших устройств и друзей или для удаленной работы с документами.
Установите необходимые приложения по умолчанию
Что сделать:
- веб-браузер: откройте «Системные настройки», перейдите в раздел «Основные», выберите одно из установленных приложений в поле «Веб-браузер по умолчанию»;
- клиент электронной почты: откройте «Почту», перейдите в её «Настройки», разверните раздел «Основные», определите приложение в поле «Почтовый клиент по умолчанию»;
- другой софт: откройте «Свойства» файла того формата, для которого нужно задать приложение по умолчанию, выберите необходимый вариант в меню «Открывать в приложении».
Отдельного меню для выбора всех приложений по умолчанию в macOS нет. Особняком находится определение программы для интернет-сёрфинга, а также электронной почты. Со всеми остальными приложениями придётся повозиться, но данный процесс можно тонким слоем «размазать» на несколько дней использования Mac.
Создание папок
Чтобы обеспечить систематизированное хранение контента на MacBook, вам нужно научиться создавать папки. После их создания полезно назначить каждой соответствующее название, чтобы впоследствии найти нужную папку для вас не было бы утомительно. Создание папок обеспечивается несколькими методами, простейшим способом, ориентированным на то, чтобы создать быстро папку, считается Finder.
Зайдите в меню «Файл», там вы обнаружите параметр «Новая папка», как только вы на него кликните, вам сразу же удастся создать желаемый объект.
Кстати, в MacBook существует удивительная возможность, которая однозначно вызовет восхищение у пользователей устройства. Буквально за несколько секунд удаётся не только создать простую папку, а ориентированную для конкретных файлов. Для этого первоначально выберите файлы, которые вы пожелали бы определить в одну папку, после этого зажмите клавиши: Control, Command и N.
Все вами обозначенные файлы соберутся автоматически в одну папку с названием «Новая папка с элементами». Конечно, в таком виде её лучше не оставлять, поскольку по истечении времени вам будет сложно разобраться, где и что хранится. Соответственно, вам придётся переименовать папку, придумав ей любое название, подходящее для вас. Переименовать любой объект в MacBook несложно, но только важно учесть, что никакого пункта «Переименовать» в контекстном меню, как в Windows, здесь нет.
СОВЕТ. Чтобы назначить новое название папке, достаточно кликнуть по старому названию один раз, кликните сразу же после этого по клавише Enter, далее введите любое название и вновь кликните по клавише Enter. Больше никаких действий не предполагается.
Как видите, переименовать объекты на MacBook удастся даже новичку, поскольку сталкиваться со сложностями не предполагается при выполнении таких действий.
Выберите каталог по умолчанию для Finder
Что сделать: откройте Finder, перейдите в его «Настройки», разверните раздел «Основные», определите каталог по умолчанию в поле «Показывать в новых окнах Finder».
В данном случае речь про папку, которая будет открываться сразу после запуска данного приложения. Далеко не все обращают внимание на данный параметр, хотя он очень важен. К примеру, так как сам использую «Google Диск» для хранения абсолютно всех документов, именно его каталог у меня выбран в данном случае.
Настройте «Активные углы» для востребованных действий
Что сделать: откройте «Системные настройки», перейдите в раздел Mission Control, разверните меню «Активные углы» и выберите желаемые действия для каждого из них.
«Активные углы» — очень удобная функция macOS, которая даёт возможность включить запуск избранных возможностей операционной системы при переводе курсора в конкретный угол экрана. К примеру, сам использую сворачивание всех окон для нижнего правого угла экрана и Launchpad — для левого.
Включите шифрование и встроенный в систему брандмауэр
Что сделать:
- шифрование: откройте «Системные настройки», перейдите в раздел «Защита и безопасность», разверните меню FileVault, воспользуйтесь кнопкой «Включить FileVault»;
- брандмауэр: откройте «Системные настройки», перейдите в раздел «Защита и безопасность», разверните меню «Брандмауэр», используйте кнопку «Включить брандмауэр».
«Брандмауэр» пригодится для мониторинга сетевой активности, а вот FileVault зашифрует данные в хранилище, чтобы к ним нельзя было просто так получить доступ с помощью подключения одного Mac ко второму в режиме жёсткого диска. Это особенно актуально для MacBook, который очень просто унести.
Работа со съёмными накопителями
Современный пользователь привык сохранять многие документы на флешку, обеспечивая себе возможность иметь их всегда под рукой, всегда быстро ними воспользоваться. Однако многие пользователи теряются, как использовать флешку, если в наличии имеется устройство, оснащённое не привычным для всех Windows.
Итак, желая открыть флешку на MacBook, рекомендуем вам заранее побеспокоиться об инсталляции некоторого программного обеспечения. В частности, можно установить:
- X-plore File Manager.
- ES File Explorer.
Подключите свою флешку к USB-разъёму, подождите несколько секунд, после чего ваш съёмный накопитель отобразится. Кликните двойным щелчком по его иконке, вы сразу же сможете наблюдать весь контент, размещённый на накопителе.
Если перед вами стоит более сложная задача, вам нужно подключить и после этого сразу открыть флешку, на которой сохранены скрытые файлы, рекомендуем вам выполнить иные действия. Первоначально привычным для вас способом откройте флешку, затем в меню найдите раздел «Сервис», войдите в него и отыщите параметр «Свойства папки». Далее вам потребуется совершить ещё два перехода, последовательно заходя в папки «Вид» и «Дополнительные параметры».
Вот теперь вы обнаружите несколько «заманчивых» предложений, напротив которых будут находиться чекбоксы пустые и заполненные. Очистите чекбокс, расположенный рядом со строкой «Скрывать защищённые системные файлы», а вот возле другого параметра «Показывать скрытые файлы и папки» рекомендуем вам, наоборот, установить галочку.
Настройте резервное копирование через Time Machine
Что сделать: откройте «Системные настройки», перейдите в раздел Time Machine, выберите вариант «Выбрать резервный диск», определите съёмный диск и начните сохранять резервные копии.
Для резервного копирования через Time Machine требуется отдельный накопитель. Данная возможность, которая встроена в операционную систему, позволит сохранить важные данные хотя бы на всякий случай. Выбор данных для сохранения в дальнейшем получится изменить с помощью этого же меню.
Дополнительные возможности
Используя MacBook, вы можете точно так же посещать интернет-сайты, скачивать любой контент. Конечно, для этого вам потребуется установить, а затем пользоваться некоторыми интернет-браузерами. Рекомендуем вам не перегружать операционную систему и остановить свой выбор на одном из браузеров. Не забудьте соблюдать безопасность при работе в интернете, всегда помните, что глобальная сеть пестрит угрозами. Чтобы обезопасить своё устройство, установите брандмауэр. Именно он сможет отслеживать все сетевые протоколы, уберегая ваше устройство от нежелательных атак.
Обладая MacBook, вы можете успешно просматривать на нём видеоматериалы, всевозможные изображения, прослушивать любимые аудиофайлы. А также не возникает никаких ограничений и при работе с архивами, поскольку устройство успешно архивирует и разархивирует любые архивы.
Настройте «Локатор» для поиска компьютера
Что сделать: откройте «Системные настройки», перейдите в раздел Apple ID, переведите в активное положение переключатель «Найти Mac».
При первоначальной настройке Mac важно также озаботиться тем, что будет происходить с вашим компьютером, если его украдут. С помощью приложения «Локатор» его получится найти на карте и проследовать к девайсу. Тем не менее, если эта фишка не будет включена, то и сделать при краже ничего не выйдет.
Как настроить MacBook: пошаговая инструкция
При первом включении пользователей встретит ассистент установки, который проведет по основным этапам настройки девайса (хоть Pro A1990, хоть Air).
А теперь по порядку, как настроить Макбук как новый аппарат:
- Язык и регион. Можно выбрать из перечня или добавить нужный, нажав на «плюсик».
- Клавиатура. Выбираем раскладку (можно добавить несколько и при необходимости переключать, например, с UK на EN).
- Выбор доступной сети Wi-Fi. Подключение к сети пригодится для выполнения некоторых этапов настройки.
- Перенос информации. Если пользователь уже пользовался ранее «яблочной» техникой и желает воссоздать на новеньком Маке предыдущие параметры, можно воспользоваться этой функцией. Данные прибудут на ноутбук из резервной копии. Также можно кликнуть на кнопочку «Не сейчас» и отложить/отменить этот процесс. У Эппл есть специальный ассистент миграции, с помощью которого можно перенести информацию с другого компьютера или облака в любое время.
- Геолокация. Некоторые программы используют данные о местоположении устройства, например, Find my friends. Можно поставить в этом пункте галочку и разрешить системе собирать данные о геолокации или пропустить шаг.
- Авторизация в эппловской системе. Необходимо ввести Apple ID. Что это даст пользователю? Доступ по всем службам Эппл (например, App Store, FaceTime и пр.). Этот идентификатор – один для всех «яблочных» служб. Если его нет, то на этом шаге можно его создать.
- Условия и положения. Необходимо ознакомиться и принять их, чтобы продолжить дальнейшую работу с MacBook (допустим, c Air A1466).
- Создание учетной записи. Она, в отличие от AppleID, предназначена только для конкретного устройства. Чтобы создать ее, нужно придумать и ввести в соответствующие поля логин и пароль.
В подразделах системных настроек Мака есть множество пунктов, которые можно изменить по своему усмотрению или оставить заводские параметры. Например, как настроить Интернет на Макбуке A1708 или любом другом? Зайти в системные настройки → пункт «Сеть» → ввести название Сети → выбрать способ подключения → выбрать Сеть, к которой подключается девайс → ввести пароль.
Кроме того, к Mac можно подключать различные аксессуары, например, мышку. Как же тогда настроить мышь на Макбуке? Для этого также необходимо зайти в системные настройки, выбрать раздел «Мышь». С помощью бегунков на экране можно менять параметры: скорость отклика, двойного нажатия и прокрутки мышки.
Может пригодиться: Как увеличить производительность ноутбука – 8 способов
Создайте учётные записи для родственников
Что сделать: откройте «Системные настройки», перейдите в раздел «Пользователи и группы», добавьте новые учётные записи для всех, кто может пользоваться данным Mac, с помощью кнопки «+».
Учётные записи пользователей сохраняют настройки, контент и даже индивидуальный софт. Несколько аккаунтов логично использовать на домашнем компьютере, доступ к которому есть у нескольких членов семьи. Так они не будут мешать друг другу полноценно наслаждаться новым Mac.
Тачпад
Продолжая наш рассказ про МакБук для чайников, стоит поговорить и о тачпаде. Казалось бы, это обычный заменитель мышки, но в последних версиях МакБука это не так.
В последних версиях устройств, компания Apple убрала из него все кнопки. Управление возможно по двум технологиям. Первая, это форс тач, а вторая, это жесты.
Форс тач — это технология, которая считывает силу нажатия на тачпад, что позволяет использовать сенсор как кнопку. При использовании жестами, нужно знать эти самые жесты. К примеру для того, чтобы перетащить окно с помощью тачпада, потребуется нажать на него тремя пальцами.