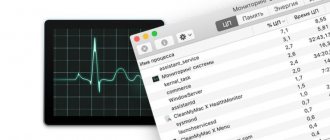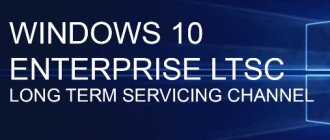5
(2)
Неопытные пользователи не так часто сталкиваются с диспетчером задач, но эта системная утилита на самом деле очень полезна. К примеру, через нее можно закрыть зависший процесс или посмотреть, какая именно программа столь ретиво «откусывает» оперативную память и претендует на ресурсы процессора или узнать IP адрес компьютера в локальной сети. Сегодня поговорим, как именно можно открыть диспетчер. Способов существует немало – постараемся рассмотреть их все.
Используем комбинации клавиш
Сперва поговорим о том, что такое «горячие клавиши», или же «хоткеи», о которых часто говорят в инструкциях. Неопытным пользователям этот термин может быть неясен.
«Горячими» называются стандартные клавиатурные комбинации. Так их назвали из-за частого использования. Сочетания могут быть как общими, т.е. действовать как в системных приложениях, так и в прикладных приложениях, так и специфическими, работающими в конкретно взятой программе. В этом случае мы говорим о комбинации, всегда работающей в Windows, вне зависимости от типа запущенной программы и вида устройства – ПК это или ноутбук.
При использовании «горячих» сочетаний кнопки нужно зажимать одновременно! Это главное условие, так как в ином случае комбинация может или не сработать, или же приведет к результату, иному от первоначально ожидаемого!
Ctrl + Shift + Esc
Все очень просто. Зажимаем указанные в заголовке клавиши.
После этого можно посмотреть на окно диспетчера задач.
Более опытные пользователи сразу могут задать вполне логичный вопрос: «Для чего вообще пользоваться именно этим сочетанием – ведь куда привычнее применять Ctrl + Alt + Del»?!
Все просто – эта комбинация универсальна, и действует не только в случае «физической», но и в случае виртуальной машины.
Для справки: «виртуальной» называется система, запускаемая в «родительской» ОС в отдельном окне. Сценариев ее использования можно придумать много – к примеру, на «виртуалке» часто тестируют потенциально подозрительные приложения, которые запускать в рабочем окружении нежелательно.
Это же сочетание срабатывает и при работе с удаленным рабочим столом. Так называется особый режим доступа, при котором пользователь может использовать ресурсы удаленного устройства, работая с ним напрямую.
Словом, если вы хотите всегда и в любой ситуации запустить диспетчер, не помешает выучить сочетания этих трех клавиш.
Ctrl + Alt + Del
Наиболее частое и многим известное сочетание, этакая «святая троица» каждого уважающего себя пользователя Windows.
После одновременного нажатия на эти кнопки перед пользователем появится все тот же «Диспетчер». Но… Не во всех случаях. Если вы попробуете использовать этот метод в ОС, начиная с Windows 8 и дальше, то увидите нечто не совсем привычное…
Но если присмотреться, то внизу можно увидеть пункт с нужным названием.
Чтобы запустить Диспетчер, необходимо просто щелкнуть по нему левой клавишей мыши.
А можно просто воспользоваться предложенным выше сочетанием Ctrl + Shift + Esc. Ну, или продолжить читать статью дальше, ведь хоткеи – далеко не единственный способ запуска этого приложения! Хотя согласитесь они очень удобны в использовании, на этот случай у нас есть статья про горячие клавиши в Windows 10.
Что собой представляет «Проводник» в ПК
Проводник на компьютере – это специальная программа, с помощью которой можно работать с различными папками и файлами, расположенными в ПК. Зачастую она находится в меню «Пуск». С помощью обозначенной программы можно производить копирование, удаление и переименование файлов, а также осуществлять их перемещение.
Помимо этого, можно выполнять отмеченные действия с имеющимися каталогами на персональном компьютере. После открытия программы, в левой стороне экрана будут представлены все папки и файлы, из которых можно будет открыть ту, что необходима. Также следует отметить, что отображенные папки имеют свои вкладки. Чтобы посмотреть все вложения, потребуется кликнуть непосредственно на значок возле папки в данном варианте, это небольшой треугольничек.
Для этого нужно открыть обозначенное меню («Пуск») и кликнуть на раздел «Все программы», где отобразятся имеющиеся папки. Затем, нажав двойным щелчком компьютерной мышки на пункт «Стандартные» нужно раскрыть опцию «Проводник. Также можно отметить еще несколько способов, которые позволять произвести открытие программы с помощью «Диспетчера задач».
Следует сказать, что для того чтобы не искать в меню «Пуск», опцию «Стандартные» можно открыть обозначенное меню и нажать комбинацию клавиш Ctrl + Esc, удерживая их кликнуть на стрелочку на клавиатуре показывающая действия в верх.
Имеющиеся варианты
Одним из самых простых способов выполнить обозначенные действия считается нажатие комбинации клавиш на клавиатуре Ctrl + Alt + Del. После этого на экране отобразится перечь функций, среди которых будет пункт «Диспетчер задач», его нужно открыть.
Затем, в появившемся окне понадобится кликнуть на опцию «Файл», расположенную в верхней левой части, отобразившегося диалогового окошка. При нажатии высветится небольшое дополнительное меню, в котором нужно выбрать строку «Новая задача (выполнить)» для тех пользователей, у кого установлен Windows 7 или «Запустить новую задачу», если стоит ОС Windows 8.
Далее на экране откроется новое окошко, в котором необходимо будет прописать официальное название проводника – explorer. Также нужно подтвердить свои действия, кликнув на кнопку «Ок».
После произведенных действий на панели задач будет отображена вся необходимая атрибутика операционной системы.
Для windows XP и Seven
Еще один вариант для вызова «Проводника», который также прост и удобен, при этом сокращает выполнения действий на три пункта, чем представленные в предыдущем способе. В данном случае, потребуется выполнить несколько шагов.
- одновременно нажать и удерживать клавиши «Win” + R»;
- в высветившемся окошке потребуется прописать – «explorer.exe» (без кавычек);
- для подтверждения произведенных шагов кликнуть на пункт «Ок» или «Enter».
Используем панель задач
Пожалуй, настоящая палочка-выручалочка неопытных пользователей, позволяющая вызвать диспетчер, вообще не используя никаких сочетаний клавиш. Нужно просто подвести курсор мыши к панели, щелкнуть над ней правой кнопкой мыши и в появившемся контекстном окне выбрать соответствующий пункт.
В «семерке» все выглядит аналогично.
Все гениальное – просто! Но случаются ситуации, когда панель задач «впритык» забита окнами открытых приложений, и свободного места на ней нет в принципе. В этом случае столь простой и удобный метод может не сработать. Но решение, как вы могли догадаться, все равно найдется!
Обзор программы
После того как мы разобрались, с запуском диспетчера задач, рассмотрим его подробнее. Сразу скажем: когда системный монитор будет запущен впервые, вы увидите совсем маленький квадратик, у которого нет вообще никаких функций.
Чтобы открыть полный функционал, просто жмем отмеченную кнопку.
Обычно, когда пользователи видят такой компактный вид утилиты, они думают, что вкладки пропали и начинают спрашивать нас – почему диспетчер задач открывается не полностью.
Процессы
Вкладка «Процессы» выводит ряд приложений и системных процессов, которые можно упорядочить по имени, нагрузке на ЦП, ОЗУ, Видеокарту и т. д. При помощи данной вкладки мы можем выгрузить «зависшее» приложение или увидеть, что «тормозит» ПК.
Производительность
Тут собраны графики, которые в режиме реального времени показывают загруженность различных компонентов аппаратного обеспечения компьютера.
Журнал
Тут отображаются все приложения, которые оказывали нагрузку на ресурсы нашего ПК. Также все показатели разбиты по категориям. Указывается и время, на протяжении которого, тот или иной софт нагружал систему.
Автозагрузка
В меню автозагрузки отображается список ПО, которое стартует вместе с Windows в автоматическом режиме. Если компонентов тут слишком много, ОС тоже будет загружаться медленно.
Рекомендуем убрать лишнее, просто кликнув по нужной программе правой кнопкой мыши и выбрав пункт «Отключить».
Пользователи
В данном разделе отображается список всех пользователей, которые в данный момент используют ПК.
Подробности
Пункт «Подробности», подобно разделу «Процессы», содержит все приложения, работающие в данный момент. Отличием этого вменю выступает возможность отображения домашнего каталога запущенного процесса. На скриншоте вы видите, как при помощи контекстного меню можно открыть путь к одному из процессов.
При помощи данного функционала можно найти софт, который нагружает наш ПК и перейти в каталог с его исполняемым файлом.
Службы
Ну и последняя вкладка отображает работающие и простаивающие службы.
Внимание: если программа не запускается, возможно, вам поможет восстановление системы. У нас оно показано на примере Windows 8.
Главное меню
Также тут есть главное меню, которое позволяет запустить проводник через диспетчер или вызвать любое другое приложение. Для того чтобы это сделать, просто жмем «Файл» — «Запустить новую задачу» и выбираем нужное ПО. Для проводника «Виндовс» — это «explorer.exe».
Используем «поиск Windows»
Все очень просто. В Windows 10 около кнопки «Пуск» есть пиктограмма в виде лупы. Нажимаем на нее, и в появившемся поле ввода начинаем писать «Диспет…». Так как система поиска в «десятке» действительно «умная», она быстро подкинет нужный вариант. Вам останется лишь щелкнуть левой клавишей мыши по соответствующему пункту. Да и кстати поиск можно изменить, об этом читайте в статье как убрать поиск в Windows 10.
В Windows 8/8.1 все аналогично, а в «семерке» немного по-другому. Щелкаем по кнопке «Пуск» и находим поле ввода.
В нем снова вводим «Диспетчер», после чего делаем клик по подходящему пункту левой клавишей мыши.
В этом случае нужный пункт называется «Просмотр запущенных процессов в диспетчере задач».
Все-таки поиск в «десятке» значительно интеллектуальнее – это одно из явных преимуществ этой системы.
Впрочем, к делу это не относится, а мы продолжаем разбирать способы запуска «Диспетчера».
Нажмите Ctrl + Alt + Delete
Хорошо знакомая всем без исключения комбинация. В старых версиях Windows использование этих клавиш приводило к мгновенному запуску «Диспетчера задач». Начиная с Vista эта комбинация стала использоваться для вывода экрана безопасности системы.
Нажмите Ctrl + Alt + Delete, и вам будут предложены варианты действий: заблокировать компьютер, переключиться на другого пользователя, выйти из системы, и, собственно, открыть «Диспетчер задач».
Штатная утилита «Выполнить»
Если вам еще не надоело разминать пальцы на «горячих клавишах», можно воспользоваться сочетанием кнопок Win и R (последняя кнопка сработает вне зависимости от раскладки).
После их нажатия появится окно штатной утилиты «Выполнить».
Копируем и вставляем в него команду taskmgr.exe, после чего нажимаем «Ок».
Как запустить «Проводник» стандартным способом в разных системах?
Как правило, пользователи, впервые познакомившиеся с ОС Windows, следуют стандартным инструкциям. В их понимании вопрос того, как запустить «Проводник», сводится к тому, чтобы найти соответствующее приложение в главном меню «Пуск».
Но ведь это уйма лишних действий. Надо нажать на кнопку старта, отыскать в меню раздел программ, выбрать стандартные приложения (или другой раздел в зависимости от модификации ОС) и только потом кликнуть на названии запускаемого приложения. Согласитесь, это занимает достаточно много времени.
Используем командную строку
Есть желание почувствовать себя «хакером» из голливудских фильмов? Не вопрос – для этого попробуйте вызывать «Диспетчер», используя командную строку. Отыскать ее просто – в поле поиска, о котором мы уже говорили выше, начинаем вводить «Командная…».
Щелкаем по этому пункту левой клавишей мыши, после чего открывается старая-добрая среда выполнения…
Копируем всю ту же команду taskmgr.exe. По любому свободному месту «черного окна» щелкаем правой кнопкой мыши и… команда автоматически вставляется.
Осталось только нажать на Enter!
Владельцы Windows 8/8.1 будут выполнять все то же самое, а вот пользователям «семерки» не повезло – в эту систему Microsoft «не завезла» реализацию команды «Вставить» через правую кнопку мыши. Так что фразу taskmgr.exe придется вводить вручную…
Если ошибетесь – ничего страшного. В этом случае система напишет «Команда не найдена».
Меню «опытного пользователя»
Начиная с Windows 8, компания Microsoft часть системного софта «запрятала» в уголки Metro-интерфейса, но оставила возможность его запуска из «Меню опытного пользователя». Запустить его можно двумя путями.
Первый – жмем на сочетание клавиш Win + X (здесь последняя буква – латинский «Икс»)
Второй способ еще проще – жмем по кнопке «Пуск» правой клавишей мыши. В обоих случаях откроется окно на черном фоне, где нужно выбрать интересующий нас пункт, щелкнув по нему левой кнопкой мышки.
Внимательный пользователь, кстати, уже мог заметить, что из этого же меню можно вызвать Командную строку (причем можно сразу с администраторскими правами), открыть окно утилиты «Выполнить» и сделать ряд других нужных дел. Можете на досуге поэкспериментировать!
Еще раз повторимся – в Windows 7 и более ранних версиях Windows этой функции нет!
На всякий случай
Приведу еще пару необычных способов, как можно открыть проводник Windows:
- Через такое же небольшое окошко «Выполнить», как мы вызывали в предыдущей инструкции. Без Диспетчера запускается оно при помощи комбинации клавиш Win + R, а дальше — действия аналогичны.
- Из командной строки. Найти ее можно в меню «Пуск» среди стандартных программ. Когда вы ее откроете, введите команду start. (точка обязательна) и нажмите Enter — перед вами возникнет текущий каталог. Чтобы запустить родительскую директорию, поставьте после слова две точки.
Исполняемый файл Диспетчера задач в системе
Снова идем к полю поиска, о котором уже неоднократно говорилось выше, и вставляем туда (Ctrl + V или правая кнопка мыши – команда «Вставить») строку taskmgr.exe.
В правой части открывшегося окна выбираем пункт «Открыть папку с файлом».
Откроется окно Проводника, где и находится сам файл системной утилиты.
А можно схитрить и, минуя все эти пункты, открыть любое окно проводника (да хоть «Мой компьютер») и, щелкнув правой кнопкой мыши в адресной строке, через команду «Вставить» ввести туда следующий путь:
C:\Windows\System32
После чего нажать на Enter и сразу попасть в нужную папку. А если не хочется искать среди россыпи файлов нужный, сразу вводите во всю ту же строку:
C:\Windows\System32\taskmgr.exe
И снова жмите на Enter. Искомый диспетчер задач откроется сразу!
Для диалоговых окон
Отдельные команды отводятся диалоговым окнам, которые могут быть открыты любой из ранее обозначенных комбинаций.
| Сочетание | Описание |
| «F4» | Отобразить компоненты из активного списка. |
| «Ctrl» + «Tab» | Переход в следующее окно. |
| «Ctrl» + «Shift» + «Tab» | Переход в предыдущее окно. |
| «Ctrl» + любая цифра | Переход в определенную вкладку. |
| «Tab» | Переключиться вперед между параметрами. |
| «Shift» + «Tab» | Переключиться назад между параметрами. |
| «Пробел» | Установить или снять флажок. |
| «Backspace» | Открыть папку, расположенную уровнем выше. |
Создаем ярлык на Панели задач
Чтобы не ломать пальцы хоткеями и не копировать постоянно команды, можно сделать еще проще – добавить нужный ярлык для быстрого вызова утилиты прямо на Панель задач. Сделать это проще простого!
Сперва открываем «Диспетчер» любым из вышеописанных способов. Нужно, чтобы его окно отобразилось на Панели задач.
После этого жмем на него правой клавишей мыши и в выпавшем контекстном меню выбираем пункт «Закрепить на панели…».
Создаем ярлык на рабочем столе
Если на Панели задач просто нет свободного места, можно поступить еще проще, и создать ярлык для запуска утилиты прямо на Рабочем столе.
Для этого нужно правой клавишей мыши щелкнуть на любом свободном месте стола (если таковое есть), и в появившемся контекстном меню выбрать пункты «Создать-Ярлык».
Откроется окно настроек, куда нужно ввести путь к объекту… Внимательный читатель уже знает, что это за пункт:
C:\Windows\System32\taskmgr.exe
Вставляем это значение в соответствующее поле и жмем по кнопке «Далее».
После этого система предложит как-то «обозвать» создаваемый ярлык. Можете вписать что-то свое, можете оставить предложенный вариант – работоспособность решения от этого никак не пострадает.
Жмем «Готово» и любуемся на готовый ярлык для быстрого доступа!
Вот и все! Отныне, просто кликнув по нему левой клавишей мыши, вы всегда сможете запустить «Диспетчер».
Предлагаем также познакомиться со статьей на тему как создать ярлык на Рабочем столе.
Альтернативные утилиты по управлению задачами Windows
Задача по контролю и управлению процессами сподвигла целый ряд разработчиков создать альтернативные решения. Энтузиасты разработали утилиты, реализующие как отдельные, востребованные функции диспетчера, так и ПО, существенно расширяющее его функциональные способности.
KillProcess
Поскольку основная масса пользователей использует диспетчер задач только с целью завершения вредных или зависших приложений, существуют утилиты, реализующие только данное действие. Одним из наиболее удачных «убийц» процессов является утилита KillProcess от Orange Lamp. Приложение способно формировать списки процессов, которые будут завершены одним кликом. Кроме того, утилита умеет завершать даже защищённые процессы от Microsoft, вести учёт количества разрешённых и запрещённых к запуску процессов. Приложение можно скачать как в виде инсталлятора, так и portable-версию, не требующую установки.
Утилита способна за один клик выгрузить несколько процессов
Daphne
Изначально Daphne проектировалась как удобный инструмент «убийства» зависших процессов, но с каждой последующей версией обзаводилась всё новыми функциями. Интерфейс Daphne состоит из верхней панели с данными об интенсивности использования ресурсов ПК и времени работы системы, а также окна со списком всех текущих процессов. В каждой строке представлена подробная информация о процессе, включая командную строку с указанием параметров запуска. Все операции с процессами производятся с помощью контекстного меню. Помимо стандартных функций, доступно завершение процесса в назначенное время, поиск информации о процессе в базе данных разработчика, а также создание «ловушки» для процесса. «Ловушка» отслеживает поведение выбранного приложения и, при наступлении определённых условий, выполняет над процессом одно из предлагаемых действий.
Наиболее «прожорливые» приложения в списке выделяются цветом
Free Extended Task Manager
Free Extended Task Manager представляет собой практически полный аналог стандартного диспетчера задач Windows. Его преимуществами перед встроенным решением, являются мониторинг активности жёсткого диска, информация об использовании сетевых портов компьютера, а также возможность по имени файла найти блокирующий его процесс.
Отличие от стандартного диспетчера задач заключается в мониторинге активности не только процессора и ОЗУ, но и дисков
Process Explorer
Утилита от Марка Руссиновича и фирмы Sysinternals. Process Explorer рекомендуется Microsoft в качестве альтернативы диспетчеру задач в Windows. Программа не требует регистрации и установки. В настройках утилиты существует возможность установить Process Explorer в качестве замены стандартного менеджера задач.
В окне утилиты представлен список запущенных процессов, а справа от него расположена таблица с краткими сведениями о них. В нижней панели программы возможно настроить отображение дополнительной информации об интересующем процессе. Доступны все стандартные манипуляции с процессами и задачами, просмотр интенсивности использования центрального процессора, оперативной памяти, дисков.
Microsoft рекомендует данный продукт, как альтернативу стандартному менеджеру задач
System Explorer
Утилита System Explorer реализует весь функционал стандартного Task Manager. Дополнительно она включает несколько опций, свойственных только ей. Разработчики ведут собственную базу данных процессов, поэтому при первом запуске утилиты пользователю предлагают проверить работающие задачи по записям в БД. Кроме операций с процессами в программе доступно управление параметрами автозагрузки и создание снимков системы (файлы + реестр) для отслеживания вносимых программами изменений. Также здесь предусмотрены такие инструменты, как вызов системных утилит, вывод информации о драйверах и открытых в текущий момент файлах.
Обилие функциональных возможностей утилиты System Explorer приятно удивит даже взыскательных пользователей
AnVir Task Manager
Не зря разработчики AnVir Task Manager сравнивают своё детище со швейцарским ножом. В этой утилите есть практически всё. Русскоязычная версия Anvir Task Manager полностью бесплатна. Пользователю будет предоставлена полная информация о запущенных приложениях, процессах и библиотеках, данные об открытых сетевых соединениях, возможность управления списком автозагрузки и отслеживание изменений в нём. Утилита даже умеет обнаруживать и удалять вирусы и шпионы, блокирует попытки заразить систему.
Анализ производится на основе характеристик и поведения программы, а также информации из интегрированной базы, содержащей записи о 70 000 программ автозагрузки, тулбаров Internet Explorer и системных сервисов.
AnVir
https://www.anvir.net/press-reliz.htm
Напичкана всевозможными функциями и модулями, как армейский швейцарский нож
Anvir Task Manager поможет пользователю и с настройкой операционной системы. В общем, утилита AnVir — мастер на все руки, её можно смело рекомендовать пользователям любого уровня, как очень удачную и функциональную замену стандартного менеджера задач Windows.
DBC Task Manager
Для тех пользователей «семёрки», которым нравится новый диспетчер задач из Windows 8, но не горящих желанием из-за этого менять проверенную временем систему, можно порекомендовать воспользоваться утилитой DBC Task Manager. Она полностью воспроизводит внешний вид и основной функционал менеджера задач более старшей версии Windows. Программа не требует оплаты и существует как в 32-, так и в 64-разрядной версии. Утилита не вносит никаких изменений в системные файлы и реестр, поскольку распространяется только в виде portable-версии.
Практически полная копия диспетчера задач Windows 8, предназначенная для Windows 7 и Windows Vista