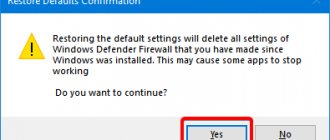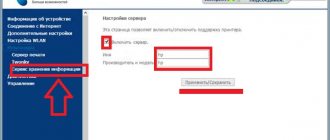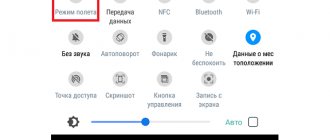Нередко пользователи сталкиваются с проблемой выхода во Всемирную сеть. При этом причины могут быть абсолютно разные.
Сегодня мы постараемся разобраться в том, что делать если система выдает сообщение «ограниченный доступ к Вай Фай» и как избежать этой проблемы!
Для начала стоит понять, что сам роутер не предоставляет выход во Всемирную паутину. Для этого он должен иметь подключение к провайдеру и быть настроенным. Сам же маршрутизатор – это прибор для создания точки доступа по сети WiFi. Потому без выхода в Интернет воспользоваться услугой провайдера не получится.
Что приводит к проблеме с ограниченным подключением?
Как исправить положение, если вы обнаружили ограниченный доступ к сети WiFi? Чтобы подойти непосредственно к решению вопроса, необходимо изучить основные причины неполадки. Если доступ в Интернет через сетевой кабель имеется, но роутер не дает выйти в Сеть, то этому может мешать следующее:
- неверная конфигурация сетевого маршрутизатора;
- выход из строя драйверов роутера (ситуация характерна для не лицензионных копий ОС);
- некорректно настроена беспроводная сеть на самом устройстве.
Кроме того, на ноутбуках беспроводная сеть при подключении к WiFi пишет «Ограничено», если пользователь сменил режим электропитания. Так, в режиме экономии энергопотребления на адаптер может подаваться недостаточно питания, что и вызывает «глюки».
Почему ограниченный доступ Wi-Fi на ноутбуке
Wi-Fi подключен – интернета нет
В функциональных возможностях маршрутизатора не предусмотрено предоставление прямого доступа к всемирным сетям. Чтобы его получить, роутер должен быть соединен с провайдером. В принимающем устройстве нужно произвести соответствующие настройки параметров. Маршрутизатор принимает интернет-трафик и распределяет его по беспроводной сети между подключенным к вай-фай оборудованием.
Технически процедура реализуется через встроенный в пользовательскую технику сетевой адаптер. Стоит отметить, что он обычно не продается в комплекте с персональными компьютерами, поэтому для этой техники его нужно отдельно покупать.
Важно! Техника, необорудованная нужными элементами для обеспечения приема интернет-сигнала, является одной из причин его отсутствия.
Как отображается на экране устройства предупреждение об ограничении доступа
Различают три основных причины, по которым усложнен или невозможен доступ во всемирную паутину при попытке соединения через беспроводные сети:
- отсутствие связи с провайдером – идентифицируется по отсутствию соединения на всех устройствах, в том числе и напрямую через кабель;
- неполадки с роутером или некорректные настройки в нем – определяется по отсутствию интернета у всех пользователей устройств, но его наличии при реализации проводного подключения;
- проблемы с ноутбуком –связь через вай-фай возможна на всей технике, кроме одной.
Для устранения некоторых из них достаточно перезагрузить устройство, переустановить драйвера или внести корректировки в настройки. В отдельных случаях придется обращаться к провайдеру.
Если с оборудованием все нормально, а подключение Wi-Fi ограничено – оно то появляется, то исчезает, нужно обратиться к специалисту, чтобы исправить базовое оборудование или попытаться самому решить вопрос. Причина проблемы может заключаться в технических неполадках у провайдера. Чтобы ее исключить, нужно подсоединить компьютерную технику напрямую к проводу. При отсутствии связи следует звонить оператору и оформлять заявку. Если при соединении напрямую посредством провода интернет все же есть, то ограничение доступа связано с одной из причин:
- ошибка в программном обеспечении маршрутизатора;
- неправильные настройки роутера или его некорректная конфигурация;
- неверные сетевые настройки принимающего устройства.
Обратите внимание! Ограниченное подключение Wi-Fi на ноутбуке может быть связано со сменой режима электропитания. При установке экономного статуса адаптеру будет недостаточно питания, что может стать причиной, по которой устройство будет ограничивать активность всех функций.
Решение проблемы ограниченного соединения на Widows 7
Ограниченный доступ к WiFi на ноутбуке с Windows 7 наблюдается чаще всего по причине некорректных настроек адреса IP. Исправить неполадку можно следующим образом:
- Заходим в центр управления сетью и общим доступом.
- Кликаем на беспроводном подключении ПКМ, выбираем «Свойства».
- В новом окне требуется найти и выбрать строку «Протокол интернета версии 4 (TCP/IPv4)». Открываем ее двойным щелчком.
- Ставим галочку напротив пункта «Использовать следующий IP адрес».
- Вручную вводим новый адрес подсети маршрутизатора. Он указан на наклейке, которая находится на нижней части корпуса устройства. Чаще всего это 192.168.1.1.
Обратите внимание! Если роутер имеет иной адрес, например, 192.168.0.1, то необходимо задать на ноутбуке иной адрес из этой же подсети. Отсчет доступных начинается с 192.168.0.2.
Проблема со стороны схемы электропитания
Объективно это одно из самых редких явлений. Но и такие случаи происходили, что вынуждает обязательно включить их в этот список.
Некоторые ноутбуки, на которых активирована схема экономии электроэнергии, могут отключать сетевые карты. За счёт этого снижается потребление питания, и батарея расходует свой заряд менее интенсивно.
Тут скорее снижается количество подаваемого питания, которого адаптеру может не хватать, и он начинает откровенно капризничать. Как вариант, перестаёт работать беспроводная сеть.
Для решения такой проблемы потребуется установить запрет для сетевого адаптера на переход в этот режим повышенной экономии. Для этого:
- кликните по значку сетевого адаптера правой кнопкой;
- откройте меню «Свойства»;
- перейдите во вкладку «Управление электропитанием»;
- уберите галочку с пункта, где говорится о разрешении отключения этого устройства для экономии энергии.
Теперь проблема решена. Можно проверять, восстановится ли подключение. Если да, тогда причина была найдена правильно, и вам удалось с ней справиться самостоятельно.
Решение проблемы ограниченного выхода в Интернет на Widows 8
Достаточно часто пользователи отмечают, что при обновлении ОС Виндовс 7 до 8 версии наблюдаются сбои при выходе в Интернет. Что значит ограниченный доступ в Интернет через WiFi в этом случае и как это исправить? Связано это, как правило, с некорректным переносом драйверов с «семерки» в новую операционку. В этом случае доступ с других устройств будет, а с ноутбука, работающего под «восьмеркой», он ограничен. Что делать, если на ноутбуке с Windows 8 ограничено подключение к WiFi? Решение заключается во включении/выключении сетевого адаптера:
- Для этого вызываем команду «Выполнить» (сочетание клавиш Win+R). В открывшемся окне вводим команду ncpa.cpl.
- На экране появится список доступных подключений. Требуется найти имеющийся адаптер и нажать на его иконку ПКМ.
- Выбираем отключить и ждем, пока иконка станет серой. Это значит, что оборудование успешно отключено.
- После этого следует снова включить устройство и проверить доступ.
Почему пишет ограниченный доступ в Интернет через WiFi? Виной всему может стать низкий приоритет подключения в ОС. Стоит сказать, что программного управления этим параметром будет мало. Иногда для решения проблемы с ограниченной сетью приходится отключать устройства с более высоким приоритетом, например соединение по Ethernet.
Это делается следующим образом:
- заходим в центр управления сетями и общим доступом;
- кликаем на «Изменение параметров адаптера»;
- в новом окне жмем ПКМ на Ethernet или другом подключении, которое требуется убрать;
- из списка предложенных действий выбираем пункт «отключить».
Живое общение
Узнав о невозможности подключения к собственной беспроводной сети, набирайте номер технической поддержки оператора. Делать это следует по той причине, что изменение настроек Wi-Fi может не только не исправить ситуацию, но и существенно ухудшить ваше положение — в некоторых случаях приходится даже выполнять переустановку ПО на роутер. Кроме того, ограниченный доступ чаще всего является следствием следующих причин:
- Не оплаченный своевременно счёт от поставщика услуг.
- Технические проблемы, связанные с разрывом линии или поломкой приёмного оборудования в доме.
- Изменённый MAC-адрес роутера либо компьютера, который не зарегистрирован у провайдера.
Вполне возможно, что вам не придётся прилагать никаких усилий, чтобы исправить подключение.
Однако что делать, если провайдер затрудняется назвать причину? Большинство компаний предложит вам вызвать техника, который возьмёт определённую сумму за свои услуги, однако делать это вовсе не обязательно. Необходимо будет открыть настройки сети Wi-Fi, попробовав разобраться в причинах неполадки.
Что делать, если на телефоне ограниченное подключение?
Проблемы с доступом к сети наблюдаются и на мобильных устройствах. Что делать, если на телефоне ограниченное подключение к WiFi? Решение вопроса сводится к следующим действиям:
- перезагрузка роутера;
- перезагрузка телефона;
- удаление сети и повторное подключение к ней;
- изменение канала вещания в настройках маршрутизатора («Wireless» – «Wireless Settings» –выбираем любой доступный из списка канал – «Save»);
- выбор алгоритма шифрования AES.
Общее решение для всех версий Windows
Независимо от версии вашей операционной системы есть универсальное решение для большинства сетевых проблем и ошибок. Заключается метод в сбросе сетевых параметров через командную строку:
- Запустите командную строку с правами администратора.
- Пропишите в ней несколько простых команд:
- Route –f;
- netsh winsock reset;
- netsh int ip reset c:resetlog.txt.
- Перезагрузите ПК.
После проделанных манипуляций проблемы с сетью будут решены. Стоит знать, что все настройки будут сброшены и вводить их придется заново.
Отключаем службу обновления системы
Иногда именно эта служба может чрезвычайно сильно нагружать операционную систему. И из-за этого она перестанет нормально работать.
При этом эта самая служба может не отображаться в рамках узла локальной системы в Диспетчере задач и будет складываться впечатление, что причина совершенно не в этом.
Но отключить обновление попробовать точно стоит. Сделать это можно двумя способами – один из них точно подойдет вам в зависимости от ОС.
Итак, первый способ состоит в следующем:
1. Через меню «Пуск» откройте «Панель управления» и найдите там раздел «Система и безопасность». Нажмите на него.
Рис. 6. Раздел «Система и безопасность» в Панели управления.
2. В следующем окне нажмите по надписи «Центр обновления Windows».
Рис. 7. Пункт «Центр обновления Windows» в разделе «Система и безопасность».
3. На панели слева нажмите на пункт «Настройка параметров». Дальше вы увидите надпись «Важные обновления». Под ним можно выбрать, когда они будут происходить. Собственно, в нем и нужно выбрать вариант «Не проверять…».
4. А также снимите галочки с двух пунктов, которые расположены немного ниже. После этого система не будет проверять обновления и, соответственно, грузиться.
Рис. 8. Отключение автоматической проверки обновлений Windows
Также избавить систему от необходимости постоянной проверки обновлений можно в службах. Добраться в окно с таковыми можно так, как мы описывали выше – нажать «Win» и «R», запустится окно выполнения программ, в него нужно ввести «services.msc» и нажать «Enter». Дальше сделайте вот что:
5. Найдите в службах «Центр обновления Windows». Нажмите на этот пункт правой кнопкой мыши два раза.
Рис. 9. «Центр обновления Windows» в окне служб
6. Откроется окно подробного просмотра этой службы. Дальше все так, как мы тоже говорили выше – возле надписи «Тип запуска» выбираем «Отключена». Если изначально сделать это будет невозможно, сначала нажмите на кнопку «Остановить». Потом выполните описанные выше действия.
Рис. 10. Подробный просмотр службы обновления операционной системы
7. Останется только нажать кнопку «Применить», а затем «ОК». Закройте все открытые окна.
Подсказка: Если проблема не решится, попробуйте перезагрузить компьютер, чтобы изменения вступили в силу.
Достаточно часто такой простой способ помогает избавиться от этой надоедливой проблемы.
Настройки сети при включенном DHCP-сервере на роутере
Если в настройках роутера включен DHCP-сервер, то прописанный вручную сетевой адрес может не стыковаться с диапазоном адресов на ПК. Это может быть причиной неисправности, которая устраняется так:
- Нажмите + R и введите команду ncpa.cpl.
- Выберите адаптер вашей LAN или Wi-Fi сети и в контекстном меню нажмите «Свойства».
- Выберите вариант «TCP/IPv4».
- Выставите метки на уровне «Получить IP-адрес автоматически». С DNS можно выбрать то же самое.
- Жмите OK, перезапустите сеть или компьютер.
Если интернет заработал, но при этом некоторые сайты не работают или подключение к сети выполняется дольше обычного, установите альтернативные DNS. Например, DNS Cloudflare 1.1.1.1 и 1.0.0.1.
«Узел службы» перегружает дисковый накопитель
Как удалить сеть вай-фай на «Виндовс 7»: список лишних подключений
Важно! Часто в Windows появляется проблема в виде перегруженного диска этим процессом. В большинстве случаев проблема решается простой перезагрузкой компьютера, так как ошибка возникает из-за единичного сбоя одной из служб. Тем не менее, если служба начала работать неправильно, повторный запуск не сможет исправить ситуацию.
Другими словами, накопитель продолжит работать неправильно и к проблеме следует отнестись серьезно. То есть, сначала сделать отключить антивирусное ПО и выключить его запуск вместе с системой.
Выключаем SuperFetch
Эта служба работает следующим образом: программы, которые часто используются, грузятся в память компьютера напрямую, а не запускаются при каждом включении компьютера заново.
Такая простая, на первый взгляд, процедура может значительно разгрузить компьютер от ненужных данных и лишней нагрузки.
Но иногда она работает совершенно непонятным образом и начинает, наоборот, загружать систему ненужными файлами.
А все потому, что этих самых «часто используемых» программ со временем оказывается слишком много. Более того, по каким-то причинам программы эти запускаются по ходу работы системы.
Получается, что чем дольше пользователь работает с системой, тем больше программ открывает SuperFetch.
В общем, в некоторых случаях стоит попытаться отключить эту службу.
Только сначала это нужно сделать в рамках рассматриваемого процесса, а потом, если не поможет, и для всей операционной системы. Этот процесс выглядит следующим образом:
1. В диспетчере задач откройте элемент «Узел службы: локальная система». Для этого нажмите на стрелку вправо, которая находится слева от подписи к элементу. После этого она превратится в стрелку вниз (на рисунке 2 выделена зеленым квадратом).
2. Откроется список элементов, которые являются частью узла локальной системы. Среди них, собственно, и может быть SuperF Если это так, нажмите на него левой кнопкой мыши один раз и кликните по кнопке «Снять задачу», которая, как и раньше, находится слева внизу.
Рис. 2. Диспетчер задач со службой SuperFetch
3. Дальше перезагрузите компьютер и попробуйте снова воспользоваться компьютером. Если проблема не исчезнет, следует попробовать выключить SuperFetch для всей операционной системы.
4. Для этого в том же окне Диспетчера задач перейдите на вкладку «Службы» (находится вверху). Нам нужна служба с названием «SysMain» и словом «SuperFetch» в столбце «Описание».
5. На этом элементе нужно будет нажать правой кнопкой мыши и в выпадающем меню нажать на надпись «Остановить».
Рис. 3. Отключение службы «SysMain» в службах системы
6. Снова попробуйте перезагрузить компьютер и воспользоваться его услугами. Если ничего не поменяется, откройте окно служб, то есть services. Для этого можно воспользоваться поиском или же нажать одновременно «Win» и «R», после чего ввести «services.msc» и нажать «Enter» на клавиатуре. Появится окно, показанное на рисунке 4.
7. В нем найдите службу SuperFetch и два раза щелкните по ней левой кнопкой мышки.
Рис. 4. SuperFetch в окне служб Windows
8. Откроется более детальный просмотр этой службы. Там, на вкладке «Общие», найдите надпись «Тип запуска». Возле нее изначально будет написано «Автоматически». Так вот, вам нужно выбрать вариант «Отключена», затем нажать «Применить» и «ОК».
Рис. 5. Окно детального просмотра службы SuperFetch
Внимание! Если и после выполнения этих действий проблема с быстродействием не решается, обязательно верните все так, как было, то есть включите SuperFetch в окне служб Windows.
Как можно заметить проблему
В какой-то момент пользователю удается запустить «Диспетчер задач». Делается это с помощью одновременного нажатия кнопок «Ctrl», «Alt» и «Delete».
А там оказывается элемент с названием «Узел службы: локальная система», который больше всех остальных грузит систему, то есть в столбце «ЦП», «Память» и «Диск» там больше всего процентов.
Все это выглядит так, как показано на рисунке 1.
Рис. 1. «Узел службы: локальная система» в Диспетчере задач.
Первое, что приходит в голову, так это просто взять и закрыть этот процесс в Диспетчере задач.
Это означает, что пользователь выделит эту программу в общем списке и нажмет на кнопку «Снять задачу» в правом нижнем углу открытого окна.
Возможно, процесс этот и будет завершен, но при следующем запуске он снова даст о себе знать. То есть проблема от этого точно не решиться.
Со временем компьютер начинает работать в нормальном режиме (не зависая и не подтормаживая) все меньше времени. В конце концов, работать с ним становится просто невозможно.
Стоит сказать, что проблема эта актуальна для Windows 8 и 10, на семерке она не возникает.
К делу!
Мы разберем несколько действительно работающих способов избавиться от этой назойливой проблемы.
Чистка SoftwareDistribution с обновлениями
Если вышеприведенный способ не принес требуемых результатов, нужно снова открыть «Командную строку» и очистить каталог SoftwareDistribution. Для этого нужно остановить два сервиса командами:
- net stop wuauserv
- net stop bits
Затем можно открывать каталог C:\Windows\SoftwareDistribution и полностью очистить его содержимое (его удалять не нужно). Когда он будет пуст, следует перезапустить Windows и при следующем запуске включить службы назад:
- net start wuauserv
- net start bits
Важно! Службы обновлений не обязательно включать заново — в большинстве случаев для пользовательского компьютера обновления требуются очень редко. Вдобавок, это поможет освободить системные ресурсы для своих задач.
Автоматические средства исправления ошибок
Как открыть доступ к компьютеру по локальной сети Windows 10
Такие программы чаще всего используют на смартфонах под управлением Android или iOS, так как они имеют меньше возможностей тонкой настройки интернета из своего интерфейса. Для самой популярной системы Андроид есть приложение Android Wi-Fi Fixer. Он по сути своей повторяет действия, производимые диагностикой неполадок «Виндовс». Она выполняет поиск ошибок и автоматически исправляет их по возможности. Если что-то поправить не удалось, то пользователю об этом будет сказано в отчете после проверки операционной системы. Когда проверка запускается, софт начинает проверку всех возможных сетевых параметров и пытается подключиться к домашней беспроводной сети.