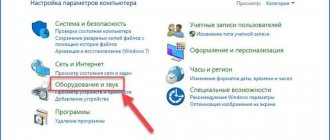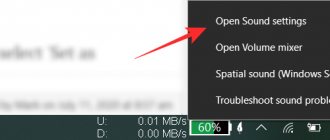Регулировка громкости физическим регулятором и на ПК
Давайте рассмотрим, что делать, если микрофон шумит и никаких физических проблем не возникло. Усовершенствованные устройства обнаружения звука оснащены регулятором уровня входного сигнала.
Для устройств без физического контроллера уровень сигнала снижается программным обеспечением, это единственный способ получить результаты при использовании дешевого микрофона.
Очистка звука от шума. WaveArts Master Restoration Suite 5.3
Master Restoration Suite — пакет плагинов для очистки звука от шума записи с кассеты, виниловых пластинок и исполнений вживую.
Инструменты, задействованные в этом наборе, дают поистине высокие результаты при минимальных усилиях с настройкой. Набор включает в себя 5 плагинов:
MR Hum — подавитель гудения и жужжания, фильтры высокого порядка и спектарльный дисплей
MR Gate — шумовой вентиль (noise gate)
Master Restoration Suite — плагин всё в одном .
MR Noise — широкополосный шумоподавитель.
Основные возможности и преимущества:
Превосходное звучание с минимальным количеством мусора .
Прост в использовании.
Малая задержка ( 20 мс ) может пригодиться при живых выступлениях.
Быстрое определение шумового порога (вплоть до 50 мс) — нет необходимости зацикливать образец шума.
Автоматическая динамика сохраняет переходы яркими не внося в сигнал мусора.
Есть возможность прослушивать только удаленный шум.
Дисплей, отображающий спектр, уровни сигнала и шумовой порог.
Параметры можно редактировать как функции частоты.
MR Click совмещает в себе фильтр пощелкивания и сильных щелчков для очистки записей с виниловых пластинок.
Раздельные алгоритмы для фильтрации пощелкивания и для подавления сильных щелчков.
Изощренные алгоритмы определения щелчков и пощелкивания.
Сохраняет атаку нот в мелодии.
Есть возможность прослушивать только удаленные щелчки и пощелкивание.
Стереофонический дисплей, отображающий уровни сигнала, щелчки и пощелкивание.
MR Hum совмещает в себе подавители гудения и жужжания, фильтры высокого порядка и спектральный анализатор.
Как убрать фон и шум при работе микрофона в Discord: дополнительные шаги
Если изменение настроек в Discord не работает, а микрофон по-прежнему шумит, попробуйте другие методы. Они касаются контроля работы ПК или ноутбука, на котором установлена рассматриваемая программа.
Сделайте диагностику проблем
На панели инструментов вашего ПК или ноутбука щелкните значок динамика и выберите «Обнаружить проблемы со звуком». Этот метод также полезен в других случаях, когда возникают треск, интерференция или другие шумы. После анализа система предоставляет возможные причины и способы устранения.
Проверьте усиление уровней на ПК
Иногда из-за слабого микрофона пользователи искусственно увеличивают его громкость, вызывая шум устройства, эхо или гудение при работе в Discord. Чтобы убрать беспорядок, выполните следующие действия:
- перейдите в раздел Запись и выберите микрофон;
- перейдите в раздел «Звук» в «Пуск» и «Панель управления;
- дважды щелкните по нему и перейдите в нужный раздел;
- выключите функцию усиления.
Если опция все же нужна, установите ее не более чем на 10 дБ. Это часто позволяет удалить фон или шум.
Проверьте драйвера
Если микрофон гудит или хлопает, причиной может быть проблема с драйвером. Убедитесь, что программное обеспечение работает правильно, и при необходимости обновите его. Лучший вариант — полностью удалить драйверы и переустановить их. Также попробуйте следующие шаги:
- Войдите в меню Realtek.
- Зайдите в раздел Микрофон.
- Проверьте точки подавления эха и шума.
После активации этих опций убедитесь, что усиление не превышает 10 дБ.
Как убрать фоновый шум микрофона на ноутбуке если активирован режим экономии электропитания
При активированном режиме экономии, звуковой карте не хватает питания. Поэтому появляются помехи. Что предпринять? Нажмите «Win+R», пропишите команду «control»:
Далее:
Нажмите ссылку «Создание схемы».
Выберите режим «Высокая производительность».
Как включить шумоподавление в Windows
Как и Windows 7 до этого, Windows 10 предлагает несколько встроенных параметров микрофона, которые помогут с фоновым шумом микрофона. Точные доступные параметры будут зависеть от звукового оборудования вашего ПК и аудио драйверов вашего производителя.
Эти параметры можно найти в традиционной панели управления. Они не доступны в новом приложении «Настройки». Чтобы найти их, откройте панель управления в меню «Пуск» и выберите «Оборудование и звук»> «Звук».
Перейдите на вкладку «Запись» в окне «Звук», выберите микрофон и нажмите «Свойства».
Нажмите на вкладку «Уровни». Если вы имеете дело с фоновым шумом, попробуйте снизить опцию усиления микрофона — возможно, до +10,0 дБ вместо + 20.дБ. Это делает микрофон более чувствительным, а значит, вам будет легче слышать вас, но он также будет воспринимать больше фоновых шумов.
Уменьшив параметр усиления микрофона, попробуйте установить громкость микрофона до 100. Если вы снизите настройку усиления, а микрофон станет тише, то увеличение громкости позволит людям услышать вас.
После изменения некоторых настроек нажмите «Применить» и снова протестируйте микрофон, чтобы увидеть, помог ли он.
Наконец, перейдите на вкладку «Улучшения». Эта вкладка может быть недоступна — это зависит от звукового оборудования и драйверов вашего ПК.
Если есть опция «Шумоподавление» или «Шумоподавление», включите ее. Другие варианты здесь также могут помочь снизить фоновый шум — например, на ПК, на котором мы это тестировали, была опция «Акустическое эхоподавление», которая поможет уменьшить эхо, вызванное динамиками, если вы не носите наушники.
Нажмите «ОК», чтобы сохранить изменения и закрыть окно.
СВЯЗАННЫЕ С: Как настроить и протестировать микрофоны в Windows 10
Используйте программное обеспечение или функции шумоподавления
Популярные средства связи приобретают все более изощренные функции шумоподавления, которые работают на вызовах. Некоторые программы обещают удалить фоновый шум при записи любого приложения на вашем компьютере. Вот некоторые инструменты, которые вы можете использовать:
- Google Meet: Google добавлено шумоподавление на Google Meet 22 апреля 2022 года. Google Meet автоматически отфильтровывает фоновые шумы.
- Увеличить: Zoom имеет встроенную функцию подавления фонового шума, которая включена по умолчанию. Чтобы проверить эти параметры, откройте окно настроек Zoom из его меню, выберите «Аудио» на боковой панели и нажмите кнопку «Дополнительно». Вы увидите функции «Подавить постоянный фоновый шум», «Подавить прерывистый фоновый шум» и «Эхоподавление». Эти функции обработки аудио по умолчанию настроены на «Авто», но вы можете отключить их или настроить их на более или менее агрессивные.
- NVIDIA RTX Voice: С NVIDIA RTX Voice Установив приложение, вы можете активировать функцию «Удалить фоновый шум», которая использует машинное обучение и мощь графического процессора NVIDIA для удаления фонового шума с вашего микрофона в любом приложении в вашей системе. Согласно NVIDIA, это программное обеспечение работает только на системах с графическими процессорами NVIDIA RTX. Однако, Ars Technica сообщает что он может работать на ПК с более старым графическим оборудованием NVIDIA.
- Раздор: Discord теперь имеет встроенную функцию подавления шума от Krisp.ai. Чтобы включить его во время голосового чата, нажмите кнопку «Подавление шума» в левом нижнем углу боковой панели Discord и активируйте «Подавление шума».
Krisp.aiДоступный в Discord бесплатно, также предлагает программный продукт, который может включить шумоподавление в любом приложении — например, программное обеспечение NVIDIA RTX Voice, но для ПК без такового. Он имеет бесплатный уровень, который предлагает 120 минут шумоподавления бесплатно каждую неделю, но после этого вам придется платить $ 3.33 в месяц.
Многие другие приложения для видеоконференций также имеют встроенные функции шумоподавления. Вы можете настроить их из окна настроек приложения. Если вы используете древний инструмент для проведения видеоконференций, который не имеет встроенного шумоподавления, вашей организации может быть лучше перейти на современное решение, которое имеет.
Как подавить фоновый шум микрофона
Если из микрофона идёт шум, это может быть связано с обрывом «земли» или общего провода. В этом случае в динамиках будет отчётливо слышен низкочастотный фон. Для устранения этой причины нужно внимательно проверить кабель и восстановить нарушенное соединение. Подавление шума микрофона может быть связано с устранением некачественного контакта в любой точке усилительного тракта.
Микрофоны могут быть вынесенными или встроенными в какое-либо техническое устройство. У вынесенных приборов, кроме нарушений в соединительном кабеле, могут быть внешние причины вызывающие посторонние шумы. Одной из таких причин может быть завышенная чувствительность канала предварительного усиления, когда между устройствами возникает акустическая обратная связь. В этом случае в динамиках будет слышен пульсирующий тон, который может меняться при изменении положения звукового устройства. Убрать жужжание и лишние шумы в микрофоне, можно уменьшив уровень в звуковой аппаратуре. Избавится от шума микрофона при записи, в некоторых случаях, можно просто выбрав другую точку установки устройства. Бывает, что звуковое устройство воспринимает внешние шумы или звук от работающих технических средств. Тогда устранить шумы в микрофоне можно, надев на рабочую часть устройства защитный экран. Обычно он изготовляется из поролона и чаще всего используется при уличной звукозаписи.
Запись звука audacity
Записывать звук в аудасити, можно прямо через программу. Важно перед записью поставьте 1 (моно) канал. Все что вам нужно это кликнуть на красный круг и пойдет процесс записи аудио. Чтобы остановить запись, нажмите на оранжевый квадрат. Для прослушивания записанного аудио, нажмите на зеленую стрелочку или пробел.
Заключение
Сегодня вы научились:
1) Убирать фоновые(посторонние) шумы с аудиозаписи диктофона, микрофона, либо с любой другого устройства, теперь вам не составит особого труда удалять шумы с аудиозаписи.
2) Научились удалять фрагменты в аудио.
3) Узнали и научились тому, что можно записывать аудио, прямо через программу.
4) Вы можете преобразовывать аудио в другой формат, использовав Файл — Экспортировать аудио, затем выбрать тип желаемого файла, и сохраняете в нем, после ждете пока все настройки применяться.
Программы для устранения шумов микрофона при использовании
Существуют специальные программы, которые в автоматическом режиме устраняют лишние шумы. Их можно использовать как для редактирования видео, так и во время разговоров. Наиболее распространенные приложения – SoundSoap и Krisp.
Krisp
Программа улучшает качество звука во время записи. Интерфейс дружелюбный, поэтому разобраться в нем будет несложно. Достаточно выбрать нужный вам микрофон и активировать опцию Remove Noise. В программах для записи в качестве основного устройства ввода нужно будет выбрать Krisp.
Изображение D Thory с сайта Pixabay.com.
SoundSoap
SoundSoap – программа, предназначенная для обработки уже имеющихся записей. Пользоваться приложением немного сложнее: вам придется экспериментировать с тюнерами и следить за результатами. SoundSoap помогает убрать фоновое шипение и писк.
Полезные рекомендации
Качество звука – важнейший параметр для пользователей, активно использующих интернет-телефонию и записывающие программы. Прежде всего, это определяется качеством интернет-соединения. Также скорость и статус интернета важны для обеих сторон и одинаково влияют на разговор.
Такие программы, как Skype, Viber и т д., отдают приоритет стабильности разговора, и если у вас не самый быстрый интернет, программа автоматически начнет принимать сигнал наихудшего качества, чтобы пользователь мог слушать его непрерывно. Чтобы значительно улучшить звук в Скайпе во время разговора, прекратите загружать и скачивать файлы. Иногда это помогает полностью решить проблему плохого звука.
Источники
- https://Lumpics.ru/software-for-improving-the-sound-of-the-microphone/
- https://dinamikservis.ru/mikrofony/kak-uluchshit-zvuk-mikrofona/
- https://onoutbukax.ru/uluchshaem-kachestvo-zvuka-mikrofona/
- https://learn4joy.ru/kak-uluchshit-zvuchanie-deshyovogo-mikrofona/
- https://ProMikrophon.ru/rekomendatsii-po-uluchsheniyu-kachestva-zapisi-zvuka-mikrofona/
- https://fobosworld.ru/programmy-dlya-uluchsheniya-zvuka-mikrofona/
Стандартные настройки микрофона
- Кликнуть правой кнопкой мышки по иконке «Динамиков» и выбрать пункт меню «Параметры звука».
- Открыть сопутствующий параметр «Панель управления звуком».
- В новом окне перейти на вкладку «Запись». Выделить курсором устройство и вызвать его свойства.
- На вкладке «Уровни» установить громкость на 100%, а усиление микрофона – на 0 дБ. Значение лучше подбирать экспериментальным путем (оно может быть и на уровне 10 дБ).
- Перейти на вкладку «Прослушать», отметить галочкой одноименный пункт – нужно говорить в микрофон, чтобы проверить настройки.
- Во вкладке «Дополнительно» установить разрядность и частоту дискретизации – 16 бит, 48000 Гц. Чем выше частота, тем больше слышно шипение.
- Когда все будет устраивать, нужно убрать галочку с пункта «Прослушать…», применить и сохранить изменения.
Описание
Voicemeeter поддерживает WSAPI/Direct-X/WAVE-RT/MME/KS/ASIO. Для полноценной работы приложения к компьютеру нужно подсоединить не менее 2 внешних устройств. Программа самостоятельно определит драйверы ASIO, которые были инсталлированы ранее. Достаточно бесплатно скачать Voicemeeter, и юзеру будут доступны:
- виртуальное аудиосоединение;
- графический эквалайзер;
- возможность подключать/отключать звуковые каналы в зависимости от нужных выходов в окончательном миксе.
В программе есть немало других опций:
- настройка горячих клавиш;
- сравнение MIDI;
- множественные конфигурации аудиопараметров низкого уровня;
- захват звука;
- вывод высокого качества, согласно пользовательским настройкам.
Единственное, что отсутствует, – это аудиозапись, но остальные функции работают безупречно, что далеко не всегда встречается в бесплатной программе.
Тип устройства
Микрофоны делятся на: конденсаторные, электретные, динамические. Первые два — используются для подключения к ПК без дополнительного оборудования. Третий тип подключается через усилитель. Если его включить напрямую к звуковой карте, звук будет плохого качества. Потому что голос имеет низкий уровень в сравнении с посторонними помехами. Его нужно усиливать Конденсаторные устройства благодаря фантомному питанию (передача по проводам постоянного тока и информационных сигналов) обладают высокой чувствительностью. Поэтому усиливается не только голос, но и звуки окружающей обстановки. Решение проблемы — уменьшить уровень записи в настройках, поместить микрофон ближе к источнику звука. Второй способ решение проблемы — программный. Рассмотрим подробнее что предпринять чтобы убрать фоновые помехи.
Как полностью убрать шумы с микрофона
Устройства для приёма звуковых колебаний, встроенные в бытовую технику, могут иметь другие причины появления шумов. При возникновении посторонних звуков нужно знать, как избавиться от фонового шума в микрофоне. Многие, использующие программы для общения через интернет, часто сталкиваются с такими проблемами. Звуки мешают качественной записи звука и нормальному общению. Убрать электрический шум в микрофоне можно, но для этого нужно знать причину его возникновения. Причины шума микрофона могут зависеть от следующих факторов:
- Неправильных настроек программы
- Устаревших драйверов
- Внешних помех от электроники
Для того чтобы проверить микрофон компьютера или планшета нужно выполнить действия, зависящие от типа и версии операционной системы. В ОС Windows старших версий нужно кликнуть правой кнопкой мыши по значку динамика в левом нижнем углу экрана и в появившемся списке выбрать строку «Записывающие устройства».
Далее на значке микрофона нужно правой кнопкой открыть контекстное меню и выбрать пункт «Свойства». Открыть пункт «Прослушать» и проконтролировать работу микрофона через динамики акустической системы. Если искажений нет, посторонние шумы не воспринимаются, но голос воспроизводится слишком тихо, то открыв пункт «Уровни», можно с помощью ползунка отрегулировать уровень чувствительности. Если WEB-камера расположена далеко, то уровень можно поднять до требуемой величины. Это подбирается опытным путём.
При наличии сильных искажений или посторонних шумов можно проверить частоту дискретизации. Для этого нужно открыть пункт «Дополнительно» и на вкладке установить «1 канал 16 бит 44100 Гц (компакт диск). Если после всех действий сильные шумы в микрофоне не пропадут, то видимо придётся его заменить. Что делать если помехи в микрофоне мешают общению через популярные сервисы. Для проверки корректной работы канала звука в программе Скайп нужно выполнить следующие действия:
- Войти в программу
- Выбрать раздел «Инструменты»
- Открыть строку «Настройки» и «Настройки звука»
О и в режиме «Проверка» убедиться в нормальном качестве воспроизведения звука. Если устройство фонит и шум на фоне микрофона не пропадает, следует уменьшить уровень чувствительности устройства. В программе Agent так же имеется пункт «Настройка программы». Во вкладке «Голос и видео» нужно выбрать пункт «Автоматическая настройка параметров звука». При слабой чувствительности устройства можно поставить галочку напротив пункта «Усиление микрофона». Режимы можно настроить в ручном режиме, но автонастройка избавляет от необходимости перестраивать устройство при изменяющихся факторах записи и воспроизведения.
Если на компьютере или планшете установлена операционная система семейства LINUX, то методы убирания шума в микрофоне будут несколько другими. Причина может крыться в некачественном устройстве. В этом случае после проверки канала звука, когда другие причины будут устранены, его можно будет заменить. Но сначала нужно использовать аудиосервер PulseAudio, который позволит намного повысить качество работы звукового устройства.
В аудиосервере предусмотрен модуль шумоподавления, который работает по алгоритму webrtc или speex. Для этого нужно запустить требуемую программу следующим образом: PULSE_PROP=”filter.want=echo-cancel” skype. После этого всё общение через Скайп будет происходить без эха и посторонних шумов.
Следующий способ состоит в создании постоянных source и sink с подавлением шумов по всему спектру: load-module-echo-cancel source name=noechosource sinc name=noe chosinc set-default-source noechosource
Эти строчки можно записать в /etc/pulse/default.pa в любое удобное место, чтобы они автоматически выполнялись при каждом запуске PulseAudio.
При использовании этого варианта шумоподавления следует знать, что модуль работает как на запись, так и на воспроизведение, поэтому при работе с программами голосового общения всё будет нормально, а записи качественного звука могут возникнуть проблемы. При шумоподавлении с помощью второго способа нужно убедиться, что программа воспроизводит звук с шумоподавлением, а не прямо в аудиокарту. При воспроизведении музыки из встроенного плеера компьютера через sinc с шумоподавлением аудио файлы будут воспроизводиться в режиме «моно» и с частотой дискретизации 32 кГц, что представляет собой очень низкое качество.
Free Audio Editor
Windows. Windows 8, 7, Vista, XP
Разрядность. x32 — x64
Free Audio Editor – это весьма функциональная и совершенно бесплатная программа, при помощи которой можно обрабатывать любые аудиофайлы, а также производить запись звука с микрофона и любого другого входа аудио. В программе имеются различные встроенные эффекты и огромный спектр инструментов, необходимых для звукозаписи, а также для звукомонтажа. При помощи программы можно осуществить запись на диск.
Утилита хороша, в первую очередь, тем, что, несмотря на широкий спектр функций и возможностей, она очень компактна и проста в использовании. В утилите есть функция захвата данных с любого доступного устройства для записи, в том числе, с микрофона. Кроме того, при помощи данного приложения можно производить визуальное редактирование аудиоматериалов. Также в программе можно быстро произвести очистку записи от имеющихся посторонних шумов, создать интересные и разнообразные звуковые спецэффекты. А готовый результат пользователь может сохранить на CD-диске.
Среди многочисленных возможностей программы Free Audio Editor необходимо отметить, в первую очередь, следующие:
— Поддержка самых популярных аудиоформатов, в частности: WAV, OGG, MP3, WMA, а также многих других.
— Возможность визуального редактирования аудиофайлов.
— Мощные специальные инструменты для подавления шумов на аудиозаписи.
— Наличие различных звуковых эффектов и разнообразных фильтров.
— Возможность предварительного просмотра имеющихся эффектов. Просмотр осуществляется в режиме реального времени.
— Удобные инструменты, используемые для выделения областей записи, а также для расстановки закладок.
— Возможность записать аудиофайлы на диск CD.
— Множество дополнительных инструментов, в том числе — синтезатор речи.
— Возможность загрузки видео с YouTube.
— Интуитивный, понятный, дружелюбный интерфейс.
— Множество функций для редактирования и монтажа: вставка из файла, смешение с файлом, удаление тишины и так далее.
— Большая коллекция эффектов: нарастание и затухание, усиление и задержка звука, обратное воспроизведение, протяжка, эхо, вставка тишины и
— Возможность применения разнообразных фильтров.
— Конвертация звукозаписи в различные форматы, такие, как wav, ogg, mp3, wma, и другие.
Обратите внимание
. бесплатная версия программы Free Audio Editor позволяет сохранить созданную работу исключительно в формате wav.
Источники: , , https://re-minor.ru/programms/audio-cleaning-lab, https://cjcity.ru/news/content/wavearts-master-restoration-suite.php,
Звуковые Карты Для Студии Звукозаписи
звуковые карты для студии звукозаписиFocusrite представляет набор для домашней звукозаписи Scarlett StudioКомпания Focusrite . лидер на рынке профессиональных аудиоинтерфейсов, .
Подавление эха в «Дискорде»
Устранить помехи, возникающие при использовании микрофона в этой программе, можно с помощью встроенных в нее средств.
Для этого выполняют такие действия:
- Открывают приложение, нажимают на значок настроек. Переходят в раздел «Голос и видео». Здесь настраивают параметры звучания и передачи изображения при общении.
- Переходят во вкладку «Эхоподавление», передвигают ползунок вправо. Произносят что-либо в микрофон, оценивают качество звучания.
Если устранить эхо в программе таким способом не удается, используют встроенные в операционную систему средства.
MAGIX Audio Cleaning Lab — Скачать бесплатно программу или файлы
MAGiX Audio Cleaning Lab
— мощный пакет для компилирования, чистки и управления звуковыми данными всех видов. Позволяет использовать источники звука различных типов: от магнитной ленты до пластинок и MP3. Дает возможность создавать компиляции с наложением эффектов высокого качества, очисткой и последующей записью на CD. С помощью этой программы можно очистить звук от треска, щелчков и шумов, а также записать очищенные данные на CD, защитив их тем самым от дальнейшего износа. Программа имеет множество алгоритмов очистки, а также компрессор, эквалайзер, расширитель стереобазы и другое. Позволяет подключать внешние DirectX плагины. Имеет удобный пользовательский интерфейс и простое управление.
Возможности программы:
- Очистка и обработка звука
- Очистка от шумов
- Ручное удаление щелчков
- Импорт / Экспорт
- Запись песни на CD/DVD диски
- Использование встроенных эффектов
- Простое использование программы
- Встроенный эквалайзер
- Запись веб радио-станций
- Автоматический поиск оптимального уровня звука для каждой дорожки
- Редактирование аудио с помощью MAGIX Music Editor 2.0
- Автоматическое определение начала песни
Поддерживаемые форматы файлов: Import: WAV, MP3, WMA, AIFF, OGG Vorbis, M3U, CUE, CD-A, FLAC, AAC video import: AVI, WMV, MXV, MOV, DV-AVI, MPEG-2** Export: WAV, MP3*, MP3 Surround*, WMA, AIFF, OGG Vorbis, CD-A, FLAC, MP3 DVD, AAC**, Data DVD, AVI (video sound)