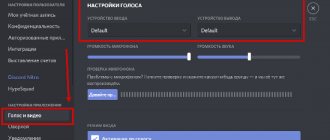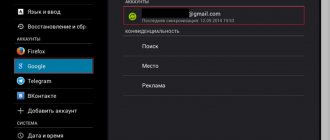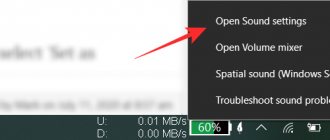Виды микрофонов для ПК
Звукозаписывающие аппараты разделены на несколько групп:
- Встроенные.
- Проводные.
- Беспроводные.
Встроенный
Микрофоны этого типа встречаются не только в ноутбуках, но и в стационарных ПК. Они представляют собой отдельный модуль в системном блоке либо в периферии – наушниках, веб-камерах, клавиатуре. Встроенные модели не выделяются высокой чувствительностью.
Проводной
Оборудование подключается к компьютеру посредством кабеля. Наиболее часто встречаются модели с интерфейсом 3,5 мм (mini jack). Кроме того, есть аппараты с USB-подключением. Для работы микрофона не требуется наличия дополнительных источников питания, т.к. они потребляют энергию от ПК.
Беспроводной
В эту категорию входят приборы с Bluetooth или Wi-Fi соединением. Радиус их действия зависит от используемого стандарта связи. Беспроводные модели работают от батареек.
Беспроводной микрофон подключается по Bluetooth или Wi-Fi.
Подключение к компьютеру
Перед тем как настроить микрофон на Windows 7, следует подключить его к ПК. С учетом используемых интерфейсов специфика процедуры будет различаться.
Проводной микрофон
В случае со стационарным компьютером или ноутбуком внешний девайс подключается в подходящий разъем. Так, можно применить гарнитуру с микрофоном, веб-камеру или полноценный звукозаписывающий прибор для подкастов. В зависимости от интерфейса соединения проводные устройства разделены на такие группы:
- 3,5 мм.
- USB-интерфейс.
Проводной микрофон подключается через разъём.
Если USB-модели подключаются в любой порт, то при использовании оборудования со стандартом 3,5 мм нужно правильно вставить штекер в аудиоразъем. По умолчанию его обозначают соответствующей иконкой либо розовым цветом. В некоторых системных блоках такой разъем находится и сзади корпуса, и на передней панели с оптическим приводом.
Беспроводное оборудование
Настройка беспроводных девайсов производится в несколько кликов. Для начала стоит запустить микрофон, гарнитуру или веб-камеру с таким модулем и найти девайс через панель настроек Bluetooth или Wi-Fi. Активировав поиск устройств, нужно дождаться, пока система определит подходящую модель, и провести сопряжение.
Другие способы улучшения работы микрофона
Если все вышеперечисленные способы не помогли настроить микрофон до нужного вам качества, тогда советую вам купить веб-камеру со встроенным микрофоном. Если вам такая камера не нужна, то просто смените микрофон на более качественный. Также не стоит исключать вариант покупки отдельной звуковой карты с хорошим входом для микрофона. Можно попробовать найти усилитель для микрофона, который идет отдельно. Но, если честно, такого добра приличного качества я не встречал.
Такие усилители можно встретить либо очень дорогие профессиональные, либо в виде недорогих печатных плат, с помощью которых вам придется самостоятельно собирать усилитель. Такой «конструктор” можно купить на радиорынке или поискать в интернете. Но, найти такое устройство пол беды. Вам ведь придется его еще самостоятельно собрать, а без определенных навыков и инструментов этого сделать не получится.
На этом все. Надеюсь, мои советы позволят вам улучшить качество работы вашего микрофона, и вас наконец то станет слышно четки и без лишних шумов. Спасибо за внимание, если статья помогла не забудьте поделится ей!
Это небольшое руководство поможет вам настроить микрофон в ноутбуке hp, asus, sony, lenovo, acer, samsung или toshiba в котором установлена windows 10.
В частности, узнаете, как настроить, что делать если не работает, как установить драйвер, включить и если не нужен, то отключить и
Технических вопросов касаться в этой записи не буду, только исключительно программного обеспечения.
Что касается аппаратной части, то у вас всегда есть возможность использовать в ноутбуке внешний микрофон.
Проверка драйверов и ПО
В первую очередь стоит проверить, что микрофон подключен и корректно работает. Главный показатель исправного сопряжения – характерный сигнал при подсоединении оборудования в разъем. Однако это не гарантирует того, что аппарат корректно подключен. Для проверки установленных драйверов следует выполнить такие действия:
- Кликнуть правой клавишей мыши по иконке «Компьютер» и найти кнопку «Свойства».
- Найти «Диспетчер устройств».
- Перейти в подраздел «Звуковые, видео и игровые устройства. В этом меню отображены все звуковые девайсы, которые были обнаружены компьютером. По умолчанию используются драйвера High Definition Audio. Realtek HD и прочие подобные серии. Если проблем с установкой не было, возле устройств не должны присутствовать восклицательные знаки.
При правильной установке ПО на вкладке «Общее» в настройках будет отображаться статус: «Устройство работает нормально». В пункте «Драйвер» можно откатить, обновить или удалить установленное обеспечение.
Перейти в раздел “Звуковые, видео и игровые устройства”.
Для тех, кто не знает, как установить драйвера микрофона на Windows 7, предусмотрена опция автоматического поиска нужного ПО операционной системой.
Драйвера на аудио
Вне зависимости от того встроенная ли у вас звуковая карта или дискретная — нужны драйвера. Драйвер это программа через которую операционная система работает с устройством. Если драйвера нет или он не исправен, то ОС не корректно работает с аудио устройствами. То есть у нас или звука вообще нет или микрофон не работает.
Установлены ли драйвера можно посмотреть в Диспетчере устройств. Открыть последний можно на иконке Компьютер на Рабочем столе
Так же
в меню Пуск.
Если вы в диспетчере устройств видите хотя бы
, то лучше сходить на официальный сайт для своего компьютера или материнской платы и скачать свежие драйвера. И установить их. Больше про установку драйверов можно прочитать тут.
После диспетчер задач примет
.
Теперь у нас драйвера установлены. Переходим к программной части.
Проверка состояния микрофона
Для оценки состояния микрофона используют несколько способов. При стандартном методе нужно:
- Зайти в «Панель управления».
- Активировать тип просмотра «Категория» и развернуть раздел «Оборудование и звук».
- Активировать панель «Звук».
Для оценки состояния микрофона перейти в раздел “Оборудование и звук”.
На вкладке «Запись» будут продемонстрированы все подключенные устройства. Справа расположена индикация, которая показывает текущий сигнал.
Для изменения настроек устройства следует 2 раза нажать по нему левой клавишей мыши, кликнуть на опцию «Прослушать». Дальше остается отметить галочкой пункт «Прослушивать с этого устройства».
Как настроить микрофон в программах голосовой связи
Популярные программы для голосовой связи имеют встроенные инструменты выбора той или иной камеры и микрофона для общения. Также в их настройках можно сконфигурировать и проверить устройства ввода и вывода звука.
Настройка в Skype
Наиболее популярная программа для общения в любых целях. Проверить с помощью нее микрофон – дело пару минут. Для этого:
- Выбирают раздел «Инструменты» и переходят в пункт «Настройки».
- В соответствующем окне нажимают на раздел «Настройка звука».
- Выбирают необходимый микрофон и сохраняют параметр.
Проверять микро можно и в Скайпе или Дискорде
Устройство сразу же начнет улавливать звук, который будет отображаться в специальной шкале по аналогии со стандартными средствами Виндовс. Помимо этого, можно указать и ряд других настроек.
Настройка в Discord
Эта программа больше предназначена для геймеров и любителей видеоигр. Она также помогает настроить микрофон и проверить его работоспособность. Следующая поэтапная инструкция расскажет, как проверить микрофон на ноутбуке или ПК Windows 7:
- Перейти в раздел «Настроек», нажав на значок шестеренки в левом нижнем углу окна программы.
- Выбрать раздел «Голос и видео» и подраздел «Устройство ввода».
- Выбрать нужный девайс из представленного списка.
- Проверить его на корректность подключения.
Настройка микрофона
Для настройки устройства на компьютере подходят такие средства:
- Драйвера и программное обеспечение.
- Стандартные инструменты Windows.
Через драйвер
Встроенные и внешние устройства легко настраиваются с помощью утилит от фирмы аудиокарты. Для примера можно рассмотреть программу Realtek HD, которая часто используется на компьютерах.
Для запуска утилиты следует зайти в «Панель управления» или сделать двойной клик по иконке. Элементы управления и интерфейс софта различаются с учетом производителя материнской платы.
В диспетчере Realtek HD сверху отображены подключенные девайсы. Немного ниже размещается ползунок для регулирования настроек громкости. Если кликнуть по иконке микрофона, то можно усилить уровень. Дальше находятся клавиши для включения системы шумоподавления и эха, кроме того, режим конференции. В подпункте «Стандартный формат» предусмотрены настройки частоты дискретизации и разрядности.
Через средства Windows
Чтобы поменять параметры, например, увеличить или понизить громкость, сбросить настройки, можно использовать и стандартные средства операционной системы. С их помощью регулируется уровень сигнала, настраивается усиление, подавление шумов и прочие параметры. Окно с такими инструментами открывается такими способами:
- С помощью иконки на панели задач.
- Через «Пуск» и раздел «Панель управления».
В панели управления откройте вкладку “Запись”.
На вкладке «Запись» отображены все подключенные девайсы. Для открытия свойств следует 2 раза кликнуть правой клавишей по нему либо выделить соответствующий девайс.
В подпункте «Прослушать» пользователь сможет оценить качество работы без записи фрагмента.
В мессенджерах
Во многих приложениях для общения онлайн предусмотрены встроенные настройки звука. Если рассматривается мессенджер Skype, то в последней версии приложения такой раздел находится в дополнительном меню. Качество воспроизведения тестируется с помощью кнопки «Выполнить тестовый звонок» в нижней части открывшегося окна.
Через сторонние программы
В зависимости от функций, для которых используется микрофон, пользователь может скачать специальный софт с настройками. Так, для трансляции содержимого рабочего стола или записи фрагментов подходит бесплатный пакет OBS. В программе предусмотрены гибкие регулировки параметров микрофона.
Оптимизация записывающего устройства, чтобы не было шума
Записав или прослушав небольшой отрезок собственного голоса, можно понять, что микрофон не настроен должным образом. Звук получается слишком тихим. Или в нём слышаться разные шумы и помехи. Он может доноситься как будто из туннеля. Для устранения этих неполадок, чтобы звук стал чистым, каждый может воспользоваться встроенными параметрами настройки микрофона. Нам понадобится открыть окно настроек – ПКМ по иконки с регулятором громкости. Выберите пункт «Устройства воспроизведения».
Далее:
- Переходим во вкладку «Запись» и выбираем внизу кнопку «Свойства»;
- Далее вверху выбираем вкладку «Прослушать»;
- Ставим галочку на пункте «Прослушать с данного устройства»;
- Внизу нажмите на кнопку «Применить» и произносим речь, чтобы услышать её через наушники или звуковыводящие устройства;
- Нажмите на следующую вкладку «Уровни». На экране в окне появится два регулятора: громкость микрофона и усиление частот. Отрегулируйте их и проверьте качество звука после изменения этих параметров;
- Шумы могут быть убраны регулятором дБ. Попробуйте разные положения этого параметра. Шум также может быть смягчён уменьшением громкости;
- Откройте последнюю вкладку «Дополнительно». Измените режимы записывания звука до момента, когда его качество будет удовлетворительным.
Все эти настройки необходимо применять по мере надобности. А также использовать разные параметры звука, чтобы найти «золотую середину». Возможно, из-за качества микрофона полностью избавиться от шумов, фонового гудения и прочих ненужных звуков не удастся. Но их можно значительно уменьшить, чтобы ваш голос при записи или беседе был чистым. Если после изменения параметров шумы остались, воспользуйтесь встроенной утилитой для исправления проблем с устройствами.
Для этого необходимо нажать на иконку громкости ПКМ и выбрать «Устранение проблем». Действуйте согласно подсказкам.
Устранение неполадок с микрофоном на ПК
При обнаружении каких-либо сбоев в работе оборудования следует запустить стандартный инструмент устранения неполадок. Нередко такой способ решает проблему, отображая причину отказа в работе оборудования.
Компьютер не видит микрофона
Если ПК отказывается отображать микрофон в списке подключенных устройств, возможно, нужно переустановить драйвер. Перед такой процедурой стоит удалить старые версии ПО, чтобы избежать конфликта по причине несовместимости.
В некоторых случаях проблемы с отображением носят аппаратный характер. Так, если вы часто подключаете и отключаете микрофон, то это может привести к повреждению разъема или кабеля. Поэтому стоит оценить состояние провода и интерфейса подключения на предмет наличия дефектов либо переключить устройство на заднюю или переднюю панель.
Не работает звуковая карта
Если для подключения микрофона используется стороннее оборудование, нужно предварительно установить драйвера и программное обеспечение для этой модели карты. Их можно взять с официального диска либо с сайта производителя. Перед установкой важно проверить разрядность ОС.
Нет вкладки улучшения
Некоторые владельцы ПК сталкиваются с отсутствием вкладки «Улучшения». Это связано с установкой неподходящей версии драйвера.
Проблему можно решить путем посещения официального сайта производителя софта и обновления ПО.
Отсутствие Realtek HD
Проблема возникает у пользователей фирменных звуковых карт Realtek. Если раздел с программным обеспечением этого производителя отсутствует, стоит попытаться переустановить драйвера.
Проблемы с настройкой записывающего устройства
Часто встречаются случаи, когда компьютер отказывается отображать подключенное устройство. Если вы пытаетесь подключить дорогие модели микрофона, убедитесь в том, что для него не нужны дополнительные драйвера. Также стоит посмотреть, не отключено ли устройство в диспетчере.
Что нужно сделать:
- Нажмите WIN+PAUSE;
- Выберите пункт «Диспетчер устройств»;
- Нажмите на звуковые устройства и выберите микрофона ПКМ. Выберите пункт «Включить», если устройство выключено.
Также убедитесь, что штекер от микрофона подключен к правильному разъёму на материнской плате.