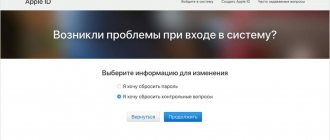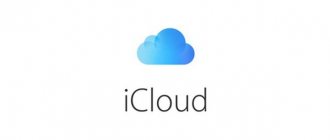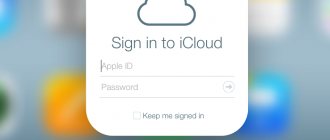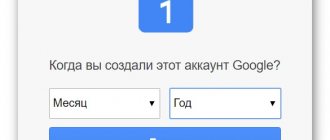При создании Apple ID нас просят придумать достаточно сложный пароль, который содержит заглавные и прописные буквы, а также цифры или другие символы.
Именно это требование заставляет пользователей изощряться и выдумывать что-то настолько заковыристое, что через время и самим трудно вспомнить. Если вы все-таки забыли пароль к учетной записи Apple, это пошаговое пособие как раз для вас.
Сегодня я расскажу как восстановить пароль Apple ID и вернуться к «полноценной жизни» в экосистеме Apple.
Бывают случаи еще более грустные. Это когда пользователь забыл не только пароль, но и логин (e-mail) Apple ID. Если ваше устройство не заблокированно, подсмотреть его можно в настройках вашего iPhone или iPad.
Заходим в Настройки > iCloud или Настройки > iTunes Store, App Store. Там будет указан e-mail адрес, который вы использовали при регистрации Apple ID. Это и есть логин Apple ID.
Если же ваш телефон заблокирован, и вы не помните логин Apple ID, то вот вам подсказка. Идентификатор Apple ID (он же логин) это всего лишь адрес электронной почты.
Я предполагаю что при регистрации Apple ID вы должны были указать один из своих персональных почтовых ящиков. Поэтому напрягите мозг и вспомните сколько у вас ящиков и где они находятся.
Затем зайдите на каждый из них и поищите письма от Apple. Тот ящик на котором найдутся таковые, скорее всего и будет вашим Apple ID.
- Как создать новый Apple ID без банковской карты — читай эту статью
- В настройках моего iPhone чужой Apple ID! — Что делать?
- Взломали Apple ID и заблокировали iPhone! Что делать? — читай здесь
- На iPhone активирован iCloud Activation Lock — читайте эту статью
- Если вы хотите заменить Apple ID на Б/У iPhone или iPad — читайте эту статью
- Как дозвониться и пообщаться с техподдержкой Apple? — читай здесь
- Как сбросить контрольные вопросы к Apple ID — инструкция
Теперь когда нам известен идентификатор (т.е. e-mail), можно приступить к восстановлению пароля Apple ID. Ну и как обычно, на ваш выбор предлагается несколько способов. Какой из них выбрать опять же зависит от того, что вы еще припоминаете.
Как создать пароль Apple ID?
Создать идентификатор Apple ID можно на смартфоне или на ПК. Процедуры будут немного отличаться друг от друга, но суть практически остается та же.
Так для того, что создать идентификатор Apple ID на смартфоне нужно для начала его включить. После включения нового телефона, как правило, высвечивается табличка с надписью вести данные Apple ID. Но поскольку у пользователя его ещё нет, то этот пункт стоит пропустить и перейти на рабочий стол смартфона.
Следующий пункт достаточно важный, поскольку от него будет зависеть, какая будет создаваться запись платная или бесплатная. Так для создания бесплатной записи нужно зайти в приложение App Store на iPhone и перейти в меню «Топ-чарты», которое расположено внизу приложения.
После нажатия откроются разные платные и бесплатные приложения. Пользователю нужно выбрать любое понравившееся приложение и нажать на кнопку под ним «Загрузить». После загрузки приложение нужно будет установить в себя на смартфоне. Такими несложными действиями можно потом будет легко зарегистрироваться и создать свой уникальный пароль, но уже без кредитной карточки. Для тех, кто имеет желание выбрать платный способ регистрации, нужно выбрать платное приложение и зарегистрироваться потом уже там.
Разницы потом между двумя регистрациями практически не будет и пользователь, зашедший с платного акаунта, сможет потом использовать пароль для бесплатных предложений.
После того как программа будет скачана, нужно открыть окно «Создать Apple ID». После нажатия на это пункт откроется меню, где пользователю предложат выбрать страну проживания.
Внимание! Для более удобного пользования приложениями в дальнейшем лучше всего выбирать страну проживания Россия, поскольку в случае выбора другой страны, например, Украина, режим пользования и предлагаемых программ будет значительно ограничен.
Следующее меню будет посвящено положениям и условиям конфиденциальности. Если пользователь с ними согласен, то нужно просто подтвердить и перейти в следующее меню. Оно посвящено заполнению информации о пользователе.
Так понадобится заполнить такие данные:
• электронный адрес, только рабочий, поскольку на него потом придет письмо с подтверждением аккаунта;
• пароль. Его нужно выбирать надежным и легко запоминающимся, чтобы в случае его потери можно было легко вспомнить. Пароль складывается с 8 символов, среди которых должна быть хотя бы одна заглавная буква;
• контрольные вопросы безопасности. Ответы на них потом помогут пользователю восстановить пароль;
• резервную электронную почту. Здесь можно ввести любую почту, поскольку работа с ней будет проводиться достаточно редко;
• дата рождения.
После заполнения всех этих полей сервер перебрасывает нас на способ оплаты приложения. Но поскольку приложение в нас бесплатное, то внизу появится пункт «нет», на который и нужно будет нажать, чтобы пройти регистрацию далее.
Дальше нужно будет заполнить поля приветствия, ФИО, город, индекс и адрес. Стоит отметить, что все эти данные нужно будет вводить на английском языке, поэтому делать нужно аккуратно и грамматически правильно.
Внимание! Вводить индекс придется обязательно, поэтому стоит помнить, что для России это шестизначное число, а для Украины пятизначное.
Поэтому чтобы не заполнять регистрационные поля заново нужно узнать свой индекс предварительно.
Когда все будет правильно заполнено остается подтвердить свою учетную запись, путем проверки своей электронной почты, куда должно будет отправиться письмо после регистрации.
Общие традиционные советы
Перед тем, как перейти к оригинальным методам создания и запоминания пароля, расскажем об общеизвестных советах:
- Пароль должен иметь длину не менее 12 символов. Не секрет, что чем больше пароль, тем сложнее его взломать. Пароль длиной от 12 символов надежно защитит ваши учетные записи от любых нападок хакеров.
- Используйте цифры, символы, заглавные буквы. Утилиты для брутфорса подберут пароль вроде «catsanddogs» относительно быстро, а с паролем «[email protected]$123» уже не справятся.
- Не используйте слова. Старайтесь избегать использования обычных словарных слов в пароле. Бессвязный набор букв значительно сильнее, чем какое-либо конкретное слово, даже длинное.
С банальностями закончили, переходим к простым, эффективным и малоизвестным способам.
Как создать пароль от Apple ID с компьютера?
Чтобы создать свой аккаунт и уникальный пароль через компьютер на рабочем столе уже должна быть установлена программа iTunes. Если её еще нет, то нужно обязательно скачать её, поскольку только через неё можно зарегистрироваться.
После установки программы нужно будет войти в неё и перейти на пункт App Store. В этом приложении нужно найти какое-то бесплатное приложение и загрузить его на компьютер.
После загрузки появится окошко «Создать Apple ID», нужно на него нажать и уже соответственно перейти к созданию аккаунта. Затем нужно традиционно заполнить все поля, как и в случае со смартфоном.
Затем перейти в e-mail и нажать письмо, где будет предложение перейти по ссылке, для дальнейшей активизации аккаунта.
Пароль ограничений на Айфоне
С паролями ограничений у пользователей техники Apple проблемы возникают постоянно. Вводить пароль ограничений приходится значительно реже, чем код разблокировки, поэтому забыть его проще простого.
Как поставить
Чтобы поставить пароль ограничений на Айфоне, нужно выполнить следующие действия:
Шаг 1
. Зайдите в «
Настройки
» гаджета и проследуйте по пути «
Основные
» — «
Ограничения
».
Шаг 2
. В последнем подразделе кликните на пункт «
Включить ограничения
».
Шаг 3
. Придумайте и дважды пропишите пароль ограничений, состоящий из 4 цифр. Устанавливать более сложную, включающую буквы (как в случае с кодом разблокировки) комбинацию нельзя.
- Учетная запись не подтверждена icloud что делать
Поставив пароль, вы увидите, что все ползунки в подразделе «Ограничения
» стали активными.
Управляя этими ползунками, вы сможете настроить ограничения. Например, переключив тумблер «Safari
» в неактивное положение, вы удалите иконку браузера с экрана iPhone. Деактивировав ползунок «
Удаление программ
», вы установите запрет на соответствующую операцию.
Как отключить / изменить
Отключение пароля ограничений на Айфоне производится всего в два действия: необходимо кликнуть на пункт «Выключить ограничения
», затем ввести пароль.
Поменять пароль ограничений можно, отключив его и установив заново. Других способов нет — однако и этот занимает меньше минуты времени.
Как узнать, если забыл
Если вы забыли пароль ограничений, не обязательно сбрасывать Айфон. Узнать пароль удастся при помощи специального программного обеспечения. Подойдёт программа Pinfinder
, скачать которую можно . Утилита весит всего лишь 1 Мб и загружается в формате архива — поэтому для её использования необходимо иметь на ПК WinRAR.
Узнать забытый пароль ограничений посредством Pinfinder можно, действуя так:
Шаг 1
. Создайте резервную копию данных iPhone через iTunes. Если бэкап, включающий в себя пароль ограничений, вы уже делали раньше, этот шаг можно пропустить.
- Как подтвердить свой apple id на айфоне. Сведения об адресах электронной почты Apple ID
Шаг 2
. Откройте архив и запустите исполняемый файл
Pinfinder.exe
.
Шаг 2
. Появится такое окошко:
В столбце «Backup Time
» перечислены даты создания последних резервных копий. Найдите текущую дату, затем обратите внимание на комбинацию цифр, которая значится напротив неё в столбце «
Restrictions Passcode
».
Эта комбинация и есть актуальный пароль ограничений
.
Пароли ограничений и блокировки состоят из 4 цифр, поэтому довольно часто пользователи применяют одну и ту же комбинацию. Если пароль ограничений забыт, следует прежде всего попробовать ввести вместо него код разблокировки – может быть, это даст результат.
Как востановить пароль Apple ID?
Часто бывают случаи, когда нужно зайти в старый аккаунт, а пароль потерялся и чтобы снова получить доступ к серверу, придется создавать новый пароль.
Для начала надо перейти по ссылке «Забыли Apple ID или пароль».
Следующий шаг это введение идентификатора Apple ID. Этим идентификатором служит, как правило, ранее указанный мейл, при этом это может быть и запасная почта.
После введения идентификатора нужно будет нажать на «продолжить» и, уже потом, выбрать способ для сброса старого и введения нового пароля.
Сбросить старый пароль можно таким способам:
• ответить на контрольные вопросы. Выше было указано, что такие вопросы уводятся при регистрации на сервисе, поэтому при регистрации к ним нужно отнестись с полной серьезностью;
• также можно сбросить пароль через электронную почту. Нужно нажать на соответствующий пункт и перейти на свою почту, где будет письмо с инструкцией по сбросу старого пароля и создания нового;
• в случае если высветится запрос на введение ключа восстановления, то нужно следовать по инструкции для сброса пароля с помощью двухэтапной проверки, о которой можно будет узнать ниже.
Соответственно после того как старый пароль будет сброшен пользователю сможет уже войти в сервер с новым паролем, но при этом может понадобиться обновить пароль в настройках смартфона.
Как уже говорилось выше сбросить пароль можно и с помощью двухфакторной аутентификации. Так если она включена, то сменить пароль можно с каждого приложения и устройства.
Так чтобы восстановить пароль со смартфона понадобится выполнить такие действия:
• удостоверится, что на смартфоне стоит новая iOS 11 или хотя бы iOS 10, в старых версиях восстановить будет проблематично;
• перейти в настройки;
• нажать на пункт «ваше имя», затем перейти в раздел «Пароль и безопасность» и «Сменить пароль».
Для компьютеров Mac, нужно выполнить такие действия:
• переходим в меню Apple, а затем в пункт «Системные настройки». Затем нужно нажать на значок iCloud;
• в открывшемся меню нужно выбрать пункт с названием «Учетная запись»;
• перейти на пункт «забыли пароль» и следовать инструкции, которая поможет восстановить утерянный пароль;
• Нажать на раздел «Безопасность» и «Сбросить пароль». Стоит отметить, что компьютер может запросить пароль, который пользователь установил на компьютере.
В случае возникновения проблем с данными способами восстановления пароля, можно попробовать поменять пароль с помощью двухэтапной проверки.
Как придумать сложный пароль и легко его запомнить — способ 2
Второй способ еще проще в использовании, а главное — он помог огромному количеству людей придумать и запомнить по-настоящему сложные пароли. Метод предусматривает выбор в качестве пароля шести самых обычных слов.
Например, набор слов (специально срифмованный для еще более простого запоминания) — «лом собака управдом голова повидло сом» превращается в пароль: lomsobakaupravdomgolovapovidlosom.
Для того, чтобы взломать этот пароль обычному компьютеру понадобится более 10000 веков. Другими словами, подбором паролей такое кодовое слово не взять. Более того, даже самый мощный суперкомпьютер Tianhe-2 не имеет ни одного шансы в ближайшие несколько тысяч лет успешно подобрать данный пароль.
Как поменять пароль Apple ID?
Чтобы поменять пароль в Apple ID с помощью двухэтапной проверки понадобится перейти на главную страницу сервера Apple ID и перейти на раздел «Забыли Apple ID или пароль». Затем нужно ввести идентификатор Apple ID и нажать на «Продолжить». Затем ввести ключ для восстановления двухэтапной проверки. Эта проверка предназначается для повышения безопасности устройства.
Эта функция работает после того, как будет зарегистрировано одно или несколько доверенных устройств, например, телефон, куда постоянно приходят SMS с четырехзначными кодами подтверждения. После регистрации такого устройства при каждом входе в любое предложение Apple ID будет нужно подтверждать свой вход с помощью этого кода.
Так для смены пароля нужно будет указать номер своего доверенного устройства и дождаться, когда придет сообщение с кодом подтверждения. После введения кода нужно будет создать новый пароль и выбрать пункт «Сбросить пароль».
В итоге в Apple ID уже можно будет зайти с новым паролем и в дальнейшем использовать его.
Как разблокировать Apple ID?
Часто случаются случаи, когда после авторизации пользователя появляется окно с надписью «Ваш Apple ID заблокирован по соображениям безопасности».
Такое сообщение может возникнуть в случае введения неверного пароля или получения неправильных ответов на конкретные вопросы. Как правило, о ошибках ответов на вопросы уведомления приходит на электронную почту, а о введении неправильного пароля аккаунт блокируется сразу.
Для разблокировки своего аккаунта, нужно удостовериться в том, что вы точно помните свой пароль. Затем нужно зайти в настройки и iTunes, и нажать «Войти».
После входа выскочит окно о том, что аккаунт заблокирован и пункт с названием «Разблокировать учетную запись». Это можно сделать с помощью почты или ответа на вопросы. На почту должно прийти письмо с просьбой сбросить пароль. После перехода по ссылке будет предложено увести новый пароль.
Все это можно сделать и на компьютере, и после введения нового пароля, аккаунт будет разблокирован.