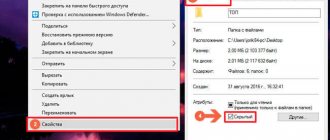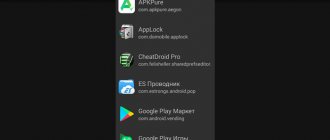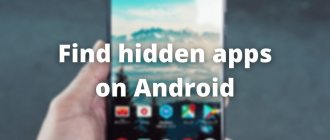По умолчанию в любой версии Windows отключена возможность видеть скрытые файлы. Это нужно, чтобы неопытные «чайники» ничего случайно не удалили и не нарушили работу ОС. Решение вполне логичное, поскольку требуются эти папки нечасто. Да и то – лишь немногим пользователям. Но все же иногда возникает необходимость посмотреть скрытые файлы.
К примеру, во время оптимизации Виндовс и очистки мусора. Многие программы (Microsoft Word, Skype) создают скрытые файлы в процессе работы. Со временем они становятся не нужными, но хранятся на диске и занимают лишнее место.
Очень часто необходимость включить скрытые папки и файлы возникает у геймеров. Ведь именно в них хранятся сохранения от многих игр.
Также отображение скрытых файлов в Виндовс 7,8,10 и XP требуется пользователям, которые хотят спрятать документы на флешке, но пока не знают, как их потом найти. В общем, причин тут масса.
Полезно знать: Как скрыть папку на жестком диске?
Сразу отмечу, что в разных версиях Windows эта настройка осуществляется по-разному. Хотя некоторые способы могут совпадать. Поэтому, ниже рассмотрено несколько инструкций о том, как включить скрытые файлы во всех Windows – «семерке», «восьмерке», «десятке» и XP. Плюс приведен универсальный способ, работающих на всех ОС.
Как открыть скрытые файлы на Windows 7?
- Нажмите Win+R, напишите control folders и нажмите Энтер.
- Откройте вкладку «Вид», прокрутите ползунок вниз и поставьте галку в пункте «Показывать…».
- Щелкните «Применить», чтобы сохранить изменения.
Готово.
Если необходимо отключить их отображение, то в том же окне поставьте галку в пункте «Не показывать…».
Второй способ:
- Перейдите в Пуск, откройте «Панель управления» и щелкните на ярлык «Параметры папок».
- Выберите раздел «Вид», прокрутите ползунок вниз и активируйте пункт «Показывать…».
- Сохраните изменения, нажав «Применить».
И третий способ:
- Откройте какую угодно папку.
- Щелкните кнопку Alt – появится вот такое меню.
- Щелкните на пункты Сервис – Параметры папок.
- Откроется знакомое окошко: чтобы включить показ скрытых файлов, перейдите на вкладку «Вид» и поставьте галку в пункте «Показывать…».
Как видите – ничего сложного тут нет. Выбирайте любой способ, какой больше подходит, и пользуйтесь ним в нужное время.
Когда вы включите просмотр скрытых файлов в Windows 7 любым из вышеописанных способов, они будут видны везде. В том числе и на флешке. Достаточно лишь подключить ее к ПК или ноутбуку – и вы увидите спрятанные папки (при условии, что они там есть). То же касается и внешнего HDD-диска.
С «семеркой» разобрались, теперь перейдем к «восьмерке».
Системные папки в работе тестировщика
Бета-тестировщики — это пользователи, добровольно принимающие участие в испытаниях ранних версий программного обеспечения и операционных систем. Перед такими пользователями стоит задача выявить вероятные ошибки в функционировании объекта тестирования и сообщить о них разработчикам. В процессе инсталляции тестируемого софта создаётся огромное количество скрытых папок, содержимое которых необходимо для проведения проверок и формирования отчётов:
При тестировании компьютерных игр нередко возникает необходимость заменить собственные сохранения на предоставленные разработчиком. А поскольку нужные файлы обычно хранятся не в папке приложения, а в скрытой директории «AppData», произвести замену без дополнительных действий не выйдет.- Для проверки инсталляционного процесса процедуру установки необходимо проводить многократно, используя различные варианты настроек и каждый раз убеждаясь, что на компьютере не осталось ни одного файла, созданного на предыдущем этапе. Большинство установщиков создают данные в скрытых временных директориях, без доступа к которым корректное выполнение тестирования станет невозможным.
- При сбоях в работе мобильных приложений разработчики обычно просят тестировщиков предоставить crash log — файл, содержащий техническую информацию о ситуации, произошедшей на устройстве пользователя. Эти данные также сохраняются в невидимых папках — «ProgramData» или «AppData».
Как включить скрытые файлы в Windows 8?
Здесь есть тоже 3 варианта на выбор. Первые два описаны выше в инструкции к Виндовс 7. То есть, вы можете включить скрытые файлы в Windows 8, прописав команду control folders. Или выбрав в «Панели управления» ярлык «Параметры папок».
Но есть и еще один способ показать скрытые файлы в Windows 8:
- Откройте какую угодно папку.
- Выберите раздел «Вид».
- Щелкните на пункт «Показать или скрыть», а затем поставьте галку в пункте «Скрытые элементы».
Готово. Причем не только в текущей папке, но и в остальных. Эти же способы помогут отобразить скрытые файлы на флешке или внешнем HDD диске – надо лишь подключить их к компу или ноутбуку.
Полезно знать: Как отключить автоматическое обновление Windows 8?
Возможные ошибки
Как задействовать опцию «Показывать скрытые файлы и папки»
Иногда происходит такая ситуация, что пользователь активирует параметр «Показывать скрытые файлы и папки», но переключатель самостоятельно переходит в положение «Не показывать скрытые файлы и папки». В этом случае нужно:
- С помощью Win + R запустить инструмент «Выполнить», ввести в строку regedit и нажать «OK».
С помощью команды «regedit» нужно запустить Редактор реестра
- В открывшемся окне в левой части пройти по адресу: HKEY_LOCAL_MACHINE\SOFTWARE\Microsoft\Windows\CurrentVersion\Explorer\Advanced\Folder\Hidden\SHOWALL.
- Если в правой части окна есть параметр CheckedValue (со значением 0), тип REG_SZ, то его нужно удалить. Чтобы сделать это, нужно кликнуть ПКМ по имени и выбрать пункт «Удалить».
- Если в списке есть параметр CheckedValue, тип REG_DWORD, то поменять его значение на 1. Для этого дважды кликнуть по имени и в открывшемся окне внести изменения в строку «Значение».
Параметр «CheckedValue» должен иметь значение 1
В противном случае параметр нужно создать. Для этого кликнуть ПКМ на свободной области окна, выбрать «Создать», затем «Параметр DWORD». Назвать его CheckedValue и дать значение 1.
- Пройти по адресу: HKEY_CURRENT_USER\Software\Microsoft\Windows\CurrentVersion\Explorer\Advanced.
- Найти в списке параметр Hidden (со значением 0), тип REG_SZ, и удалить его.
- Если в списке есть параметр Hidden, тип REG_DWORD, то поменять его значение на 1. В противном случае параметр нужно создать.
- Найти в списке параметр SuperHidden, тип REG_DWORD, и поменять его значение на 1.
- Нажать «F5», чтобы обновить окно редактора и закрыть его.
Последний способ, работающий на Виндовс 8, подходит и для «десятки»
Чтобы включить скрытые файлы в Windows 10:
- Откройте любую папку.
- Выберите раздел «Вид».
- Поставьте птичку в пункте «Скрытые элементы».
После этого можно будет увидеть спрятанные папки и документы в любом разделе жесткого диска или на флешке (она должна быть подключена к ПК).
Если хотите снова спрятать папки, уберите эту галочку.
Также существует другой способ включить отображение скрытых файлов в Windows 10:
- Щелкните Win+Q и напишите в поисковом поле «Параметры проводника». Пропишите в поле поиска «Параметры проводника»
- Нажмите Энтер – откроется знакомое окошко.
- Перейдите в раздел «Вид» и поставьте птичку в пункте «Показывать…».
Готово. Теперь вы сможете открыть любые скрытые файлы на Windows 10. Как видите, способы на разных версиях ОС довольно похожи, но отличаются небольшими нюансами.
Отображение скрытых папок при помощи файлового менеджера
Чтобы не открывать скрытые папки в Window 7 на постоянной основе можно воспользоваться сторонним программным обеспечением, таким как файловый менеджер «Total Commander». В его интерфейсе заходим во вкладку «Конфигурация» и переходим в раздел настроек.
В нем выбираем пункт «Содержимое панелей», где выставляем соответствующие галочки, как показано на скриншоте ниже.
После чего нажимаем «OK» и видим, что скрытые системные папки стали доступны.
Стоит отметить, что включенное отображение скрытых папок в данной программе будет работать только в ней, а не в интерфейсе Windows 7 в целом. Что весьма удобно, потому как не будет отвлекать пользователя не нужной информации. Кроме того, скрытые не системные папки, созданные допустим на рабочем столе, будут отображаться только в файловом менеджере при включенной соответствующей опции.
Оцените статью:
Дополнительный способ
Данный параграф расскажет о том, как сделать видимыми скрытые папки, через параметры в проводнике.
- Для начала необходимо вызвать панель поиска. Делается это при помощи сочетания клавиш Win + Q.
- В появившемся окне нужно ввести «Параметры проводника».
- После перехода в этот раздел нужно открыть вкладку под названием «Вид».
- Отметить строку, разрешающую демонстрацию спрятанных элементов.
- Также рекомендуется разрешить отображение системных директорий. Для этого нужно убрать маркер перед строкой отвечающей за сокрытие системной документации.
- В появившемся предупреждении необходимо подтвердить свой выбор.
Дополнительный способ
Еще один гораздо более простой вариант того, как сделать видимыми скрытые папки в операционной системе «Виндовс 7»:
- Открыть любую директорию.
- В верхней части окна активировать раздел под названием «Упорядочить».
- Выбрать строку «Параметры папок и поиска».
- Как только появится новое окошко, запустить подраздел «Вид» и активировать строку «Применить к папкам». Таким образом скрытые директории можно сделать видимыми как в этом разделе, так и во всех других.
Изменение свойств директорий для того, чтобы сделать их видимыми
Для того чтобы сделать открытыми прежде скрытые директории в ОС Windows 7, нужно кликнуть правой кнопкой мыши по той папке, которая на данный момент является скрытой. Затем необходимо выбрать пункт, который называется «Свойства».
На экране возникнет окно, в котором будет содержаться вся необходимая информация о свойствах папок. Уберите отметку напротив надписи «Скрытый» и подтвердите свой выбор нажатием на кнопку «Ok».
Теперь можно спрятать отображение папок либо оставить все как есть.
Как скрыть папки с помощью бесплатной программы Free Hide Folder
Значительно более удобный способ скрыть папки в Windows — использовать для этого специальную программу Free Hide Folder, скачать которую бесплатно можно здесь: https://www.cleanersoft.com/hidefolder/free_hide_folder.htm. Не путайте эту программу с другим продуктом — Hide Folders, который также позволяет скрыть папки, но не является бесплатным.
После загрузки, простой установки и запуска программы, Вам будет предложено ввести пароль и его подтверждение. Следующее окошко — попросит ввести необязательный код регистрации (программа бесплатная и получить ключ тоже можно бесплатно), этот шаг можно пропустить, нажав «Skip».
Теперь, чтобы скрыть папку, нажмите кнопку Add в главном окне программы и укажите путь к Вашей секретной папке. Появится предупреждение о том, что на всякий случай следует нажать кнопку Backup, которая сохранит резервную информацию программы, на случай, если она будет случайно удалена, чтобы после повторной установки можно было получить доступ к скрытой папке. Нажмите «Ок». Папка исчезнет.
Теперь, скрытая с помощью Free Hide Folder папка не видна нигде в Windows — ее нельзя найти через поиск и единственный способ получить к ней доступ — снова запустить программу Free Hide Folder, ввести пароль, выбрать папку, которую нужно показать и нажать «Unhide», в результате чего скрытая папка появится в своем прежнем месте. Способ куда более эффективен, единственное — следует сохранить резервные данные, о которых просит программа для того, чтобы в случае ее случайного удаления Вы могли снова получить доступ к скрытым файлам.
Осуществляем поиск
Итак, теперь все папки и файлы являются открытыми, а это значит, что можно приступать к поиску. Это достаточно проблематично по той одной причине, что никто не может сказать, где вести поиск. Хорошо, если на диске всего несколько папок и одна из них окажется той самой, нужной вам. А вот если файлов великое множество, тогда придется пересмотреть все некогда скрытые руками (помните, что такие папки и файлы выделяются своим менее ярким оттенком).
Если вы ищите, скажем, фотографии, то можно попробовать воспользоваться поиском по диску. Для этого наберите в строке поиска .jpg (в данном случае это формат файла) и нажмите клавишу Enter.
Система покажет все файлы с таким расширением, что имеются на диске. Их может быть очень много, но среди них, вполне возможно, будут именно те фото, что вы ищите. Успехов в поиске.