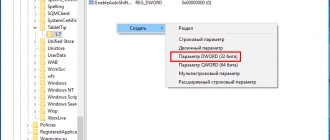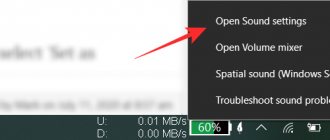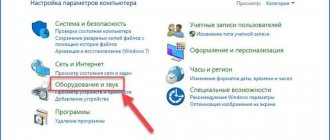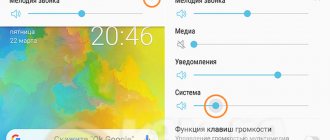Тихий звук в микрофоне препятствует комфортному разговору с собеседниками и записи аудио- или видеофайлов. Иногда устранить проблему не удается даже с помощью микшера и перемещения ползунков. Однако не стоит сразу сдавать устройство обратно в магазин или утилизировать его, так как увеличить громкость микрофона можно через встроенные средства Windows. При неэффективности остальных методов допускается использование усилителей.
Изображение StockSnap с сайта Pixabay.com.
Как сделать звук микрофона лучше
Многие пользователи персональных компьютеров отдают предпочтение телефонной гарнитуре, где микрофон и гарнитура объединены в единой конструкции. Как улучшить качество микрофона в наушниках. Функционал операционной системы Windows позволяет производить лишь незначительные улучшения качества звука микрофона. Данная процедура производится в графе «Улучшения» во вкладке «Свойства: Микрофон». Для входа в рабочую область необходимо последовательно выполнить следующие действия: кнопка «Пуск» → «Панель управления» → «Звук» → «Запись» → «Микрофон/контекстное меню» → «Улучшения».
С помощью средств операционной системы можно избавиться от реверберации (эффекта эха), частично убрать шум и убрать постоянную составляющую. Этого недостаточно для получения качественной записи. Для того, чтобы звук с микрофона был хорошим, нужно использовать программу для улучшения качества.
Способы поднять громкость микрофона на Windows 10
Изменить громкость звукозаписывающего прибора, причем как встроенного, так и внешнего, довольно просто. Делается это штатными средствами Win 10 или непосредственно в приложениях, созданных для видео- или голосовой связи: Skype, Discord и пр.
Программа для записи звука
Многим нужен микрофон, чтобы записывать аудиодорожки. С этой целью в Виндовс есть встроенные средства, но отдельно загружаемый софт функциональнее и гибче в плане регулировки параметров. Усилить микрофон на Windows 10 можно с помощью UV SoundRecorder.
Для начала понадобится загрузить программу с сайта разработчика:
https://uvsoftium.ru/products/uvsoundrecorder
Для этого жмется «Скачать для Windows Vista, 7, 8, 10».
Поставив и запустив программу, заходят в раздел «Устройства записи», где будет строка «Микрофон». Для увеличения громкости достаточно переместить ползунок.
Далее проверяют результат, нажав на «Запись».
Сказав что-то в микрофон, жмут «Стоп».
В поле выше показано место сохранения записанного файла. Прослушав, определяют, достаточно ли такого уровня громкости.
Регулировка параметров в остальных схожих программах выполняется по аналогичному алгоритму – ползунок выкручивается на максимум или до того значения, которое устраивает.
Skype и Discord
Скайп – программа для онлайн-разговоров, и в ней есть опция увеличения громкости микрофона. Запустив Skype и авторизовавшись в профиле, справа от никнейма кликают по кнопке в виде троеточия, и в выпавшем списке выбирают «Настройки».
Далее заходят в раздел «Звук и видео».
Смотрят, правильный ли микрофон выставлен в программе.
Чтобы поменять громкость вручную, отключают значение «Настроить микрофон автоматически».
На экране появится ползунок, который двигают влево-вправо для уменьшения или увеличения громкости.
Параллельно, говоря в микрофон, отслеживают шкалу громкости.
Инструкция актуальна для версии Скайпа, выпущенного в 2020 году.
Discord – мессенджер, изначально создаваемый для геймеров, чтобы те общались в групповых чатах, например, при совместном прохождении игры. Через него отрегулировать микрофон тоже не составит проблем. После авторизации в мессенджере кликают по значку шестеренки.
Откроются настройки, где заходят во вкладку «Голос и видео». В первую очередь проверяют, тот ли микрофон выбран в графе «Устройство ввода». Если да, то если что-то произнести, под пунктом «Чувствительность ввода» полоса будет заполняться зеленым. А чтобы зафиксировать уровень громкости, предусмотрен ползунок в соответствующем пункте.
Прокрутив страницу настроек вниз, рекомендуется активировать опции, показанные на картинке, если по каким-либо причинам они отключены.
Встроенное средство Windows
Чтобы улучшить звук инструментами ОС, жмут «Пуск» и переходят в «Параметры».
Затем открывают раздел «Система».
Нужная категория называется «Звук».
Для начала выбирают устройство ввода, после переходят к его свойствам.
Ползунком выставляют значение громкости. Тут же проверяют результат.
Если кликнуть «Дополнительные свойства устройства», откроется другое меню, где помимо громкости добавляется усиление в децибелах.
Перейдя во вкладку «Дополнительно», выставляется разрядность и частота дискретизации. Чем большие выставляются значения, тем в лучшую сторону меняется качество записи. Стоит ориентироваться на слух.
Стандартные средства Windows
Если ваш ноутбук оснащен диктофоном и он присутствует в Панели управления, но все равно не работает или вы слышите шум, то его можно настроить на бесшумную передачу. То есть для улучшения качества звука нужно изменить некоторые параметры:
- Зайдите в «Панель управления/Звук»;
- Перейдите на вкладку «Запись», щелкните правой кнопкой мыши по микрофону и выберите «Свойства».
- Далее перейдите в раздел «Улучшения» и включите функции шумоподавления и эхоподавления.
После проделанной работы протестируйте звукозаписывающую аппаратуру. Если голос слышен нормально, без помех, значит, он настроен правильно. Если помехи сохраняются, читайте статью дальше.
Обратите внимание, что проблемы могут быть связаны с настройками усиления звука, которые настраиваются на вкладке «Улучшения». Не рекомендуется устанавливать значение выше 10 дБ. Здесь же можно увеличить громкость.
Один и тот же принцип будет работать как для гарнитуры со встроенным микрофоном, так и для веб-камеры.
Настройки микрофона в разных программах
Настроить оборудование можно либо через встроенное ПО, либо через программы, которые вы используете для разговора. Начать лучше с инструментов ОС. Если проблема кроется в них, изменение параметров других программ не поможет.
Звукозаписывающие устройства
В Windows настройка микрофона происходит через встроенное приложение «Записывающие устройства». Зайти в него можно 2 способами.
Изображение Thomas B с сайта Pixabay.com.
Либо кликните правой кнопкой мышки по пиктограмме динамиков рядом с треем или в нем и выберите строку «Записывающие устройства», либо откройте панель управления через поиск. В ней перейдите в категорию «Оборудование и звук», затем в «Звук» и нажмите на «Запись». Откройте свойства проблемного микрофона. Нажмите на категорию «Уровни».
В открывшейся вкладке можно настроить 2 параметра: микрофон и усиление. Первый регулирует громкость звучания. Если собеседники жалуются на плохую слышимость, выкрутите ползунок вправо, насколько это возможно. Усиление нужно настраивать с осторожностью, т. к. вы рискуете получить посторонние шумы. Для большинства гаджетов достаточно +10 или +20 дБ.
Если все еще нужно прибавить громкость, пропишите +30 дБ. Однако в звуке могут появиться искажения.
Skype
В программе Skype есть встроенные параметры микрофона. Чтобы получить доступ к ним, сначала авторизуйтесь, затем перейдите в опции и выберите категорию «Настройка звука». Убедитесь в том, что в качестве основного устройства записи выбрано нужное оборудование. Если вы не можете найти свою модель, установите или обновите драйвера. Выкрутите уровень звука на максимальный уровень.
Как можно улучшить качество звука с помощью эквализации?
Постобработка означает, что у вас есть плагины VST, которые отлично с этим справляются. С этим справится любой графический или параметрический эквалайзер.Во-первых, стоит подрезать суббас, чтобы убрать из вокала лишний низкочастотный шум. Самое главное не преувеличивать и убрать полезные частоты в низком спектре: до 100-150 Гц для мужского голоса и до 300-350 Гц для женского
Во-вторых, нужно понимать, что коррекция частотного диапазона записанного вокала на дешевом микрофоне начинается с поиска и выделения полезных частот. Как это сделать?
Чтобы понять, какие изменения необходимо внести, разделим вокальный диапазон на 3 части: низкие частоты (от 100 до 500 Гц), средние (от 500 Гц до 2 КГц) и высокие (от 2 КГц до 20 КГц). На мой взгляд, самые проблемные места у дешевых конденсаторных микрофонов находятся в СЧ-диапазоне — они делают наш звук пластичным. На примере графического эквалайзера рассмотрим первый этап улучшения звука :
Что мы наделали? На графическом эквалайзере мы поставили форму «V», тем самым добавив голосу недостающие низкие частоты, т.е тело, и повысили так называемую разборчивость в диапазоне высоких частот. Будьте внимательны и прислушивайтесь, когда вы повышаете/понижаете уровень той или иной частоты, ведь вы можете зажать голос или, наоборот, лишить его полезных частот. В нашем случае будет достаточно усиления или среза на 3,5 — 5 дБ.
Но это еще не все!
Пассивный V-образный эквалайзер еще нуждается в доработке, а именно в уменьшении громкости диссонансов по звуковому спектру. Это избавит нас от всего свистящего и гудящего ненужных частот. Как это сделать?
Графический эквалайзер в этом плане будет намного эффективнее параметрического, ведь с его помощью мы видим, какие участки вызывают диссонанс. Итак, для поиска «шипения» и «пищания» значение Q (отношение центральной частоты выбранного нами диапазона к его ширине) должно быть минимальным. Теперь мы можем найти неприятные нам звуки и понизить уровень их усиления, но лучше это сделать с помощью динамического эквалайзера, чтобы при отсутствии резонирования выбранных частот голос не терял своей естественной окраски.
Теперь наш вокал, записанный на дешевый микрофон, звучит намного лучше и готов к дальнейшей обработке различными плагинами и другими инструментами для микширования!
Поэтому можно сделать вывод, что даже с бюджетным микрофоном можно добиться достойного звучания для своего творчества!
Изготовление устройства своими руками
Если нет желания приобретать фабричное устройство или надо сэкономить, можно собрать микрофонный предусилитель самостоятельно. Есть несколько схем его создания.
Усилитель с питанием от батарейки
Простейший усилитель на батарейке можно собрать на базе отечественного транзистора КТ837. Кроме него понадобятся:
- элемент питания «Крона» на 12 В;
- электролитический конденсатор на 220 мкФ;
- резистор на 5 кОм;
- алюминиевый радиатор.
Для сборки нужно:
- плюсовой выход микрофона присоединить к положительному контакту батарейки, а отрицательный – к «минусу» конденсатора»;
- «плюсы» конденсатора и «Кроны» подсоединить к эмиттеру КТ837;
- отрицательный контакт элемента питания соединить с одним из контактов аудиоштекера, который будет подключен к звуковой карте;
- параллельно базе и коллектору транзистора припаять резистор;
- коллектор присоединить ко второму контакту аудиоштекера.
Схему можно дополнить переключателем, который будет прерывать подачу тока с «Кроны» на остальные элементы.
Модуль на плате MAX9812
MAX9812 – модуль для работы с системой Arduino. Однако его можно использовать без дополнительной прошивки. В таком режиме он работает как микрофонный усилитель. Для подготовки платы к работе потребуется выполнить следующие действия:
- к посадочным местам GND и MIN в верхней части припаять микрофон;
- к OUT и GND в нижней части припаять провода, которые будут вести к выходному аудиоштекеру;
- к «плюсу» и «земле» припаять провода в соответствии с полярностью от элемента питания на 3 В.
После выполнения перечисленных мероприятий усилитель готов к использованию. Для большего удобства между батарейкой и платой можно установить выключатель, который будет прерывать подачу питания. Это замедлит износ элементов и сэкономит заряд.
MAX9812 не только увеличивает уровень выходного сигнала, но и подавляет посторонние шумы до 100 дцБел.
Аккумуляторный усилитель для сильного увеличения громкости
Когда нужно усилить сигнал в большей степени, можно воспользоваться схемой усилителя на 2 транзисторах КТ3102Е. Если их не удалось найти, можно взять зарубежный аналог VT1. Также понадобятся:
- керамический конденсатор на 0,33 мкФ;
- 2 электролитических конденсатора на 10 мкФ;
- резисторы на 47, 4,7, 150 и 3 кОм;
- источник питания с напряжением от 3 до 6 В.
Для сборки нужно:
- соединить коллектор 1-го транзистора с «плюсом» 1-го электролитического конденсатора и резистором на 4,7 кОм, эмиттер – с резистором на 3,3 кОм, базу – с коллектором 2-го КТ3102Е;
- резистор на 3,3 кОм соединить со 2-м контактом резистора на 3 кОм, а также с резистором на 150 кОм и «плюсом» 2-го электролитического конденсатора;
- базу 2-го транзистора соединить со 2-м контактом резистора на 150 кОм и керамическим конденсатором;
- на свободный контакт резистора 4,7 кОм подать «плюс» питания;
- к «земле» подсоединить «минус» батареи, эмиттер 2-го транзистора, отрицательный контакт электролитического конденсатора, 1 из выходов микрофона, 1 из выходов усилителя;
- 2-й выход микрофона подсоединить ко 2-му контакту керамического конденсатора;
«Минус» 1-го электролитического конденсатора будет служить 2-м выходом. Для удобства использования можно включить в схему выключатель, который будет прерывать подачу питания.
https://youtube.com/watch?v=XRIJNmzQgN4
Возможно использование навесного монтажа. Однако это неудобно, поэтому лучше подготовить печатную плату.
Кодеки
Вы можете улучшить микрофон вашего ноутбука с помощью «Realtek High Definition Codecs» — кодека и панели управления для улучшения звука, который он выводит, которые подходят для всех типов и типов звукозаписывающего оборудования. Выполняем следующие шаги:
- Заходим на официальный сайт.
- Выберите «Кодеки Realtek HD».
- Скачать актуальную версию программы согласно установленной операционной системе;
- Установить утилиту с помощью установщика;
После установки программы на свой компьютер ее необходимо настроить:
- В панели управления найдите и запустите «Realtek HD Manager»;
- Откройте вкладку «Микрофон»;
- Активировать функции эхо- и шумоподавления;
- Нажмите «ОК» и сохраните изменения.
Теперь программа настроена и готова к работе. Он поможет значительно улучшить работу микрофона на ноутбуке.
Специальные программы
Если встроенных в драйверы звуковой карты возможностей недостаточно для улучшения, можно прибегнуть к помощи специальных программ, в которых есть необходимые инструменты. С помощью этих приложений можно корректировать готовые записи или обрабатывать звук живого микрофона.
Realtek HD Audio
В первую очередь нужно размонтировать панель управления под названием Realtek HD Audio. Это официальное программное обеспечение от разработчиков звуковых карт Realtek. Мы решили рассказать именно об этом программном обеспечении, так как в большинстве случаев звуковая карта, встроенная в компьютер или ноутбук, была создана упомянутой фирмой. Realtek HD Audio не только устанавливает драйвера и кодеки в операционную систему, но и добавляет программное обеспечение с графическим интерфейсом, позволяющее настраивать звук, в том числе микрофон.
Доступные опции зависят не только от звуковой карты, но и от периферийного устройства. Например, некоторые модели микрофонов не имеют функции шумоподавления, поэтому настроить этот параметр через Realtek HD Audio не получится. Штатный регулятор громкости в любом случае будет регулируемым, а владельцы оборудования с настраиваемым позиционированием смогут регулировать чувствительность принимающих сторон сигнала. Однако большинство опций, доступных в этом программном обеспечении, связаны с динамиками. Это уже не актуально для нашей сегодняшней темы, поэтому предлагаем вам ознакомиться со всеми возможностями в отдельном обзоре на нашем сайте, перейдя по ссылке ниже.
АудиоМАСТЕР
Эта программа была разработана национальными провайдерами. Его основной деятельностью является обработка добавленных звуковых дорожек. Здесь можно применять различные фильтры, удалять шумы и эхо с помощью встроенных плагинов, работать с эквалайзером.
Кроме того, есть возможность записи с микрофона и участие в предварительных настройках. Увеличивая или уменьшая громкость, вы можете влиять на качество звука.
Сохраненная звуковая дорожка сразу помещается в AudioMASTER, что дает возможность обратиться к ней для дальнейшего редактирования.
Программа также оснащена встроенными функциями, влияющими на качество записи. Например, вы можете использовать заранее подготовленные эффекты, полностью изменить трек.
Опция «Выровнять громкость» позволяет устранить шумы, давящие на ухо, а также устранить неожиданные скачки громкости. Если вам нужно небольшое эхо, используйте реверберацию.
Adobe Audition
Эта программа представляет собой профессиональный инструмент, обрабатывающий звук, поступающий через микрофон. Это самое функциональное решение среди всех известных программ.
Это связано с тем, что провайдеры сосредоточились на обработке звука при разработке приложения. При этом в утилиту были добавлены уникальные возможности.
Его цель — поднять определенные частоты или устранить их. Это делает голос более четким, а посторонние шумы исчезают. Специальные плагины могут регулировать тон, применять эффекты.
Это полностью меняет звук. Кроме того, в Adobe Audition есть возможность при необходимости удалить голос из звуковой дорожки.
Начинающий пользователь не сможет сразу открыть для себя функционал приложения, так как оно содержит достаточно большое количество панелей и параметров.
Эта программа показывает отличные результаты даже при наличии дешевого микрофона или случайных помех. Для того, чтобы быстро освоиться с утилитой, вы можете воспользоваться специальными уроками, которые есть на официальном сайте разработчиков.
Программы и приложения для подключения на компьютере
Если качество звука на выходе по-прежнему не устраивает, рекомендуем скачать одну из профессиональных программ для корректировки настроек микрофона из предложенного списка:
- Realtek HD Audio;
- Audacity Potable;
- Sound booster;
- Absolute Sound Recorder;
- Free Sound Recorder.
Персонализация в Realtek HD Audio
- В главном меню настроек программы вы можете активировать опции подавления шума и эхо у вашего микрофона.
- В верхней панели можно регулировать громкость записи и воспроизведения устройств звукозаписи. По умолчанию значения выставлены на максимум, но если вам кажется, что микрофон слишком «громкий», то можете скорректировать эти показатели.
Конфигурация Free Sound Recorder
- В стартовом меню утилиты выбираем режим отображения «Show mixer windows» .
- Выберите подходящий микрофон и откройте вкладку «Опции».
- Уберите галочку в пункте «Automatic gain control» . Это даст вам возможность перейти к ручной настройке вашего микрофона. Вы можете усилить, либо заглушить его громкость.
Усиление микрофона в Sound booster
- В нижнем левом углу экрана ищем значок установленной программы Sound Booster.
- Кликните по нему 2 раза. В открывшемся окне вы можете выбрать уровень усиления вашего микрофона.
- В программе присутствует возможность привязки операций усиления и уменьшения громкости к горячим клавишам. Чтобы открыть меню настроек программы, необходимо кликнуть по иконке правой кнопкой мыши и выбрать пункт «Настройки». Здесь вы можете самостоятельно назначить сочетания клавиш и включить функцию автозагрузки программы.
Полезные рекомендации
Качество звука – важнейший параметр для пользователей, активно использующих интернет-телефонию и записывающие программы. Прежде всего, это определяется качеством интернет-соединения. Также скорость и статус интернета важны для обеих сторон и одинаково влияют на разговор.
Такие программы, как Skype, Viber и т д., отдают приоритет стабильности разговора, и если у вас не самый быстрый интернет, программа автоматически начнет принимать сигнал наихудшего качества, чтобы пользователь мог слушать его непрерывно. Чтобы значительно улучшить звук в Скайпе во время разговора, прекратите загружать и скачивать файлы. Иногда это помогает полностью решить проблему плохого звука.
Источники
- https://Lumpics.ru/software-for-improving-the-sound-of-the-microphone/
- https://dinamikservis.ru/mikrofony/kak-uluchshit-zvuk-mikrofona/
- https://onoutbukax.ru/uluchshaem-kachestvo-zvuka-mikrofona/
- https://learn4joy.ru/kak-uluchshit-zvuchanie-deshyovogo-mikrofona/
- https://ProMikrophon.ru/rekomendatsii-po-uluchsheniyu-kachestva-zapisi-zvuka-mikrofona/
- https://fobosworld.ru/programmy-dlya-uluchsheniya-zvuka-mikrofona/