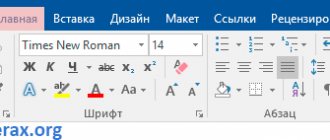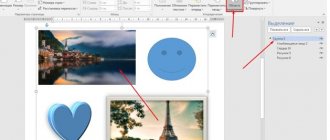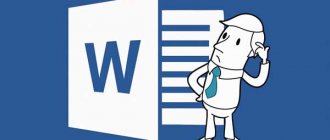Абзацные отступы можно установить в окне Абзац.
Выделите нужный абзац(ы) или весь документ (клавиатурная комбинация CTRL + A) и нажмите правую кнопку мыши – пункт Абзац.
Откроется окно настройки абзацных отступов.
Обычно текст пишется на расстоянии от края страницы, установленном в Полях страницы, но может потребоваться установка дополнительного отступа – уже от полей страницы. Это и есть абзацный отступ, отступ абзаца. Его можно настроить слева или справа (см. рис) или для обоих полей одновременно.
Отступ абзаца слева
- Отступ абзаца справа
- Для установки полей отступа нужно установить значение отступа в сантиметрах в окне Абзац.
- Например, абзацный отступ 3 см слева и справа выглядит так:
Также установить абзацные отступы слева и справа можно не через окно Абзац, на на линейке Word, потянув за нижние маркеры. Как включить линейку.
Зеркальные отступы
Зеркальные отступы позволят скрепить распечатанные листы как книгу, в которой слева и справа разные отступы. Предварительно также нужно выделить требуемый фрагмент текста.
Красная строка
- Отступ первой строки называется красной строкой и устанавливается там же, в окне Абзац. Отступ красной строки бывает двух видов:
- Настройка отступа красной строки: выбираем тип (отступ или выступ) и устанавливаем значение в сантиметрах.
Также красную строку можно задать, передвинув маркер красной строки (отступ первой строки) на линейке – это верхний левый маркер — нажать левую кнопку мыши на маркере и, удерживая, подвинуть его влево или вправо. Абзацы, для которых нужно установить красную строку, нужно предварительно выделить.
- Отступ
- Выступ
- Для большей части документов принято устанавливать красную строку в виде отступа 1,25 см.
Как открыть окно Абзац?
- выделив нужные абзацы, щелкнуть в любом месте выделения правую кнопку мыши и выбрать пункт Абзац.
- нажать на кнопку с изображением стрелочки на Риббоне: Главная – область Абзац.
ЧастыеВопросы
- — Как убрать все отступы в Word или установить их одинаковыми?
- — Выделите весь текст, нажав на клавиатуре комбинацию CTRL + A, нажмите правую кнопку мыши — Абзац — и в окне установите значение всех отступов — или любое требуемое значение — ОК.
Источник: https://korolevairin.ucoz.net/publ/vsjakie_poleznye_prijomy_dlja_raboty/abzacnyj_otstup_v_word_vorde_krasnaja_stroka_otstupy_sleva_i_sprava/5-1-0-15
Меню
Настроить отступ первой строки можно и с помощью меню. Выделите текст, который надо отформатировать или установите курсор в нужный фрагмент, если хотите изменить положение только его одного. Также вы можете задать настройки в пустом документе, перед написанием текста – тогда он автоматически будет форматироваться в момент ввода в соответствие с заданными параметрами.
На главной вкладке в разделе «Абзац» откройте дополнительные параметры по кнопке в правом углу. Или перейдите в одноименную функцию через подменю, которое появляется при нажатии на правую кнопку мыши в любом месте текста. Здесь можно поставить значения отступов слева и справа – для перемещения текста относительно границ страницы. Опция «Зеркальные отступы» формирует разные интервалы промежутков, как в книге.
Для первой строки выберите действие – отступ или выступ – и укажите значение в сантиметрах. Раздел «Интервал» устанавливает дополнительные промежутки перед и после абзацев, а также междустрочный интервал.
Мы разобрались, как сделать правильные отступы в Ворде. Формируйте структурированные документы с использованием всех возможностей Word.
Документ легче читается и лучше воспринимается визуально, если текст разделен на абзацы и имеет отступ первой строки. Набирая текст на компьютере с помощью интерфейса Word, нет необходимости в начале каждого абзаца неоднократно нажимать пробел. Оформить отступ можно несколькими способами, каждый из которых имеет свои преимущества.
Как в Ворде сделать отступ — Интернет
Написав текст в Word, и, перейдя к его редактированию, возникает множество задач, которые требуется выполнить. Один из важных моментов при доработке статьи — это соблюдение абзацев.
Каждая новая мысль пишется с нового абзаца и, соответственно, с красной строки. В сегодняшнем выпуске мы поговорим о том, как в Ворде сделать отступ.
Рассмотрим всевозможные способы, которыми вы можете воспользоваться.
Как сделать отступ в Word и других текстовых редакторах?
Сначала дадим ответ на вопрос, как сделать отступ в Ворде, от установленных разметок страницы с левой и правой стороны, для всего абзаца.
Отступы можно установить, используя инструмент «Линейка».
Если вдруг линейка не отображается над страницей.
То есть возможность найти ее по пути: Вид —> Показать —> Линейка (отметить галочкой). Такое можно проделать в Майкрософт Ворд.
В Либер Офис инструкция немного другая. Пройдите по пути Вид — Линейка. Либо зажмите комбинацию клавиш Ctrl+Shift+R.
В Word Online отобразить линейку не получится. Все операции по смещению текста выполняются в разделе в «Разметка страниц».Как можно заметить с правой стороны есть лишь один маркер (регулировщик). Сделать отступ по правой стороне можно, путем зажатия правого маркера левой кнопкой мыши, и последующего его передвижения.
Чтобы всё отображалось так, как вы задумали, важно сперва выделить текст, который необходимо сместить, а уже после передвигать маркер. Если не выполнить выделение, то сместится лишь тот абзац, на котором установлен курсор.
Для более быстрого выделения всего текста зажмите комбинацию клавиш «Ctrl+A», после чего перетащите маркер на требующееся расстояние.
Если посмотреть налево, то там два маркера, но нижний маркер имеет две функции. Сейчас обо всем подробнее. Чтобы в Ворде сместить абзац или весь текст достаточно воспользоваться нижним левым маркером. Таким же образом, как и в случае с правым маркером, выделяем запись и перетаскиваем по линейке. Вместе с нижним маркером переместится и верхний, не обращайте на это внимание.
Как в ворде сделать абзац?
Теперь попробуем сделать красную строку. Как правило, именно это требуется во многих печатных работах. Чтобы сделать в Ворде абзац, то есть смещение одной строки, необходимо поставить курсор мыши на эту строку, в любое место, и сдвинуть верхний маркер вправо на расстояние 1,25 см. Либо на такое расстояние, которое требуется именно вам.
Осталась лишь одна функция левых маркеров. Нижний левый маркер имеет возможность смещать текст, который располагается ниже установленного курсора. Поставьте, к примеру, курсор мыши на первую строку абзаца и перетащите нижний маркер вправо.
Получится что-то вроде этого:Все, что было рассказано выше можно проделать и другим способом. В Microsoft Word в разделе «Главная» —> «Абзац» нажмите стрелочку в правом нижнем углу. При наведении можно увидеть, что там написано «Абзац».
Отобразится новое окно «Абзац». В нем вы полностью можете регулировать расположение текста: абзацы, отступы, интервалы и т.д.
Сейчас немного подробнее! Общие трогать не будет, так как выравнивание по левому краю — это стандарт, которого следует придерживаться.
Отступы. Перед текстом, означает смещение с левой стороны вправо, а «после текста», с правой стороны влево.
Особый. В выпадающем меню три поля: (нет), отступ, выступ. Отступ позволяет сделать красную строку, выступ смещает текст, располагающийся ниже курсора. В пункте «На» пропишите длину отступа или выступа.
Интервал. «Перед» и «после» регулируют высоту между абзацами. «Междустрочный» имеет четыре пункта в выпадающем меню: множитель, одинарный, 1,5 строки, двойной. Чтобы текст выглядел удобно и правильно выбирайте «одинарный».
- Изменяющийся параметр «Значение», позволяет поставить между строками требующийся промежуток.
- Ну вот и все, касательно того, как сделать в ворде абзац и другие отступы.
- Изучайте текстовые редакторы вместе с нами!
Интересные записи:
Источник: https://medicina-treat.ru/kak-v-vorde-sdelat-otstup/
Точная настройка через диалоговое окно «Абзац»
Для точной настройки отступа используется окно «Абзац». Первым делом надо выделить абзацы, для которых устанавливается параметр отступа, и щелкнуть правой кнопкой мыши по выделенному фрагменту. В появившемся контекстном меню выбрать «Абзац».
Во вкладке «Отступы и интервалы» найти группу «Отступ», а в ней графу «Первая строка». В выпадающем меню выбрать «Отступ», а в окошке «на» указать значение в сантиметрах. По умолчанию устанавливается отступ 1,25 см.
В Word 2010 диалоговое окно «Абзац» можно также вызвать, щелкнув в меню на вкладке «Главная», а затем в группе «Абзац» — по квадратику со стрелочкой в правом нижнем углу. Далее действовать так, как указано выше.
Отступы и интервалы в программе Microsoft Word расставляются согласно значениям, заданным по умолчанию. Кроме того, их всегда можно изменить, настроив под собственные нужды, требования преподавателя или заказчика. В этой статье мы расскажем о том, как сделать отступ в Ворде.
Стандартные отступы в Ворде — это расстояние между текстовым содержимым документа и левым и/или правым краем листа, а также между строками и абзацами (интервалы), установленное в программе по умолчанию. Это одна из составляющих форматирования текста, и без этого довольно сложно, а то и вовсе невозможно обойтись во время работы с документами. Подобно тому, как в программе от Майкрософт можно изменить размер текста и шрифт, в ней можно изменить и размеры отступов. Как это сделать, читайте ниже.
1. Выделите текст, для которого необходимо настроить отступы (Ctrl+A ).
2. Во вкладке “Главная” в группе “Абзац” разверните диалоговое окно, нажав на небольшую стрелочку, расположенную в правой нижней части группы.
3. В диалоговом окне, которое появится перед вами, установите в группе “Отступ” необходимые значения, после чего можно нажать “ОК” .
Совет: В диалоговом окне “Абзац” в окне “Образец” вы можете сразу видеть то, как будет меняться текст при изменение тех или иных параметров.
4. Расположение текста на листе изменится согласно заданным вами параметрам отступов.
Помимо отступов, вы также можете изменить и размер междустрочных интервалов в тексте. О том, как это сделать, читайте в статье, представленной по ссылке ниже.
Как сделать отступ строки в ворде
Когда документ структурирован и имеет хорошую постановку в целом, то читателю легко ориентироваться в тексте, что облегчает само чтение.
Когда документ приятен при чтении, это значит, что такой текст является хорошо форматированным. Элементов форматирования довольно много в «Ворде», но в этой статье будет затронут единственный — абзац.
Его еще называют красной строкой, что будет периодически делаться и в данном тексте.
К сожалению, мало кто знает, как делаются абзацы в «Ворде», или же знают, но делают все равно неправильно. В статье будут рассмотрены все три способа: при помощи линейки, табуляции и меню «Абзац». Роль они выполняют одну и ту же, но вот подход к каждому из них разный. Поэтому дочитайте статью до конца, чтобы подобрать способ для себя.
Абзац с помощью линейки
Как говорилось выше, абзацы в «Ворде» можно делать тремя способами. Сейчас будет рассмотрен первый из них — с помощью линейки. Этот способ довольно простой в использовании, но все равно он недостаточно популярен. Скорее всего, это связано с его неточностью — длина абзаца определяется на глаз, но если для вас это неважно, то смело можете пользоваться им.
Итак, для начала необходимо разобраться, где находится та самая линейка. Дело в том, что иногда по умолчанию она убрана и ее необходимо включить. Чтобы это сделать, выполните три простых действия:
- Перейдите в программе на вкладку «Вид».
- Найдите область под названием «Показать».
- Поставьте галочку рядом со строкой «Линейка».
Если же вы пользуетесь «Вордом» 2003-й версии, то вам необходимо нажать «Вид» и в списке выбрать «Линейка».
Разбивка абзацев по страницам
При работе с большими документами, бывает нужно задать пропорциональное размещение абзацев текста на страницах. Например, вы пишете документ с большими абзацами, и вам надо, чтобы каждый новый абзац начинался с новой страницы. Для разбивки абзацев по страницам сделайте следующее:
- Выделите необходимые абзацы;
- Щелкните по выделенному фрагменту правой кнопкой мыши и в появившемся контекстном меню, выберите пункт «Абзац»;
- В окне «Абзац» перейдите на вкладку «Положение на странице»;
- В группе «Разбивка на страницы» выберите нужные пункты:
- «Запрет висячих строк» – запрет перехода одной строки на следующую страницу или первой строки на предыдущую;
- «Не отрывать от следующего» – запрет перехода следующего абзаца на следующую страницу;
- «Не разрывать абзац» – запрет разделения абзаца на две страницы;
- «С новой страницы» – вставка разрыва страницы перед абзацем (каждый следующий абзац начинается на новой странице).
Рисунок 7 Разбивка абзаца при помощи средств вкладки «Положение на странице»
Для того чтобы быстро задать интервал сверху абзаца, который соответствует размеру шрифта стандартной строки (12пт), сделайте следующее:
- Поставьте курсор на нужный абзац;
- Нажмите комбинацию клавиш .
Учтите, что повторное нажатие клавиш убирает интервал.
Как просто сделать отступ в Ворде
Форматирование набранной информации в документе офисного приложения Ворд — это то, что на пользователь тратит большую часть времени при работе с готовым файлом. Многие пользователи во время форматирования не знают даже азов работы с офисным приложением.
Как сделать отступы в Ворде
Основными категориями, которыми оперирует пользователь при форматировании, являются отступ и выступ. Они используются для выделения фрагментов имеющейся в файле информации. Отступ используют для выделения первой строки абзаца. Таким способом удается сдвинуть по правому краю первую строку относительно всего содержимого документа.
Выступ — это когда напечатанное сдвигается влево. Естественно предположить, что первое встречается гораздо чаще второго. В связи с этим нужно сосредоточить особое внимание на том, как сделать отступ. Это умение пригодится как опытным юзерам, так и начинающим «чайникам». Сколько бы вы не избегали этого, рано или поздно придется научиться.
Формирование абзацев
Существует несколько способов форматирования абзаца. Чтобы его сделать, выберите в меню «Формат», затем «Абзац», затем определите, на сколько единиц будет отступать первая строка. Как правило, это 1,5 единицы. Сохраните сделанные изменения. Теперь можете открывать Ворд и работать в нем, а абзацы будут формироваться в соответствии с заданными параметрами.
Не понравился результат, считаете, что абзац получился слишком большой или маленький? Воспользуйтесь линейкой на панели инструментов.
Стоит сказать, что не всегда пользователь может увидеть ее сразу, так как она может быть скрыта. Нажмите на значок в правом верхнем углу документа.
Обратите внимание, что линейка градуирована, то есть на ней нанесены сантиметры и миллиметры для формирования отступов и выступов.
После появления линейки закрепите курсор у первого абзаца вашего файла, затем потяните за бегунок линейки на необходимое количество пунктов. Обратите внимание, что после этого изменится размер только одного абзаца. Естественно, что на протяжении документа их нужно сделать одинаковыми. Для этого выделите набранное полностью и передвиньте бегунок линейки на нужное количество единиц.
Пожалуй, эти два способа являются оптимальными при форматировании документа и формировании
отступов.Сам по себе документ Ворд не существует без абзацев как структурных единиц, а отступ — это формирующая абзаца.
Есть еще один способ, как сделать красную строку. Однако он является не совсем правильным, вернее неакадемическим, так как создает проблемы при дальнейшем редактировании набранной информации. Речь идет о клавише табуляции, или Tab. Она переносит первую строку абзаца на определенное количество единиц. Использование табуляции не является нормативным, хотя это и более легкий удобный способом.
Однако, если вы хотите научиться правильному академическому форматированию, то лучше сразу привыкайте пользоваться первыми двумя способами. Помните, всегда сложнее переучиться, чем научиться заново. С Вордом форматирования не избежать.
Инструменты
Несколько из инструментов данного раздела отнесены к форматированию абзацев. Каждый раз, нажимая на инструмент увеличения отступа, произойдет указанное стрелкой сдвигание абзаца на заданное расстояние, которое равняется 1,25 см. Инструмент, располагающийся с левой стороны от выделенного красным прямоугольником, носит название «Уменьшить отступ». Благодаря нему абзац, сдвинутый в правую сторону, возвращается влево на такое же расстояние.
Посредством следующей группы инструментов, обведенных прямоугольником красного цвета, происходит выравнивание текста абзаца соответственно по левому краю, по центру, по правому краю, а также, по ширине.
Пояснения заслуживает последний случай. На следующем скриншоте показано изменение расстояния между словами при условии выравнивания по ширине.
С помощью выпадающего списка инструмента под названием «Интервал», помимо корректировки междустрочного расстояния, можно также управлять интервалом, разделяющим абзацы.
На следующем скриншоте проиллюстрировано смещение вниз абзаца (отмечено посредством красной стрелки) при подборе строчки добавления интервала перед абзацем. Очевидно, что, щелкнув по следующей строчке, абзац снова вернется на былое место.
Как сделать отступ абзаца в ворде?
Создание красной строки в ворде. Или как сделать отступ абзаца?
Продолжая изучать возможности текстового процессора MS Word, сегодня мы рассмотрим такую востребованную функцию, как установка требуемого отступа для абзаца. Еще этот отступ называют красной строкой. Во всех версиях Microsoft Word эта операция делается одинаково. Как именно вы узнаете в данной статье.
Установка отступов абзаца в ворде
Итак, для установки отступа требуемой величины нам потребуется линейка. О том, что это такое и как ее включить в случае ее отсутствия вы узнаете в данной статье.
После того, как линейка включена для установки отступа абзаца требуется установить курсор мыши в его начало. Затем на той самой линейке, которая будет у вас в верхней части листа MS Word, нужно потянуть за верхний треугольник вправо на ту величину, которая требуется.
Положение курсора и вид верхнего треугольника, за который нужно тянуть вправо чтобы добавить отступ абзаца
Тем самым вы сделаете красную строку для абзаца, в котором стоял курсор ввода.
Если требуется установить отступ для всех абзацев в тексте, то чтобы это сделать быстро нужно выделить весь текст (например с использованием быстрой комбинации клавиш “CTRL” + “A”) и проделать тоже самое – потянуть вправо верхний треугольник на линейке MS Word.
Как видите процесс выставления отступов красной строки в MS Word довольно простой и выполняется за несколько кликов мышкой. Главное включить отображение линейки в верхней части документа, если она отсутствует.
Лучший способ отблагодарить автора статьи- сделать репост к себе на страничку
абзац в вордеотступы абзаца в ворде
Источник: https://helpadmins.ru/kak-sdelat-otstup-abzaca-v-vorde/
Выделение абзацев с одинаковым форматированием
Этот прием можно применять, когда вы вставляете фрагменты текста с разным форматированием, например, готовите рецензию на новый автомобиль от «Aston Martin» и вам нужно максимум информации с различных сайтов. При этом вы вставляете текстовые фрагменты с сайтов, по мере загрузки (ознакомления) со статьей. Сайты разные и форматирование там тоже разнится, но, к примеру, вы наиболее доверяете паре сайтов, специализирующихся на освещении области автомобилестроения. Соответственно, вам надо найти все статьи с этих сайтов, которые вы скопировали в ваш документ. Сделать это можно, задав в качестве примера всего один абзац – все остальные абзацы с подобным форматированием будут выделены, и вы, например, сможете их перестроить в блок для последующих действий (редактирования, форматирования).
Чтобы выделить абзацы с идентичным форматированием, сделайте следующее:
- Выделите абзац с нужными параметрами форматирования;
- Щелкните правой кнопкой мыши по выделенному фрагменту и в контекстом меню наведите курсор на пункт «Стили»;
- Во всплывающем меню «Стили» щелкните по пункту «Выделить текст, имеющий такой же формат».
Отмена форматирования в абзаце
Чтобы убрать внесенные изменения при форматировании абзацев, сделайте следующее:
- Выделите нужный абзац;
- Нажмите комбинацию клавиш
Отступы в ворде ( MS Word)
Ранее мы уже был урок на тему отступы и границ в ворде, но в ней было рассмотрено только отступы в абзаце (посмотреть урок «отступы в абзацах»). В этот раз рассмотрим дополнительно главные поля и повторим прошлый материал
Чем делаются отступы в MS Word?
Самые главные отступы текста на листе выставляются в параметрах страницы в разделе поля. Второй инструмент – линейка. С ее помощью выставляются отступы каждого абзаца по отдельности или для нескольких выделенных абзацев разом.
Подробнее о каждом инструменте.
Отступы полей на странице
Сейчас речь идет о полях указанных на рисунке. Чтобы их настроить вызываем окно «Параметры страницы» и в первой вкладке поля выставляем необходимые значения.
- Как вызвать окно «Параметры страницы»?
- 1-й способ: 2 быстрых клика левой кнопкой мыши по линейке (см. рисунок ниже)
- 2-й способ: вверху на панели инструментов открыть вкладку «Разметка страницы» в инструменте «Поля» выбрать последний пункт «Настраиваемые поля » (см. рисунок ниже)
Линейка в MS Word
Инструмент отображается в верхней и левой части окна программы. Если линейка не видна, ее можно включить (см. рисунок ниже)
Линейка состоит из нескольких элементов (ползунков). Каждый ползунок отвечает за свой отступ в абзаце. На рисунке я постарался обозначить и ниже понятно расписать назначение каждого ползунка.
| Номер элемента | Описание отступа, который делается данным элементом |
| 1 | Регулирует отступ первой строки в абзаце. |
| 2 | Регулирует отступ всех, кроме первой строки в абзаце. |
| 3 | Регулирует одновременно отступ элемента 1 и 2 от края листа, но не изменяет расстояния между первым и вторым элементом. |
| 4 | Регулирует отступ всех строк от правой части листа |
| 5,6,7,8 | Это те значения отступов полей, которые выставляются в окне «параметры страницы» |
Скачать файл MS Word с примером с использования трех видов отступов
Откройте скаченный файл и кликайте в каждом абзаце. Обратите внимание на то, как расположены ползунки отступов в выбранном абзаце. Проанализируйте и разберитесь, какой ползунок, за какой отступ отвечает. Это не сложно.
Жми
Добавляйся в группу в ВК и Одноклассниках!
Источник: https://tim-plus.ru/uroki/word/otstupyi-i-polya-v-ms-word
Междустрочный интервал
Междустрочный интервал очень часто используется при форматировании документов, а наиболее распространенные его значения — одинарный и полуторный. Сам интервал определяется на основе базовых линий строк, которые проходят по центру букв (при этом учитываются их верхние и нижние элементы, типа надстрочного/подстрочного знаков). Так, одинарный интервал, соответствует величине шрифта текста, и является интервалом «по умолчанию» в Word 2010. Полуторный интервал используется в большинстве деловых документов, в курсовых и рефератах. Для того чтобы задать междустрочный интервал, сделайте следующее:
1 способ:
- Выделите нужные абзацы и щелкните правой кнопкой мыши по выделенному участку;
- В контекстном меню выберите пункт «Абзац»;
- В окне «Абзац», вкладки «Отступы и интервалы» в группе «Интервал» в графе «Междустрочный» выберите из списка нужный:
- «Одинарный» – интервал соответствует размеру шрифта текста абзаца;
- «1,5 строки» – интервал равен полуторному размеру шрифта текста абзаца;
- «Двойной» – интервал равен двойному размеру шрифта текста абзаца;
- «Минимум» – интервал не меньше заданного в пунктах размера;
- «Точно» – интервал точно соответствует заданному в пунктах размеру (то есть если шрифт равен 12пт, то интервал будет точно таким);
- «Множитель» – множитель для интервала, равного размеру шрифта текста абзаца (чем больше множитель, тем больше интервал).
2 способ:
- В группе «Абзац» щелкните по кнопке «Междустрочный интервал» (вы перейдете в окно «Абзац» на вкладку «Отступы и интервалы»);.
- В группе «Интервал» в поле значение, введите нужную величину и щелкните «ОК».
3 способ:
- Выделите нужные абзацы;
- Используя сочетания клавиш, задайте необходимый интервал:
- Ctrl+1 – одинарный интервал;
- Ctrl+5 – полуторный интервал;
- Ctrl+2 – двойной интервал.
Как сделать отступ в Ворде
После того, как Вы напечатали в Ворде все необходимое, или Вам дали уже набранный документ, можно переходить к редактированию и форматированию готового текста в Word. И одним из пунктов, которые Вам предстоит сделать – это настроить отступы для строк в документе.
В этой статье мы разберемся, как сделать отступ для всего абзаца, только для первой строки и выступы для текста.
С помощью линейки
Для всего абзаца
Начнем с первого вопроса. Отодвинуть напечатанное от установленных границ полей можно с правой и с левой стороны. Сделать это можно, используя специальные маркеры на верхней линейке документа. Если у Вас она не отображается, перейдите на вкладку «Вид» и в группе «Показать», поставьте галочку в поле «Линейка».
С правой стороны находится всего один маркер. Чтобы отступить от поля, кликните по напечатанному левой кнопкой мыши и перетащите маркер на нужное расстояние на линейке. Цена деления линейки равна 0.25 см.
Если Вы ничего не выделяли, то отступ будет сделан для той части, в которой установлен курсор. Если нужно сделать одинаковое расстояние от поля для всего напечатанного, выделите все, нажав комбинацию «Ctrl+A», и перетащите маркер. Чтобы сделать отступ для разных частей, выделяйте их и перетаскивайте маркер.
С левой стороны на линейке есть три маркера. Для того чтобы отступить слева для одной выбранной части, поставьте там курсив, кликните левой кнопкой мыши по нижнему маркеру, он имеет вид прямоугольника, и перетащите его на нужное расстояние на линейке.
При этом выделяйте весь текст или отдельные абзацы.
Для первой строки
Если Вам нужно отступить только для первого рядка, его еще называют красная строка в Ворде, то на линейке с правой стороны, перетащите верхний маркер на нужное расстояние. Учитывая, что цена деления 0.25 см, в примере мы сделали отступ равный 1.25 см.
Прочесть подробную статью про абзацы в Ворде, Вы сможете, перейдя по ссылке.
Выступ для текста
С помощью последнего маркера, можно сделать выступ для текста. Кликните по нему левой кнопкой мыши и установите его на нужное расстояние на линейке. При этом весь текст, за исключением первой строки, сдвинется на указанное значение.
Линейка
Быстро сделать абзацный отступ можно с помощью линейки, которая расположена прямо под иконками меню. Если вы не видите там сантиметровой ленты, зайдите во вкладку «Вид» Word 2007, 2010 или выше, в разделе «Показать» установите галочку напротив пункта «Линейка». Если вы пользуетесь версией 2003, функция размещена в одноименном разделе меню.
На ленте слева расположены две стрелки, указывающие друг на друга, справа еще одна стрелка. Чтобы оформить отступ первой строки, вам понадобится левая верхняя стрелка. Зажмите ее указателем мыши и потяните направо – первая строка абзаца, на котором стоял курсор редактирования, начнет отступать вслед за ней. Если вы потянете стрелку налево, первая строка начнет выступать за пределы абзаца.
Чтобы установить отступ в Ворде сразу для всего документа, сначала выделите весь текст, затем переместите стрелку на линейке. Если вы хотите сдвинуть абзац целиком, используйте нижние стрелки – соответственно для сдвига его левой и правой границ. Нижняя левая стрелка состоит из двух частей – треугольной и прямоугольной. Если двигать треугольную часть, будет смещаться только левая граница абзаца. Если взяться за прямоугольную, вместе с границей двинется и отступ 1 строки.
Какие могут быть трудности?
Пользователь по незнанию делал красную строку пробелами, в этом случае нужно предварительно удалить все ненужные пробелы, а потом сделать отступ, как написано выше.
Спасибо за Вашу оценку. Если хотите, чтобы Ваше имя стало известно автору, войдите на сайт как пользователь и нажмите Спасибо еще раз. Ваше имя появится на этой стрнице.
Есть мнение? Оставьте комментарий
Понравился материал? Хотите прочитать позже? Сохраните на своей стене и поделитесь с друзьями
Вы можете разместить на своём сайте анонс статьи со ссылкой на её полный текст
Ошибка в тексте? Мы очень сожалеем, что допустили ее. Пожалуйста, выделите ее и нажмите на клавиатуре CTRL + ENTER.
Кстати, такая возможность есть на всех страницах нашего сайта
| Шаблон Excel «Анализатор результатов ЕГЭ по ОБЩЕСТВОЗНАНИЮ + ЭССЕ — 2022, 2019» с автоматическим выводом отчета-анализа |
| Хотите получать информацию о наиболее интересных материалах нашего сайта? Подпишитесь на рассылку E-mail Установите приложение на Android 2007-2019 «Педагогическое сообщество Екатерины Пашковой — PEDSOVET.SU». 12+ Свидетельство о регистрации СМИ: Эл №ФС77-41726 от 20.08.2010 г. Выдано Федеральной службой по надзору в сфере связи, информационных технологий и массовых коммуникаций. Адрес редакции: 603111, г. Нижний Новгород, ул. Раевского 15-45 Адрес учредителя: 603111, г. Нижний Новгород, ул. Раевского 15-45 Учредитель, главный редактор: Пашкова Екатерина Ивановна Контакты: +7-920-0-777-397, Домен: https://pedsovet.su/ Копирование материалов сайта строго Для подтверждения подлинности выданных сайтом документов сделайте запрос в редакцию. сервис вебинаров О работе с сайтом Мы используем cookie. Публикуя материалы на сайте (комментарии, статьи, разработки и др.), пользователи берут на себя всю ответственность за содержание материалов и разрешение любых спорных вопросов с третьми лицами. При этом редакция сайта готова оказывать всяческую поддержку как в публикации, так и других вопросах. Если вы обнаружили, что на нашем сайте незаконно используются материалы, сообщите администратору — материалы будут удалены. | |
| Посетителей: 298981 | (сегодня 33) | Шрифт: |
Способ 2: Сочетания клавиш
Использование горячих клавиш позволяет ощутимо упростить и ускорить рабочий процесс во многих программах. Текстовый редактор от Microsoft тоже поддерживает всевозможные сочетания, благодаря которым можно удобно взаимодействовать с содержимым документам и практически моментально выполнять те или иные действия, например, выделять абзацы.
Вариант 1: Абзац от начала к концу
Итак, если фрагмент текста требуется выделить в направлении сверху вниз, действовать необходимо следующим образом:
- Установите указатель курсора в начало абзаца, который будет выделяться.
- Нажмите клавиши «CTRL+SHIFT+СТРЕЛКА ВНИЗ».
- Абзац будет выделен от начала и до конца.
Вариант 2: Абзац от конца к началу
Для выделения текста в обратном рассмотренному выше направлении, то есть снизу вверх, одну клавишу в комбинации потребуется заменить.
- Установите указатель курсора в конце абзаца, который необходимо выделить.
Другие комбинации клавиш
Помимо быстрого выделения абзацев, комбинации клавиш помогут быстро выделить и любые другие фрагменты текста, начиная от единичного символа и заканчивая всем содержимым документа. Прежде чем приступить к использованию представленных ниже сочетаний, установите указатель курсора слева или справа от того элемента или части текста, которую вы хотите выделить.
Примечание: То, в каком месте (слева или справа) должен находиться указатель курсора перед выделением текста, зависит от того, в каком направлении вы будете его «двигаться» — от начала в конец или от конца к началу.