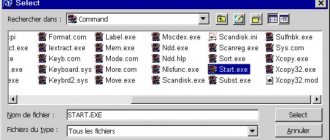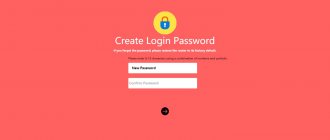DirectX – дополнительные библиотеки файлов для Windows, необходимые для работы графических компонентов, связанных с драйверами видеокарты. Сегодня я не буду подробно вдаваться в принцип работы данных файлов, а покажу, как установить их в Windows 11 и обеспечить корректную работу программ и игр, которые жалуются на отсутствие компонентов DirectX определенных версий при запуске.
Для проверки текущей установленной версии DirectX на компьютере можно использовать соответствующее средство диагностики. Запустите утилиту «Выполнить», используя для этого сочетание клавиш Win + R. Введите в поле dxdiag и нажмите Enter. В новом окне вы увидите строку с названием «Версия DirectX», которая и показывает требуемые сведения.
Что такое DirectX?
DirectX — это набор API в Windows, который обрабатывает графические элементы в играх. Поскольку ни один игровой ПК не имеет одинакового набора компонентов, разработчики игр используют библиотеки Директ ИКС для написания игр, которые работают на компьютерах всех видов. В прежние времена DirectX можно было скачать отдельным файлом для установки. Вы часто видите подсказку для проверки последних обновлений для DirectX при установке игры. Начиная с Windows 8, Microsoft включила DirectX в состав Windows. Таким образом, вы можете обновить его прямо из Центра обновления Windows.
Последняя версия DirectX — это DirectX 12, которая доступна только в Windows 10. Windows 7 и 8 застряли на DirectX 11. Обратите внимание, что Директ Х не является единственным графическим API. Библиотеки Vulkan Run — это новый конкурент, который предлагает некоторые улучшенные характеристики.
Задействуйте настройки совместимости
Так как ошибка DirectDraw в Windows 10 в определенной мере связана с используемым приложениями разрешением, как вариант, можете попробовать такой трюк.
Откроете свойства исполняемого файла приложения, при запуске которого выдается ошибка, переключитесь на вкладку «Совместимость» и установите птичку в чекбоксе «Использовать разрешение экрана 640 x 480».
Решение не самое лучшее, так как работать в таком разрешении будет явно некомфортно.
Какая версия DirectX установлена?
Вы можете легко открыть панель, чтобы увидеть все о версии DirectX, установленном на вашем ПК. Для этого следуйте ниже руководству.
- Нажмите Win+R и введите dxdiag.
Нажмите «Да», если выскочит какое-либо предупреждение. Через некоторое время вы увидите окно под названием средство диагностики DirectX. В нижней части этой информационной панели вы увидите версию DirectX. Если вы используете windows 10 и версия директ икс не 12, то перейдите в центр обновления и проверьте наличие обновлений для windows 10.
Перейдите теперь на вкладку Экран и удостоверьтесь, что функции ускорения DirectDraw, Direct3D и AGP включены. Если они выключены, то вам необходимо обновить аппаратное обеспечение вашего ПК, чтобы воспользоваться этими функциями. Обновите драйверы для видеокарты, процессора, жесткого диска и т.п.
Метод № 3: отключить сторонние приложения и службы
Если первые два метода не работают, скорее всего, проблема в другом. Очень редко стороннее приложение или сервис мешает работе DirectX. Это вмешательство может вызвать проблемы с DirectX, даже если на вашем компьютере установлена правильная версия.
- Чтобы отключить службы запуска, откройте Диспетчер задач. Вы можете использовать сочетание клавиш Ctrl + Alt + Del или кликнуть правой кнопкой мыши на панели задач и выбрать в меню Диспетчер задач.
- Если вы впервые открываете Диспетчер задач, вы сможете видеть только запущенные приложения, а не какие-либо службы или процессы. Чтобы получить полное представление, выберите Подробнее.
- Диспетчер задач теперь будет отображать каждую запущенную задачу на вашем ПК, включая системные процессы или фоновые задачи. Перейдите на вкладку Автозагрузка.
- На вкладке «Автозагрузка» находится список всех служб, запускаемых по умолчанию при загрузке вашего ПК. Эти приложения не только замедляют работу вашего компьютера, но и часто могут вызывать конфликты с другими, более важными приложениями. Выберите все ненужные службы и нажмите кнопку Отключить.
- Службы запуска — не единственные приложения, потребляющие ресурсы, запущенные на вашем компьютере. Есть множество сервисов, которые не отображаются в этом списке, но все равно продолжают работать в фоновом режиме. Чтобы отключить такие задачи, откройте конфигурацию системы, выполнив поиск в меню «Пуск».
- В Системная утилита MSConfig позволяет настроить параметр запуска на вашем компьютере и является гораздо более подробным, чем диспетчер задач. Обратите внимание на параметр «Обычный запуск» на этом экране; как только вы закончите диагностику, вам нужно включить это, чтобы вернуть все в норму. А пока выберите вкладку «Службы», чтобы продолжить.
- Здесь перечислены все фоновые службы, запущенные на вашем компьютере. Это также относится к системным процессам, поэтому установите флажок Скрыть все службы Microsoft, чтобы удалить их. Теперь вы можете использовать кнопку «Отключить все», чтобы закрыть все эти дополнительные процессы.
Обратите внимание, что этот шаг не является постоянным. Многие из служб в этом списке, хотя и не являются необходимыми, все же в некоторой степени полезны и должны работать для максимальной производительности вашего компьютера. Это позволяет нам только проверить, не мешает ли какое-либо стороннее приложение установке DirectX.
Все, что вам теперь нужно сделать, это перезагрузить компьютер и посмотреть, работает ли DirectX. Если да, то виновата одна из служб из предыдущего списка. Мы рекомендуем включать их по одному, чтобы найти проблемное приложение, после чего вы можете удалить или отключить его.
После этого не забудьте вернуться в приложение «Конфигурация системы» и выбрать «Обычный запуск», чтобы восстановить значения по умолчанию.
Как скачать DirectX для разных Windows?
Существует веб-установщик исполняемых библиотек DirectX для конечного пользователя, который дополняет новыми DLL библиотеками, старые версии DirectX различных операционных систем Windows и не изменяет версию старой.
К примеру, вы установили версию DirectX 11, которая выдает ошибки при запуске программ. Далее устанавливаем DirectX для конечного пользователя и ошибка будет устранена. Версия DirectX 11 не изменится. Это своего рода дополнение новых библиотек ко всем версиям DirectX.
Теперь о том как скачать последнюю версию DirectX, зависит от версии Windows, которую вы используете.
Windows 10, Server 2016 Technical Preview
- DirectX 12 поставляется с обновлениями для windows 10 и Server 2016 Technical Preview через «Центр обновления Windows».
- DirectX 11.3 предустановленная версия.
Windows 8.1, RT, Server 2012 и Server 2012 R2
- DirectX 11.2 предустановлен в системах Windows 8.1, Windows RT 8.1 и Windows Server 2012 R2. Отдельного пакета обновлений для DirectX 11.2 не существует. Эту версию DirectX можно установить только через Центр обновлений.
- DirectX 11.1 предустановлен в системах Windows 8, Windows RT и Windows Server 2012. Отдельного пакета обновлений для DirectX 11.1 не существует. Вы можете установить эту версию DirectX только через Центр обновления Windows в системах Windows 8, Windows RT и Windows Server 2012.
Добавление и включение старых библиотек DirectX
Некоторые пользователи пытаются запустить на Виндовс 10 старые игры и сталкиваются с отсутствием библиотек, входящих в старые версии DirectX, ввиду того, что новые версии не предусматривают наличие некоторых из них. В таком случае, если вы хотите наладить работу приложения, потребуется произвести небольшую манипуляцию. Сначала нужно включить один из компонентов Windows. Для этого следуйте инструкции:
- Перейдите в «Панель управления» через «Пуск».
- Отыщите там раздел «Программы и компоненты».
- Нажмите по ссылке «Включение или отключение компонентов Windows».
- Найдите в списке директорию «Legacy Components» и о.
Далее потребуется загрузить недостающие библиотеки с официального сайта, а для этого выполните такие действия:
DirectX End-User Runtimes (June 2010)
- Перейдите по указанной выше ссылке и скачайте последнюю версию офлайн-установщика, нажав на соответствующую кнопку.
- Запустите загруженный файл и подтвердите лицензионное соглашение.
- Выберите место, куда будут помещены все компоненты и исполняемый файл для их дальнейшей установки. Рекомендуем создать отдельную папку, например, на рабочем столе, куда произойдет распаковка.
- После завершения распаковки перейдите в выбранное ранее место и запустите исполняемый файл.
- В открывшемся окне следуйте простой процедуре установки.
Все новые файлы, добавленные таким образом, будут сохранены в папке «System32», что находится в системной директории «Windows». Теперь вы можете смело запускать старые компьютерные игры — для них будет включена поддержка необходимых библиотек.
На этом наша статья подходит к концу. Сегодня мы постарались представить максимально детальную и понятную информацию, касающуюся переустановки DirectX на компьютерах с Виндовс 10. Кроме этого мы разобрали решение проблемы с отсутствующими файлами. Надеемся, мы помогли исправить возникшие сложности и у вас больше не осталось вопросов по этой теме.
Почему у меня так много версий DirectX?
Используемая вами версия Windows выдвигает новейшую версию DirectX, которую может запускать ваш компьютер, это не значит, что она установлена только одна. Несмотря на то, что Директ Х теперь встроен в Windows, у вас есть все виды файлов DirectX по пути C:\Windows\System32 и C:\Windows\SysWOW64 на 64-разрядной копии Windows.
Как и Microsoft C ++ Runtime, каждая игра основана на различных версиях DirectX. Например, если разработчик написал игру, чтобы использовать обновление DirectX 11 40, то только версия 40 будет работать. Новые версии, несовместимы. Всякий раз, когда вы устанавливаете новую игру, она скорее всего установит уникальную копию DirectX, которая нужна.
Итог
Как видите — нет ничего сложного в том, чтобы скачать DirectX 11 для Windows 10… единственный совет — ради бога пользуйтесь официальным инсталлятором. DirectX — это компоненты системы, скачать его можно абсолютно бесплатно с официального сайта… не ищите вы его нигде больше, кроме как на сайте Майкрософт (а официальный оффлайн установщик не обновлялся уже очень давно) и никаких проблем у вас никогда не будет.
Если вы считаете, что у вас проблемы с DirectX и вы не знаете как их решить, то милости прощу в комментарии — разберемся!
- Зафейсбучить
- Твитнуть
- Поделиться
- Класснуть
Должен ли я удалить DirectX?
Официального способа удаления DirectX нет. Вы не можете удалить его с панели приложений в Windows 10. На самом деле нет причин для беспокойств и удаления этой программы. Это основная часть того, как Windows отображает графику. И не беспокойтесь о том, чтобы установить несколько версий. Эти дополнительные библиотеки ничего не портят, и они были установлены сами автоматически по причине, когда вы установили определенную игру.
Вы не должны пытаться удалять отдельные файлы DirectX в указанных выше папках . Это может привести к тому, что игры или другие программы перестанут работать должным образом. Если у вас возникли проблемы с конкретной версией, попробуйте переустановить игру, которая ее использует.
Вопрос по поводу DirectX, где находится в системе данный компонент, нередко возникает у пользователей ПК под Windows. Человек может захотеть узнать это, чтобы правильно установить его или полностью удалить из памяти диска. В данной статье мы рассмотрим тему наиболее подробно. Отдельно пойдет речь о папке для распаковки установочных файлов.
Зачем удалять
Давайте разберём, в каких ситуациях необходимо удалить это приложение.
- пакет библиотеки повреждён и выдаёт ошибку;
- какие-либо игры или программы не могут запустить нужную библиотеку;
- проблемы при попытке сменить DirectX на более старую или новую версию.
Удаление совершается лишь в крайних случаях, когда попытка провести обновление не удаётся. Но первым делом нужно проверить – возможно. необходимости в обновлении просто нет.
Местоположение компонента в Виндовс
В отдельных случаях при запуске исполняемого установочного файла библиотеки возникнет сообщение, что нужно указать папку для распаковки. Нередко пользователей оно путает, отсюда появляется вопрос: «Куда устанавливать DirectX, например, June 2010?». Выглядит все так, как изображено на картинке ниже.
Но в действительности ситуация несколько иная, чем может показаться на первый взгляд. Суть в том, что вас просят выбрать тот каталог, куда будут распакованы инсталляционные файлы. А дальнейший путь установки программа определит сама. Соответственно, выбирайте любое место. Для этого кликните по Browse, выберите нужную папку и дважды нажмите OK (в разных окнах).
Обзор Средства диагностики DX
Ниже мы совершим краткую экскурсию по вкладкам программы и ознакомимся с информацией, которую она нам предоставляет.
Запуск
Доступ к данной утилите можно получить несколькими способами.
- Первый – меню «Пуск». Здесь в поисковое поле нужно вписать название программы (dxdiag) и перейти по ссылке в окне результатов.
- Способ второй – меню «Выполнить». Сочетание клавиш Windows+R откроет нужное нам окошко, в котором нужно прописать такую же команду и нажать ОК или ENTER.
- Запустить утилиту можно и из системной папки «System32», дважды кликнув по исполняемому файлу «dxdiag.exe». Адрес, по которому находится программа, указан ниже.
C:\Windows\System32\dxdiag.exe
Вкладки
- Система.
При запуске программы появляется стартовое окно с открытой вкладкой «Система». Здесь представлена информация (сверху вниз) о текущей дате и времени, имени компьютера, сборке операционной системы, изготовителе и модели ПК, версии BIOS, модели и частоте процессора, состоянии физической и виртуальной памяти, а также о редакции DirectX.
Где находится DirectX в Windows 10?
Часто при попытке войти в только что установленную игру появляется ошибка с файлами типа d3dx9.dll. Неопытному пользователю может показаться, что ему нужно найти проблемный файл DirectX 9, скачать его на ноутбук и переместить его в исходную директорию. На самом деле это неправильная тактика, лучше обновить DirectX на Windows 10 полностью. Это приведет к устранению большинства ошибок.
Если все же хочется узнать расположение файлов DirectX, они находятся в папке Windows\System32
на системном логическом диске и начинаются с d3dx.
Какой DirectX лучше для Windows 10?
Всегда лучше устанавливать самый последний DirectX для Windows 10 . На самом деле он вряд ли будет самым новым, ведь все зависит от видеокарты. В нее должна быть встроена поддержка свежего ПО DirectX 12. В более старых моделях есть только DX9-DX11.
Полезно! Даже не нужно самостоятельно подбирать версию библиотеки DirectX для Windows 10 . Она распространяется в виде онлайн-инсталлятора. После попадания в систему, программа автоматически определяет нужную версию ПО и скачивает ее с серверов. Количество ручных манипуляций сведено к минимуму.
Удаление при помощи DirectX Eradicator
Выполнить полное удаление компонента можно разными способами. Сейчас мы разберём, как это сделать при помощи программы DirectX Eradicator.
Это самое простое приложение для деинсталляции, которое весит около 200кб. Но оно удаляет только до 9-ой версии библиотеки.
- Запускаем скачанный файл. Сразу же получаем окно, где нам нужно подтвердить свои действия. Нажимаем «Да».
- После этого начнётся удаление. Вскоре мы получим оповещение об удачном завершении операции.
К сожалению, DX Eradicator совместим не со всеми версиями библиотеки, поэтому также есть вероятность получения сообщения об ошибке.
Тогда придётся воспользоваться другими программами.
Как узнать установленную версию библиотеки?
Если не устанавливается DirectX на Windows 10 с сообщением, что уже стоит актуальная версия, а игра все равно пишет об устаревшей библиотеки, нужно определить ее реальную версию. За работу с программной средой отвечает специальный инструмент системы.
- Нажимаем на символ лупы рядом с Пуском, вводим название dxdiag и запускаем одноименную команду.
- На первой же вкладке «Система» в конце списка видим строку «Версия DirectX».
Примечания
- GeForce GTX 400 Обзор|NVIDIA (рус.) (неопр.) ?. www.nvidia.ru. Дата обращения 19 сентября 2022.
- GeForce GTX 700 Series of Graphics Cards from NVIDIA (англ.). www.nvidia.com. Дата обращения 19 сентября 2022.
- Серия графических карт GeForce 800M | Графические карты для ноутбуков|NVIDIA (рус.) (неопр.) ?. www.nvidia.ru. Дата обращения 19 сентября 2022.
- ВИДЕОКАРТЫ GEFORCE GTX 10 (рус.) (неопр.) ?. www.nvidia.com. Дата обращения 19 сентября 2022.
- Встречайте видеокарты серии NVIDIA GeForce RTX 20 (рус.) (неопр.) ?. NVIDIA. Дата обращения 19 сентября 2022.
- Видеокарты AMD Radeon™ HD 7000 серии: 7990, 7900, 7800, 7700 (рус.) (неопр.) ?. www.amd.com. Дата обращения 19 сентября 2018.
- AMD Radeon™ HD 7000M Series Graphics: 7900m, 7800m, 7700m, 7500m, 7600m, 7400m, 7300m (англ.) (неопр.) ?. www.amd.com. Дата обращения 19 сентября 2022.
- AMD Radeon™ HD 8000 Series Graphics (OEM) (рус.) (неопр.) ?. www.amd.com. Дата обращения 19 сентября 2022.
- AMD Radeon™ R7 240 (англ.) (неопр.) ?. products.amd.com. Дата обращения 19 сентября 2022.
- AMD Radeon™ R7 250 (англ.) (неопр.) ?. products.amd.com. Дата обращения 19 сентября 2022.
- AMD Radeon™ R7 260 (англ.) (неопр.) ?. products.amd.com. Дата обращения 19 сентября 2022.
- AMD Radeon™ R7 265 (англ.) (неопр.) ?. products.amd.com. Дата обращения 19 сентября 2022.
- AMD Radeon™ R9 270 (англ.) (неопр.) ?. products.amd.com. Дата обращения 19 сентября 2022.
- AMD Radeon™ R9 280 (англ.) (неопр.) ?. products.amd.com. Дата обращения 19 сентября 2022.
- AMD Radeon™ R9 290X (англ.) (неопр.) ?. products.amd.com. Дата обращения 19 сентября 2022.
- AMD Radeon™ R9 295X2 (англ.) (неопр.) ?. products.amd.com. Дата обращения 19 сентября 2022.
- AMD Radeon™ R7 360 (англ.) (неопр.) ?. products.amd.com. Дата обращения 19 сентября 2022.
- AMD Radeon™ R7 370 (англ.) (неопр.) ?. products.amd.com. Дата обращения 19 сентября 2022.
- AMD Radeon R9 300 Series.
- AMD Radeon™ R9 Fury (англ.) (неопр.) ?. products.amd.com. Дата обращения 19 сентября 2022.
- AMD Radeon™ R9 Fury X (англ.) (неопр.) ?. products.amd.com. Дата обращения 19 сентября 2022.
- AMD Radeon™ R9 Nano (англ.) (неопр.) ?. products.amd.com. Дата обращения 19 сентября 2022.
- Radeon™ RX 460 (англ.) (неопр.) ?. products.amd.com. Дата обращения 19 сентября 2022.
- Radeon™ RX 470 (англ.) (неопр.) ?. products.amd.com. Дата обращения 19 сентября 2022.
- Radeon™ RX 480 (англ.) (неопр.) ?. products.amd.com. Дата обращения 19 сентября 2022.
- Radeon™ RX 550 (англ.) (неопр.) ?. products.amd.com. Дата обращения 19 сентября 2022.
- Radeon™ RX 560 (англ.) (неопр.) ?. products.amd.com. Дата обращения 19 сентября 2022.
- Radeon™ RX 570 (англ.) (неопр.) ?. products.amd.com. Дата обращения 19 сентября 2022.
- Radeon™ RX 580 (англ.) (неопр.) ?. products.amd.com. Дата обращения 19 сентября 2022.
- Radeon™ RX Vega 56 (англ.) (неопр.) ?. products.amd.com. Дата обращения 19 сентября 2022.
- Radeon™ RX Vega 64 (англ.) (неопр.) ?. products.amd.com. Дата обращения 19 сентября 2022.
- Что такое DirectX?
- Для чего нужен DirectX?
- Как узнать версию DirectX в Windows 10?
- Как обновить версию DirectX 12 для Windows 10?
- Что нового в 12 версии?
- А если я не доверяю Microsoft?
Любой человек, играющий в игры на компьютере или даже использующий последний для решения повседневных задач, с большой долей вероятности встречался с такой вещью как DirectX, но далеко не каждый знает, что это такое, обязательно ли наличие этого компонента, зачем его необходимо обновлять и где скачать Microsoft DirectX 12 для Windows 10 бесплатно?
Переустановка DirectX на Windows 10
Самый простой способ, как установить DirectX 11 на Windows 10 – запустить автоматический мастер инсталляции. Он без вмешательства пользователя неплохо справляется с обнаружением устаревших версий библиотеки и по необходимости добавляет обновленный DirectX.
- Переходим на официальную страницу Microsoft , распространяющую библиотеку.
- Скачиваем файл.
- Двойным кликом нажимаем на загруженный элемент.
- В окне «Предупреждение системы безопасности» жмем на клавишу «Запустить».
- Выбираем «Я принимаю условия» и щелкаем по кнопке «Далее».
- Снимаем флаг с «Установка Панели Bing» и жмем «Далее».
- Ждем до окончания работы мастера установки.
Скорее всего процедура закончилась успешно и актуальный DirectX появился в системе. Однако, так бывает не всегда. Порой отображается, что все завершилось благоприятно, но на самом деле старые поврежденные файлы все еще в системе и они мешают нормальной работе. В таком случае необходимо предварительно полностью удалить библиотеку и установить ее заново.
Интересный вопрос! Нужно ли устанавливать DirectX с игрой ? Наверное, все замечали, что к каждой игре идет в комплекте свой набор библиотек. На самом деле большинство игр будут работать, если в системе уже стоит актуальная версия программной среды, но не все. Есть разработчики, которые модифицируют или используют какую-то конкретную вспомогательную библиотеку, что отсутствует в стандартной комплектации. Наш вердикт: ставить DirectX с игрой желательно, но в большинстве случаев не обязательно. Если согласимся с установкой, но программа найдет нужную программную среду в системе, инсталляция прервется.
Почему DirectX не устанавливается?
Если в Windows уже присутствует актуальная версия библиотеки, онлайн-установщик, обнаружив ее, не берется ставить в систему новый DirectX. Еще проблемы могут быть спровоцированы неполадками в совместимости или некорректной работой антивируса. Большинство проблем удается решить следующей инструкцией.
Directx не устанавливается что делать :
- Скачиваем DirectX с сайта производителя .
- Отключаем не 10 минут антивирус. Это можем сделать через трей (рядом с системным временем), нажав правой кнопкой мыши (ПКМ) по символу антивирусного ПО.
- Делаем клик ПКМ по загруженному файлу и выбираем опцию «Исправление проблем с совместимостью».
- Удаляем предыдущую версию DirectX.
Кстати, мы не упомянули, как включить DirectX 12 на Windows 10 . Большинство игр успешно работают как с DX11, так и DX12, но по умолчанию используют более старую версию. Она надежнее и поддерживается большинством устройств. Чтобы активировать DX12, следует в настройках игры, обычно в разделе «Графика» или «Общие» переключиться на DirectX 12.
Поддерживаемые графические процессоры
- Intel : процессоры Intel Haswell (ядро 4-го поколения), Broadwell (ядро 5-го поколения), Skylake (ядро 6-го поколения), Kaby Lake (ядро 7-го поколения), Coffee Lake (ядро 8-го поколения), Cannon Lake (ядро 9-го поколения)
- Qualcomm
Nvidia GeForce
AMD Radeon
- Radeon HD 7000 серии (начиная с HD 7730)
- Radeon HD 7000M серии для ноутбуков (начиная от HD 7730M)
- Radeon HD 8000 серии OEM (начиная с HD 8570)
- Radeon™ HD 8000M серии для ноутбуков
- Radeon R5 M240 серии для ноутбуков
- Radeon R7 M200 серии для ноутбуков
- Radeon R7 240
- Radeon R7 250 (X)
- Radeon R7 260 (X)
- Radeon R7 265 (X)
- Radeon R9 270 (X)
- Radeon R9 280 (X)
- Radeon R9 285
- Radeon R9 290 (X)
- Radeon R9 295X2
- Radeon R7 350
- Radeon R7 360
- Radeon R7 370
- Radeon R9 300 серии
- Radeon R9 Fury
- Radeon R9 Fury X
- Radeon R9 NANO
- Radeon RX 460
- Radeon RX 470 (D)
- Radeon RX 480
- Radeon RX 550
- Radeon RX 560 (D)
- Radeon RX 570
- Radeon RX 580
- Radeon Vega Frontier Edition
- Radeon RX Vega 56
- Radeon RX Vega 64
- Гибридные процессоры AMD Ryzen 2000G серии
- Гибридные процессоры AMD Ryzen PRO 2000G серии
- Гибридные мобильные процессоры AMD Ryzen Mobile 2000-й серии
- Гибридные мобильные процессоры AMD Ryzen Mobile PRO 2000-й серии
- Гибридные мобильные процессоры AMD Ryzen Mobile 1000-й серии
- Гибридные мобильные процессоры AMD Ryzen Mobile PRO 1000-й серии
- Гибридные процессоры AMD A4/A6/A8/A10-7000-й серии (под кодовыми названиями Kaveri и Godavari)
- Гибридные процессоры AMD A6/A8/A10 PRO-7000-й серии (под кодовыми названиями Kaveri и Godavari)
- Гибридные процессоры AMD E1/A4/A10 Micro-6000-й серии (под кодовым названием Mullins)
- Гибридные процессоры AMD E1/E2/A4/A6/A8-6000-й серии (под кодовым названием Beema)
> Архитектуры графических процессоров с поддержкой DirectX 12 API
Как удалить DirectX?
Так как удалить DirectX 12 на Windows 10 порой необходимая процедура для восстановления работоспособности библиотеки, решили выделить процедуру в отдельный пункт. Особенность действия в том, что стандартными средствами системы цель достичь не получится, нужно использовать дополнительные приложения. Чтобы программа заработала, еще нужно отключить встроенную защиту.
Как удалить DirectX для Windows 10 :
- Кликаем ПКМ по значку «Этот компьютер» и переходим в «Свойства».
- Переходим в раздел «Защита системы».
- Жмем на кнопку «Настроить».
- Выбираем вариант «Отключить защиту системы» и сохраняем изменения.
- Загружаем программу DirectX Happy Uninstall .
- Устанавливаем ее, открываем и переходим во вкладку «Backup», где запускаем создание резервной копии кнопкой «Start Backup».
- Переходим на страницу «Uninstall» и нажимаем на такую же кнопку на вкладке.
- Перезагружаем систему и устанавливаем DirectX заново.
Вроде бы мы дали ответы на все распространенные вопросы, касающиеся DirectX. Если же для вас тема не закрыта, можете задавать свои вопросы в форме для комментариев.
Подробная инструкция
В данном материале мы собрали самые действенные способы решения ошибок. Но сначала, конечно, поговорим о переустановке библиотек DirectX. И только потом начнем разговор о всевозможных проблемах. Итак, поехали.
Процедура переустановки
Это действие может понадобиться по самым разным причинам. К примеру, некоторые компоненты библиотек начали работать нестабильно. Или наблюдаются проблемы с совместимостью. В любом случае, это наиболее радикальный способ для решения всех проблем, связанных с DirectX. А поэтому нужно знать все о переустановке.
В общем, данный вариант является последним. Если он не поможет, то тогда придется переустанавливать всю операционную систему вместе с игрой и всеми драйверами. А это сложно и долго. Для переустановки DirectX не нужно никаких специальных программ. Все делается силами операционной системы. Вот подробная инструкция:
- Открываем официальную страницу загрузки.
- Щелкаем ЛКМ на красную кнопку.
- В появившемся окошке жмем на «Отказаться и продолжить…».
- В Проводнике открываем каталог, куда сохранился файл dxwebsetup.exe.
- Кликаем по нему ПКМ и выбираем данный пункт:
- В новом окошке отмечаем пункт «Я принимаю…» и жмем на «Далее».
- На следующей странице отказываемся от панели Bing.
- Запускаем процедуру установки и ждем ее окончания.
- А потом жмем на кнопку «Готово».
Вот и весь процесс. Самое же приятное заключается в том, что после инсталляции не нужно перезагружать компьютер. Установленные компоненты готовы к работе сразу. Можно запускать игру и проверять их работоспособность. После переустановки исполняемых библиотек DirectX все должно заработать.