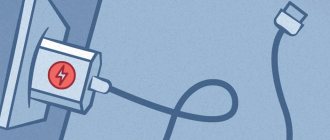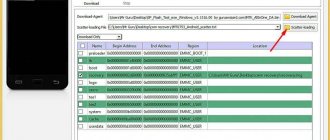Компьютер — сложная техника, которая нередко вызывает множество проблем и вопросов у пользователей. К ней можно подключить огромное количество разного рода приспособлений. Чаще всего владельцы ПК снабжают свою технику колонками. Но не всегда они работают. Иногда возникают жалобы на то, что компьютер не видит колонки. По каким причинам такое может происходить? Что необходимо для исправления ситуации? Почему колонки отказываются исправно работать? Разобраться во всем этом проще, чем кажется. Основной проблемой является поиск причины неисправности устройства. Зачастую она обнаруживается путем исключения тех или иных ситуаций.
Неправильное подключение
Первой и весьма распространенной причиной отказа любого устройства, присоединенного к компьютеру, является неправильное подключение. Поэтому на первый порах панику поднимать не стоит.
Компьютер не видит колонки? Необходимо проверить, насколько верно пользователь подключил их. На панели ПК есть несколько гнезд. Обычно они окрашены в разные цвета и помечены разнообразными миниатюрами.
При правильном подключении колонок штекер будет включен в разъем с линейным входом. Необходимо найти гнездо, около которого изображены наушники. Именно в него включаются колонки.
Некоторые предпочитают USB-гарнитуру. В подобном случае колонки должны быть подключены к USB-порту. Обязательно включите устройство в сеть.
Варианты решения
При такой неисправности значок динамика в трее, отображающего состояние звука, будет иметь красный крестик. Нажмите на него. Если появится окно с предложением включить звуковое устройство, сделайте это, нажав «Применить это исправление».
Обратите внимание! Возможно, ошибка разовая. Перезагрузите компьютер для ее исправления. В противном случае, необходима установка драйверов для чипсетов и звуковой карты с официальных сайтов производителей.
Проверка на вирусы
Некоторые вирусы могут влиять на работоспособность адаптера звука. Для их поиска и удаления используйте антивирус с новейшими вирусными сигнатурами по типу «Dr. Web CureIt!».
Обновление ПО чипсетов
Чтобы установить драйверы для микросхем материнской платы, воспользуйтесь программой AIDA64 для получения нужной информации.
Инсталляция драйвера звуковой карты
Работу аудиоадаптера обеспечивает соответствующее ПО. Иногда в нем происходит сбой или оно нуждается в обновлении. Для его инсталляции воспользуйтесь встроенным средством управления устройствами.
Обратите внимание! Данная инструкция применима в Windows 7. В других версиях ОС внешний вид некоторых пунктов может отличаться.
Звуковая карта
Почему компьютер не видит колонки? Например, если пользователь может с уверенностью сказать, что подключение гарнитуры было верным, с большей долей вероятности причина кроется в звуковой карте.
Необходимо зайти в «Диспетчер устройств». Для этого требуется нажать правой кнопкой мышки по иконке «Мой компьютер», затем выбрать соответствующую службу. Далее пользователь выбирает пункт «Звуковые, игровые и видео устройства».
Что видно в списке? Если некоторые устройства (звуковые) работают нормально или с ошибками, ситуацию можно исправить без особых проблем. Но об этом позже. Ведь при подобных обстоятельствах не компьютер не видит колонки, а операционная система требует соответствующего пакета дополнительных программ для исправной работы.
Когда в указанном ранее списке нет никаких колонок или звуковых устройств, принято полагать, что звуковая карта работает неисправно. Рекомендуется подключить иную гарнитуру. Ошибка повторилась? Тогда можно смело менять звуковую карту в ПК.
USB порт
Некоторые колонки имеют возможность подключения через порт USB. При этом, некоторые версии портов различаются по скорости передачи данных.
Поэтому, оборудование с USB3.0 разъемом на порте 1.1 не подключится. Делайте контрольную проверку через другой USB-порт.
Материнка
Возможна ситуация, когда используемый акустической системой стандарт не поддерживается материнской платой.
Вполне возможно, что у вас аудиосистема отключена программными средствами. Для повторного подключения потребуется запуск «диспетчера устройств» командой devmgmt.msc.
В командной строке (вызов Win+R). Найдите строку «Звуковые, видео и игровые устройства» и раскройте её. Если рядом с иконкой устройства есть изображение стрелки, значит оно не задействовано.
Для исправления вызываем через правую кнопку меню, и найдя в списке «Задействуем» нужное нам устройство. После перезагрузки компьютера произойдет подключение колонок.
Устройства воспроизведения
Кроме того проверьте, не отключены ли колонки в «Устройствах воспроизведения». Эту закладку легко найти и открыть через значок громкоговорителя, на панели задач, рядом с «датой и временем».
Вызывается также через контекстное меню. Сделайте отметки на пунктах, делающих видимыми все аудиосистемы, в том числе отключённые и не подключённые. Находим кружок со стрелкой и через клик правой кнопкой мыши «Включаем».
Драйвера
Для полноценного взаимодействия, между операционной системой и устройствами применяются драйвера. При их повреждении или программном сбое, стандартные драйвера могут потребовать перезагрузки или переустановки.
Прежде всего проверьте, включено ли устройство, если нет, то правой кнопкой включите его.
Сделать это можно через «Диспетчер устройств» повреждения драйвера сигнализируют знаком желтого треугольника или красного круга.
На поврежденном устройстве открываем контекстное меню, и найдя в списке «Удаляем» его. Подтверждаем своё решение. Затем, на любом другом устройстве из списка, выбираем «Обновление конфигурации оборудования».
Также строке списка, возле устройства, может быть размещён значок треугольника с восклицательным знаком – то для него требуется «Обновить драйверы». Это лучше сделать через автоматический поиск.
Установка драйверов утилитой
Есть более простое решение для обновления всех драйверов для вашего устройства.
Нужно скачать утилиту Драйвер Хаб, которая за несколько секунд просканирует компьютер, найдёт недостающие компоненты, сама их скачает и установит.
На все действия понадобится меньше одной минуты. Если причина была в отсутствии необходимых драйверов, то, после их установки компьютер увидит колонки.
Программное обеспечение
Когда в комплекте с акустической системой идёт фирменное программное обеспечение, то причину отображения колонок можно поискать в нём.
Для устранения необходимо всего лишь удалить программу и установить её вновь.
Неисправность оборудования
Более серьезными причинами станут для вас неисправности оборудования: начиная с разъемов (портов) до самой акустической системы или звуковой карты.
Также не лишним будет полная проверка компьютера антивирусной утилитой, многие вирусы повреждают драйверы устройств.
Нет звука, компьютер не видит колонки Windows, видео
Рекомендую прочитать:
Как убрать звук с видео, советы, способы.
Как включить звук через hdmi на телевизоре windows 7.
Почему нет звука при просмотре видео на компьютере.
Нет звука на Ютубе, что делать если на YouTube нет звука.
Как слушать радио на Айфоне, способы подключения.
Как прибавить звук на компьютере с помощью клавиатуры.
P.S. Прикладываю скриншот моих заработков в партнёрских программах. Более того, напоминаю, что так зарабатывать может каждый, даже новичок! Главное — правильно это делать, а значит, научиться у тех, кто уже зарабатывает, то есть, у профессионалов Интернет бизнеса.
Заберите список проверенных, особенно актуальных, Партнёрских Программ 2022 года, которые платят деньги!
Скачайте чек-лист и ценные бонусы бесплатно =>> «Лучшие партнёрки 2022 года»
Компьютер — сложная техника, которая нередко вызывает множество проблем и вопросов у пользователей. К ней можно подключить огромное количество разного рода приспособлений. Чаще всего владельцы ПК снабжают свою технику колонками. Но не всегда они работают. Иногда возникают жалобы на то, что компьютер не видит колонки. По каким причинам такое может происходить? Что необходимо для исправления ситуации? Почему колонки отказываются исправно работать? Разобраться во всем этом проще, чем кажется. Основной проблемой является поиск причины неисправности устройства. Зачастую она обнаруживается путем исключения тех или иных ситуаций.
Драйверы
А что делать, если компьютер не видит колонки (звука нет), но в «Диспетчере устройств» они отображаются? Скорее всего, причина неполадки — поврежденные или устаревшие драйверы.
Исправить положение поможет переустановка или обновление соответствующего софта. Для этого необходимо:
- Зайти на сайт производителя колонок.
- Найти в списке модель подключенного к ПК устройства.
- Скачать драйвер последней версии для колонок. Обязательно обратить внимание на то, для какой версии операционной системы загружается контент.
- Установить драйвер или обновить его. Процесс мало чем отличается от инициализации обычной программы.
Далее рекомендуется перезагрузить компьютер. После этого подключенные колонки должны заработать.
Лечение компьютера от вирусов
Подцепить вирус очень легко, особенно если вы качаете сомнительные файлы с сомнительных сайтов. Поэтому установите себе на компьютер антивирус с официального сайта. Официальный сайт, с которого можно скачать установочный файл, вы можете легко найти в любом поисковике. Процесс установки антивируса происходит автоматически после запуска скачанного файла, потому в отдельной инструкции он не нуждается.
Вы можете скачать любой вирус, но следует обратить особое внимание на следующие:
- Kaspersky;
- Avast;
- DrWeb;
- McAfee.
Все антивирусы работают по одному и тому же алгоритму: сначала сканирование, затем удаление вирусов. Сканирование бывает быстрым и детальным, но лучше выбирать детальное. На скрине ниже показан пример с антивирусом Касперский.
Проводим сканирование компьютера установленным антивирусом в системе
Сканирование и удаление вирусов происходит автоматически, что не требует от пользователя каких-то глубоких познаний в компьютерной технике.
Неисправность оборудования
Но это еще далеко не все ситуации, с которыми могут столкнуться пользователи. Что делать, если компьютер не видит колонки?
Неплохо было бы проверить устройство на исправность. Нередко именно повреждение колонок приводит к тому, что они не справляются со своей задачей. Для воплощения задумки в жизнь хорошо подойдет другой ПК.
Неисправность колонок — проблема, присущая в основном старому оборудованию. Она решается либо путем ремонта неисправностей, либо заменой гарнитуры.
Выводы
Сообщение о том, что звуковые устройства не установлены в ОС Windows, появляется вследствие программного или аппаратного сбоя. Первый случай можно исправить самостоятельно установкой или обновлением драйверов звуковых узлов. При проблеме с «железом» необходимо обратиться в сервисный центр.
Среди прочих проблем со звуком в Windows 10, 8 и Windows 7 можно столкнуться с красным крестиком на значке динамика в области уведомлений и сообщением «Выходное аудио устройство не установлено» или «Наушники или динамики не подключены», при этом, чтобы устранить эту проблему иногда приходится помучиться.
Возможно, этот пункт можно было поставить и первым в теме про «Выходное аудио устройство не установлено»
Несовместимость
Еще одна особенность, с которой все чаще и чаще сталкиваются пользователи — несовместимость подключаемого оборудования с операционной системой или железом ПК. Исправить ситуацию не так уж и трудно.
Компьютер не видит колонки? Требуется проверить соответствие машины минимальным системным требованиям устройства. Если они удовлетворены, причина отказа устройства от работы заключается в чем-то другом.
Системные требования не удовлетворены? Тогда предлагаются следующие выходы:
- Купить новые колонки, совместимые с компьютером. Актуально, если ПК новый, а подключаемое оборудование работает уже долгое время.
- Модернизировать компьютер так, чтобы он соответствовал запросам колонок.
Больше никаких вариантов нет. Именно из-за несовместимости устройств рекомендуется внимательно изучать системные требования любого оборудования перед покупкой.
Не работают наушники или микрофон
Это внешняя звуковая периферия, и способы лечения неполадок похожи. Проверьте, включены ли устройства, все ли кнопки нажаты и бегунки переведены в положение «ON». Потом проверьте, в правильное ли гнездо подключили провод и работает ли оно.
Новые материнские платы поставляются с многочисленными портами для объемного звучания. Не забудьте проверить цвета гнёзд.
- Попробуйте зайти в «Панель управления» > «Звук» и запустить проверку устройств.
- Кликните на нужном устройстве правой кнопкой и выберите «Проверка».
- Если всё в порядке, а звука нет, то проблема в «железе».
В случае лишь микрофона ещё можно попытаться оценить настройку. Зайдите в «Панель управления» > «Звук», выберите пункты «Запись» и «Микрофон», нажмите «Свойства». Проверьте вкладки: все ли параметры включены, в том числе на панели управления звуком.
Настройки системы
Компьютер перестал видеть колонки? Если до определенного момента устройство работало нормально, а затем внезапно отказалось от выполнения своих функций, лучше всего проверить настройки операционной системы. Если точнее, то все программы и опции, которые работают при помощи гарнитуры.
Вполне вероятно, что операционная система распознала колонки, но не выставила их в качестве устройства воспроизведения звука. Чтобы исправить положение, требуется:
- Нажать на правую кнопку мышки на изображении граммофона в правой нижней части экрана (около часов) в операционной системе.
- Выбрать пункт «Устройства воспроизведения».
- Во вкладке «Воспроизведение» выбрать подключенные колонки и кликнуть на кнопку «По умолчанию».
Также рекомендуется настроить громкость воспроизведения звука. Для этого после проделанных действий нажать на граммофон около часов в компьютере и отрегулировать положение ползунка. Чем он выше, тем громче звук.
Вредоносное ПО
Вирусы и другое вредоносное программное обеспечение подчас выводят из строя системные настройки звуковой карты. Она не «видит» ни наушники, ни колонки. Вопреки расхожему мнению, компьютеры и мобильные устройства физически повредить программным путём нельзя: операционная система, какова бы она ни была, проследит, чтобы у вас не было возможности как-либо отрицательно повлиять на оборудование. Да, процессор и оперативная память могут быть перегружены, но это вряд ли способно повредить оборудование. Сегодня пользователи используют десятки всевозможных антивирусных программ. Их работа основана на одном и том же принципе – блокировка и удаление вредоносного программного кода, в частности, не только нарушающего настройки устройств, но и похищающего ваши «денежные» пароли от учётных записей. Встроенные в Windows средства – в основном это системный «Защитник». Для включения защиты от хакерских атак сделайте следующее.
- найдите в поисковой строке главного меню Windows программу «Защитник Windows»;
- запустите его и нажмите на значок щита – перейдёте в настройки активной защиты;
- перейдите по ссылке «Расширенная настройка» и о.
ЧИТАТЬ ДАЛЕЕ: Шторка для ванной 66 фото прозрачные шторы необычные занавески для ванной комнаты как подобрать правильный размер
Программа «Защитник» приступит к поиску и обнаружению вирусов. Ей на это может потребоваться до нескольких часов. Старайтесь в это время не скачивать из Сети ничего – расширенная эвристика сканирует все файлы поодиночке, а не в несколько одновременных процессов. По окончании сканирования выведется список возможных вирусов. Их можно удалить, переименовать или «вылечить».
Прочие проблемы
На самом деле это не все причины, по которым компьютер не видит колонки. Их еще очень много. Пользователи могут столкнуться с подобной проблемой при следующих обстоятельствах:
- Компьютер заражен вирусами. Обычно в таком случае ОС перестает распознавать гарнитуру без видимых причин, резко. ПК лечится, после чего неполадка благополучно устраняется.
- У пользователя установлена пиратская копия ОС. Замена системы или ее переустановка помогает избавиться от проблемы. Иногда достаточно просто перезагрузить компьютер.
- Системный сбой. От них никто не застрахован. Компьютер не видит колонки? Windows 7 или любая иная система — не так важно. Если все перечисленные ранее методы не помогли, можно осуществить откат системы на момент, когда устройство работало исправно.
Предугадать истинную причину отказа устройства от работы не так просто. Компьютер не видит колонки и не воспроизводит звук — две похожие проблемы. И каждый пользователь должен уметь различать их.
Что вы можете сделать, чтобы улучшить качество сна?
Подключить колонки к компьютеру, на котором Windows 10 (или другая версия) не выдаёт звук через встроенные динамики (если это ноутбук), имеет смысл. Виной произошедшему может оказаться стереоусилитель, идущий к этим динамикам. В китайской, особенно дешёвой, технике поломка динамиков от частой вибрации при постоянной работе на клавиатуре – обыденное дело. Но может оказаться ещё «живым» стереовыход на наушники. К нему и подключаются колонки с усилителем.
1. Ваша подушка должна быть достаточно твердой, чтобы держать позвоночник прямым.
2. Вы должны заполнить пространство между шеей и матрасом, чтобы держать голову и шею в нейтральном положении.
3. Если у вас болит плечо, попробуйте положить подушку перед вашим телом и расположить на ней руку. Это поможет облегчить боль.
4. Чтобы избежать боли в бедре или избавиться от нее, попробуйте положить подушку между коленями, чтобы держать бедра ровно.
5. Чтобы избежать провисания груди, попробуйте положить под нее небольшую подушку, чтобы связки не растягивались. Или просто спите на спине.
6. Если вы просыпаетесь утром с опухшим лицом и с отечностью под глазами и более глубокими морщинами, чем прошлой ночью, вам следует сменить положение для сна. Сон на спине может предотвратить нежелательный контакт вашего лица с подушкой.
7. Хороший матрас — это самое главное, когда речь идет о здоровом и спокойном сне. Если вы спите на боку, вам нужно выбрать матрас с хорошей поддержкой плеча и бедра от средней до высокой жесткости. Пенные матрасы и матрасы, способные «запоминать» ваше положение тела (вязкоупругие) являются наилучшими вариантами, поскольку они очень эффективны для снятия точки давления.
ЧИТАТЬ ДАЛЕЕ: Детские подвесные качели делаем пластиковые качели для детей своими руками и подвесные кресла для малышей для квартиры
Конечно, боли и отечность могут вызвать и другие причины. Поэтому не сразу думайте на позу сна, может быть, проблема совершенно в другом, а неправильная поза просто усугубляет положение.
Отечность, например, может быть вызвана питьем большого количества воды перед сном или/и потреблением соленой и острой пищи.
В любом случае, спите так, как удобно вашему телу, чтобы избежать любых последствий.
Нет звука: другие причины
- Устарели кодеки, или пытаетесь воспроизвести не поддерживаемые форматы.
- Проблемы в драйверах Bluetooth-адаптера.
Важное
Обзор ActionDash: статистика использования Android в красках, но без смысла
Как отправлять несжатые изображения через WhatsApp
Наушники незаменимая гарнитура для общения в играх, видеоконференциях или просто, чтобы не нарушать в ночное время режим тишины. Некоторые пользователи сталкиваются с проблемой, когда наушники не работают на компьютере или ноутбуке с системой Windows 10 и задаются вопросом, что делать? Наушники в Windows 10 могут не работать по многим причинам, в основном это проблемы в драйверах или сторонних программ как Realtek HD Audio.