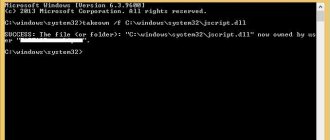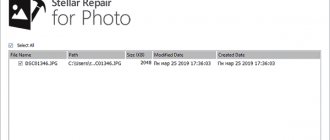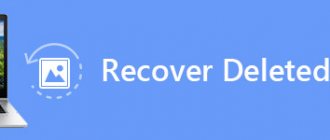Порой случается так, что данные с карты памяти оказываются удаленными. Это может быть USB-накопитель, установленный в один из портов компьютера, либо миниатюрная флешка на телефоне. И в том, и в другом случае чаще всего их можно восстановить. Для этого используется специальное программное обеспечение, о котором мы и будем говорить сегодня. Итак, переходим к делу и разбираемся, как восстановить файл, удаленный с флешки.
Первое, о чем хочется сказать, это то, что сразу после удаления файлов вы не должны работать со своим компьютером! При работе с другими объектами операционная система перезаписывает их поверх тех данных, которые были удалены. Если это произойдет, файлы, стертые с флешки, восстановить уже не получится.
Причины удаления
Первое, о чем хотелось бы сказать, это причины, по которым файл может быть удален. Чаще всего это неосторожные либо неосознанные действия владельца флешки. К примеру, пользователь удаляет какие-то объекты, заодно захватив и те данные, которые должны были быть сохранены. Существуют и другие причины, например:
- деятельность вирусного программного обеспечения;
- повреждение накопителя, на котором хранились данные;
- ошибки функционирования различного ПО, имеющего доступ к файловой системе;
- сбой Windows.
Кстати, если флешка, на которой хранились данные, требующие восстановления, повреждена, чаще всего восстановить объекты не получится. Однако, если затронута лишь файловая система, исход операции может быть успешным. Никто не мешает попробовать, тем более что вы ничего не теряете в данном случае.
Handy Recovery – удобная и универсальная
Простая программа, умеющая восстанавливать файлы с любых цифровых носителей информации, подключенных к ПК. Она поддерживает файловые системы NTFS, NTFS5, FAT12, FAT16, FAT32. Работает с флешками, карточками памяти, жесткими дисками. Утилита устраняет последствия атаки вирусов, сбоя ПО, экстренного отключения энергоснабжения. Восстанавливаются данные из удаленных папок или отформатированных дисков. Она умеет возвращать даже информацию из корзины, если вы случайно очистили её, а там оставалось что-то важное. Разумеется, утилита работает далеко не на сто процентов, но шанс дает хороший, а учитывая, что в течение тестового периода ей можно пользоваться бесплатно, тут вы точно ничего не теряете.
Программа приятна тем, что в ней мы можем просматривать каталоги так же, как в обычном проводнике Windows. Здесь мы сразу видим все файлы и папки, которые могут быть восстановлены. Через Handy Recovery можно заглянуть и в корзину – тут же будет понятно, какие файлы были последними удалены. Показывается тип данных, время их удаления, имя, размер. Нужный файл довольно просто найти благодаря сортировке. Здесь же отображается вероятность успешного восстановления: «плохая», «средняя» или «хорошая». У соседних файлов, удаленных в одно и то же время, она может быть совершенно разной, и так нам проще определить, на возврат каких данных стоит направить ресурсы системы.
Для изображений с «хорошей» вероятностью восстановления работает предпросмотр. Утилита отличается простым, приятным интерфейсом, но процент возвращаемых ею данных сравнительно невысок. Если файлы не получилось вернуть с помощью Handy Recovery, стоит попробовать одну из следующих программ в списке.
Тестовый ознакомительный период – 30 дней. Одна официальная копия утилиты стоит 1950 рублей. Доступна для Windows XP/2000/NT/2003/Vista/7.
Восстановление данных
Итак, переходя дальше, давайте разберемся, как же самому восстановить личные файлы, удаленные с флешки, которая не читается. Ниже вас ждут сразу две пошаговых инструкций, первая из которых предназначена для ПК или ноутбука, а вторая, соответственно, для мобильного телефона, работающего под управлением операционной системы Google Android. Для смартфона, функционирующего на базе операционной системы от Apple iOS, подобных решений у нас нет. Дело в том, что файловая система iPhone заблокирована и получить доступ к ней не выйдет.
На компьютере
Сперва мы рассмотрим восстановление данных на флешке для компьютера. При этом не станем описывать множество разных программ, каждая из которых якобы способна вернуть удаленные объекты. Мы подробно опишем процесс использования лучшей бесплатной утилиты, которая справляется со своей задачей на порядок лучше других представителей подобного ПО.
Итак, вам необходимо придерживаться данной несложной инструкции:
- Сначала мы переходим на официальный сайт Recuva и скачиваем оттуда последнюю русскую версию приложения. Устанавливаем программу и запускаем ее по появившемуся на рабочем столе Windows ярлыку.
- При этом система запросит доступ к администраторским полномочиям и нам в обязательном порядке нужно будет утвердить его. Жмем кнопку «Да» в появившемся окошке.
- Запустится пошаговый мастер Recuva, который позволяет в зависимости от предпочтений пользователя восстановить все исчезнувшие объекты, если их нет в корзине. Кликаем по «Далее».
- Теперь выбираем те объекты, которые хотим найти и восстановить. Это могут быть все типы файлов, только изображения, музыка, документы, видео, архивы или даже письма электронной почты. Рекомендуем выбрать определенный тип, так как в данном случае поиск будет гораздо более успешным. В противном случае найдутся все данные, включая, например, документы Word, Excel или CHK. Когда настройки будут внесены, переходим к следующему шагу, нажав на кнопку, обозначенную цифрой «2».
- Система изначально предложит создать снимок диска, что гарантирует невозможность перезаписи удаленного файла в процессе поиска. Категорически рекомендуем именно второй вариант. Но для примера мы покажем работу без него. Устанавливаем флажок триггера в нужное место и переходим дальше.
- Теперь выбираем то место, на котором хотим найти битые файлы. То есть, ту папку, диск или накопитель, с которого объекты были удалены. В нашем случае это флешка, а значит, устанавливаем флажок напротив пункта «На карте памяти». Переходим к следующему шагу, кликнув по «Далее».
- Recuva способна находить и восстанавливать удаленные данные сразу в двух режимах. Это может быть поверхностный или углубленный анализ. В идеале желательно воспользоваться сначала первым, а потом, если он не даст нужного результата, прибегнуть к помощи второго варианта. В своем примере мы будем использовать именно углубленный анализ. Устанавливаем флажок напротив строчки его активации и запускаем процесс, кликнув по кнопке «Начать».
- В результате запустится многоуровневый процесс сканирования, завершения которого нам нужно будет обязательно дождаться. При этом в ходе анализа файлов мы не должны трогать компьютер, не должны запускать какие-либо приложения и работать с ними.
- Когда процесс анализа будет завершен мы увидим список объектов, напротив каждого из которых будет находиться зеленая, желтая или красная лампочка. Этот индикатор отображает степень сохранности файла. То есть, если цвет зеленый, объект стопроцентно правильно восстановится. Если желтый, вероятность успешного возврата данных уже ниже, а если лампочка красная, соответственно, шансов на успех мало. Так или иначе, устанавливаем флажки напротив тех файлов, которые хотим восстановить. После этого кликаем по отмеченной двойкой кнопке.
- Система запросит путь к каталогу, в который будут восстанавливаться файлы. Указывайте жесткий диск и при выборе не используйте ту же самую флешку, с которой восстанавливаете объекты. Когда выбор будет сделан, кликаем по «ОК».
- В результате произойдет быстрый процесс восстановления, завершить который мы можем, закрыв небольшое окошко, появившееся в конце.
- Файлы, которые были восстановлены с флешки программой Recuva, появятся в выбранном каталоге. В данном случае это рабочий стол.
- Если вы испытываете трудности при выборе файлов (их миниатюры не отображаются), нажмите кнопку, обозначенную на скриншоте ниже.
- В результате все объекты, перед тем как мы их восстановим, будут показываться с миниатюрой, выводимой в правой части программы. Так мы можем определиться, тот ли это файл, который нужно вернуть, даже если его название испорчено или отображается в виде иероглифов.
Готово, мы разобрались, как восстановить пропавший файл с флешки. Теперь давайте проделаем все то же самое, но уже для Android-смартфона.
Кстати, существует еще одна программа, которая восстанавливает файлы прямо из памяти телефона. Если воспользоваться Recuva у вас не получится, обязательно обратите внимание на 7 Data Android Recovery.
На телефоне
Ситуация с девайсами, работающими под управлением операционной системы от Google, сводится к тому, что для доступа к файловой системе смартфона нам понадобятся так называемые ROOT-права. Вы можете получить их, воспользовавшись приложением: Rootkhp Pro, SuperOneClick, iRoot или Key Root Master, скачав их с нашего сайта. Но прежде, чем приступить, помните:
Получение администраторских полномочий на Android равно взлому операционной системы. Таким образом вы уничтожаете защиту от вирусов, облегчаете задачу злоумышленнику, если он найдет смартфон, теряете гарантию и нарушаете работу банковских приложений, требующих авторизации!
Именно поэтому в нашей статье будет описан способ, работающий без ROOT-прав. Однако, есть и ограничения, восстановить в таком случае мы сможем только фотографии. Так или иначе, переходим к инструкции и поступаем следующим образом:
- В первую очередь идем в магазин приложений Google Play Market, тапнув по его иконке на рабочем столе Android-смартфона.
- Активируем поисковую строку.
- Вводим название приложения DiskDigger photo recovery, а потом выбираем нужный результат из поисковой выдачи.
- Жмем кнопку установки приложения.
- Дожидаемся завершения автоматического скачивания и инсталляции утилиты для восстановления файлов с флешки на Android.
- Теперь программу можно запустить. Ее ярлык появится на домашнем экране смартфона.
- Когда приложение откроется, нажимаем на кнопку «Начать простой поиск изображений». Как видите, тут есть и полный режим, который позволяет искать любые типы файлов. Однако, для его использования вам понадобятся те самые ROOT-права.
- Дальше разрешаем доступ программе к файловой системе смартфона.
- Запустится автоматическое сканирование, которое найдет все объекты, подлежащие восстановлению.
- Сканирование завершено, и мы подтверждаем данный факт, нажав «ОК».
- Теперь отмечаем те фотографии, которые хотим восстановить. Устанавливаем галочки на свои места и переходим дальше, нажав кнопку, обозначенную цифрой «2».
- Дальше выбираем режим работы утилиты для восстановления файлов. Это может быть:
- Сохранение файлов в облако. Наиболее приемлемый и безопасный вариант.
- Сохранение файла в другую папку на данном устройстве. Тут нужно быть осторожными, для того чтобы не перезаписать удаленные файлы новыми объектами.
- Сохранение файлов на FTP-сервер. Соответственно, если он у вас есть, данный вариант тоже отлично подойдет.
- Так как мы выбрали сохранение файлов на этот же телефон, указываем каталог, в который будем записывать изображения. В данном случае хочется сохранить картинки в папку камеры смартфона. Для этого изначально выбираем обозначенный на скриншоте каталог.
- Дальше переходим в нужную нам папку.
- Подтверждаем выбор каталога, нажав по «ОК».
- Если вам предложат купить полную версию программы, отказываемся, нажав «Нет, спасибо».
- В результате начнется автоматическое восстановление файлов с флешки и уже через несколько секунд все объекты окажутся сохраненными в выбранную папку.
На этом свою инструкцию по восстановлению файлов на Android мы заканчиваем. Но теперь желательно разобраться, почему данные с флешки были удалены. Для профилактики давайте восстановим карту памяти по одной из инструкций.
Но прежде чем вы продолжите, помните: каждый из приведенных ниже способов удаляет все данные на карте памяти!
Starus File Recovery – в стиле Windows
Программа для тех, кому привычен интерфейс Windows 7. Если вам удобно перемещаться между вложенными друг в друга папками, если вам нравится наблюдать плитки файлов, – со Starus будет комфортнее всего. Она ничего не делает превосходно, в ней есть минусы и разные мелкие неудобства, но она объединяет в себе несколько «фишек» других утилит. Здесь есть «Мастер восстановления файлов», если вы хотите пошаговую инструкцию. Он не самый простой, человеку, далекому от мира ПК, опции выбора в нем могут показаться запутанными, но всё лучше, чем суровая и нефильтрованная правда R-Studio. Здесь есть возможность сохранять и монтировать образы дисков – вдруг пригодится? А еще программа может порадовать автоматическим превью.
Starus File Recovery хорошо работает с поврежденными разделами дисков, но и для флешек с картами памяти ее тоже вполне можно использовать. Тем более любые носители информации тут моментально видны в интерфейсе, их не приходится искать, и нужные папку/файл, если следы от них там еще сохранились, найти и распознать не составляет проблемы.
Программа платная, полную версию для дома придется покупать за 1300 рублей. В тестовой, незарегистрированной версии она позволяет только отслеживать файлы, смотреть, найдены ли они и какая вероятность их восстановления.
Утилита работает под ОС Windows 95/98/2000/XP/ME/2003/2008 Server/Vista/7/8. Логические разделы FAT12 не поддерживает. Под Linux и Mac не запускается.
Кстати, совершенно аналогичный функционал и интерфейс предлагает другая программа, RS FAT Recovery, которая «как бы» сделана сторонним разработчиком. На самом деле отличий между ними нет, кроме пары чисто символических иконок. А поскольку за Starus File Recovery просят на добрых 700 рублей меньше (у RS FAT Recovery цена начинается от 2000 рублей), покупать любителям такого интерфейса стоит только Starus, без вариантов.
Восстановление накопителя
Итак, давайте восстановим нашу флешку для того, чтобы в дальнейшем с ней не возникали ошибки.
Используем антивирус
Сначала необходимо проверить накопитель на вирусы и, если таковые имеются, удалить их:
- Подключаем карту памяти к компьютеру и, найдя ее в проводнике, делаем правый клик мышью. После этого из контекстного меню выбираем пункт проверки при помощи установленного антивируса.
- Дальше, убедившись, что вирусов нет, переходим непосредственно к процессу восстановления карты памяти.
Полная очистка флешки
Для того чтобы полностью стереть всю файловую систему с нашей флешки и нарезать ее заново, придерживаемся следующей пошаговой инструкции:
- Сначала нам необходимо запустить командную строку от имени администратора. Для этого открываем поисковый инструмент Windows и, введя название командной строки, делаем правый клик по появившемуся результату. После этого в открывшемся контекстном меню выбираем пункт «Запуск от имени администратора».
- Теперь следует прописать команду «diskpart», а потом нажать «Enter» на клавиатуре.
- Теперь необходимо отобразить список дисков, введя команду «list disk» и снова нажав «Enter». В результате отобразится список установленных в компьютере дисков.
- Дальше очень внимательно! Выбираем тот диск, которым является наша флешка. Определить это можно по размеру накопителя. Для этого пишем «select disk (и цифра вашего накопителя)». В нашем случае это «2». Для подтверждения нажимаем кнопку ввода.
Если вы ошибетесь при выборе, все данные на одном из разделов жесткого диска будут безвозвратно утеряны!
- Система уведомит вас о том, что нужный диск выбран. Еще раз убеждаемся в правильности выбора. Следующий оператор удаляет не только все данные с накопителя, но и саму файловую таблицу. В командной строке пишем «clean» и жмем «Enter».
- Когда мы увидим уведомление о том, что диск был очищен, командную строку можно закрывать. Дальше переходим к работе с управлением дисками, сделав правый клик на кнопке меню «Пуск» операционной системы. Этот же вариант помогает восстановить флешку из ФС формата RAW, когда файловая система слетела.
- В открывшемся окне, опять же, по размеру находим накопитель, который только что очистили в командной строке. Это должна быть неразмеченная область, выделенная черным цветом. Делаем правый клик мышью и из контекстного меню выбираем функцию создания простого тома.
- Запустится мастер создания простого тома и на первом этапе нам нужно будет лишь нажать кнопку перехода к следующему шагу.
- Дальше все параметры оставляем по умолчанию и просто переходим к следующему этапу.
- При необходимости меняем букву диска.
- Теперь выбираем файловую систему, которая будет использоваться для нашей флешки. Чаще всего нужно выбрать FAT32 вместо NTFS. Когда выбор будет сделан, снова кликаем по «Далее».
- Завершаем создание простого тома, закрыв мастер нажатием кнопки «Готово».
- Теперь, когда наш диск создан, начнется его автоматическое форматирование, которое будет завершено уже через несколько мгновений. С нашей флешкой можно работать.
Если возникнут какие-то проблемы с форматированием накопителя, обратитесь за помощью к подробной пошаговой инструкции, которая называется: что делать, если Windows не удается завершить форматирование?
Undelete 360 – самая стильная
Небольшая симпатичная программа, подкупающая своим оригинальным дизайном. К тому же, абсолютно бесплатная. Создана небольшой командой из Нью-Йорка, энтузиастами. Обновляется очень редко, работает только под ОС Windows (причем под Windows 8 её еще пока не адаптировали). При этом она поддерживает вполне достойный русский язык. И – имеет прелестный с визуальной точки зрения интерфейс. С зажигающимися разным цветом иконками, с прекрасными пастельными тонами. Даже некоторые баги с наслоением текста не мешают видеть эстетическую привлекательность Undelete 360. К тому же, в этой мелкой программе есть очень детальная таблица с данными о файле и замечательный фильтр по типу информации. С их помощью поиск новых данных становится делом пары секунд. Программа работает очень шустро, она отзывчива и отлично подходит для старых ПК.
Утилита способна работать с Windows 2000/XP/Vista/7 и серверными вариациями. Помимо FAT32 и FA16 она поддерживает также и FAT12. Первоклассного восстановления тут ждать не приходится, зато программа предлагает свежий взгляд на ситуацию, с ней приятно работать, а если у вас было утеряно очень много данных, из которых надо возвратить только малую часть, фильтры Undelete 360 окажутся самыми функциональными.
При начале работы с интерфейсом Undelete 360 на русском языке учтите, что файлы и папки здесь восстанавливаются кнопкой «Сохранить». Иконка и ее название могут ввести в заблуждение. Всё-таки, команда над программой работает очень маленькая, и идеального перевода им сделать не получилось.
Программу можно проапгрейдить до про-версии, чтобы получить возможность пользоваться еще более продвинутым фильтром файлом и открыть функцию предпросмотра, актуальную при работе с картинками.
Часто задаваемые вопросы
Ниже мы привели список часто задаваемых вопросов и ответов на них:
- Можно ли восстановить скрытые файлы с флешки? Да, например, для приложения Recuva нет разницы, скрытые это файлы или нет.
- Как восстановить данные с отформатированной флешки? Точно так же. Нет разницы, форматировали ли вы накопитель либо просто удалили данные.
- Можно ли восстановить данные онлайн? Нет, этого сделать нельзя.
- Как восстановить замененный файл на флешке? Точно так же. Замененный файл в Windows считается удаленным.
- Что делать, если флешка сломалась и данные исчезли? Смотря как был испорчен накопитель. Если повреждена сама файловая система, используйте приведенную выше инструкцию. Если сгорел и не работает контроллер памяти, тут не поможет уже ничего.
В каком случает восстановить данные с флешки не получится
У программистов и опытных юзеров есть пословица: «нет утраченных данных, есть те, к которым утрачен доступ». Пословица верна примерно в 6 из 10 случаев.
Но существуют ситуации, когда придется смириться с потерей информации:
- файл был поврежден в процессе записи;
- флешка была очищена низкоуровневым форматированием;
- после удаления поверх стертых данных были записаны новые;
- USB-накопитель физически поврежден или исчерпал ресурс использования.
В остальных случаях вероятность восстановить удаленные файлы достаточно высока. В некоторых случаях, когда рекаверинг в домашних условиях не дал эффекта, может помочь обращение к профессионалам, которые имеют в распоряжении не только общедоступные программы.
Disk Drill
Утилита, которая пользуется особой популярностью именно среди пользователей яблочной операционной системы MacOS. Только недавно стала доступной для Windows.
Disk Drill
Есть определённый недостаток в виде ограничений по объёму восстанавливаемых данных в бесплатной версии. Он составляет 1 ГБ.
Ещё один недостаток в необходимости установки приложения. Странно, поскольку такая процедура ведёт к перезаписи данных, и сама утилита в итоге может помешать вернуть часть утраченных данных.
При этом регулярное использование программы позволяет организовать полноценный учёт всех удалённых файлов, восстановить их за счёт резервного копирования. Работает с большим количеством файловых систем. Русского языка интерфейса тут нет.
Для работы необходимо:
- установить программное обеспечение на компьютер;
- запустить приложение через права администратора;
- выбрать носитель с форматированными данными;
- определить подходящий вариант сканирования;
- кликнуть по кнопке Recovery;
- по завершению сканирования выбрать файлы для восстановления;
- нажать на Recover.
Вероятность вернуть потерянную информацию с помощью этого приложения довольно высокая.
Recuva
Одна из самых популярных программ своего сегмента. Но при этом по эффективности и работоспособности уступает многим конкурентам. От этого немного непонятно, почему такой спрос.
Recuva
Да, программа имеет русскоязычный интерфейс, распространяется бесплатно. При этом существует и платная версия, но особой разницы, помимо технической поддержки, между ними нет.
Инструмент хорошо работает при условии, что после форматирования жёсткий диск или флешку практически не использовали. Если форматирование происходит в другой файловой системе, шансы на успешную реанимацию данных заметно снижаются.
DMDE
Если необходимо восстановить диск, который определяется в формате RAW, вернуть данные с отформатированного носителя (флешка или жёсткий диск), это будет одним из лучших решений. Программа действительно эффективная.
DMDE
Утилита выполнена с русскоязычным интерфейсом. Основная масса функций предлагаются в бесплатной версии. За отдельную плату можно расширить возможности. Для домашнего пользования вполне достаточно и обычной бесплатной версии.
Некоторые сложности вызывает сам процесс восстановления. Здесь придётся разобраться во всех функциях и разделах меню, прежде чем приступать к работе.
PhotoRec
Изначально предлагалась только консольная версия программы, но затем появилось и седьмое графическое издание. Это значительно упростило работу с утилитой со стороны новичков и обычных пользователей.
Photo Recover
Что интересно, эту программу разрабатывали как инструмент для восстановления карт памяти на фотоаппаратах и видеокамерах. Но затем, по мере развития, функционал затронул обычные флешки, жёсткие диски.
Распространяется бесплатно, поддерживает работу со всеми популярными операционными системами. Это не только Windows, но также и MacOS, Linux.
Чтобы восстановить данные, необходимо:
- извлечь из архива содержимое;
- запустить файл с расширением exe;
- выбрать носитель для восстановления;
- указать место для сохранения реанимированных данных.
Привлекает факт бесплатности программы. При этом работает она не хуже, чем множество платных конкурентов.