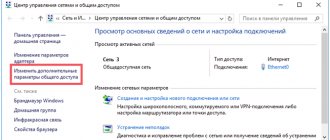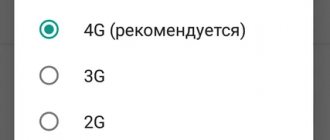В предыдущей статье мы рассказывали, как создать и настроить сетевую папку в Windows 10. Если сетевая папка не обнаруживается или не открывается, пройдитесь еще раз по всем пунктам. Важно:
- настроить общий доступ для всех пользователей сети;
- сделать правильные настройки безопасности;
- создать новое правило для брандмауэра.
На «десятки» проблемы возникают из-за обновлений. Вариантов два: либо расшаренные папки и файлы не отображаются, либо они видны, но не открываются.
Сетевое обнаружение
Еще раз проверьте, открыты ли компьютеры для обнаружения в сети. Заходим в командную строку PowerShell (комбинация клавиш Win+X и запускаем от имени администратора). Прописываем такую команду: net view.
Видим ошибку 6118, когда список серверов нашей рабочей группы недоступен. Еще раз проверьте, включено ли сетевое обнаружение в настройках «десятки». В предыдущем материале мы подробно описывали этот процесс.
Еще один способ. Заходим в настройки сети и интернета. Здесь нам нужно выбрать параметры адаптера.
Кликаем правой кнопкой на наше подключение (беспроводное или Ethernet) и выбираем «Свойства». Нужно убедиться, что выставлен маркер напротив «Общего доступа к файлам и принтерам…».
Способ 2: Команда для PowerShell
Если вы не боитесь взаимодействовать с оболочкой PowerShell, активировать SMBv1 можно через нее, вставив всего одну команду.
- Щелкните правой кнопкой мыши по меню «Пуск» и выберите «Windows PowerShell (администратор)».
- В PowerShell вставьте команду Enable-WindowsOptionalFeature -Online -FeatureName smb1protocol и нажмите на Enter.
- Ожидайте завершения процедуры включения компонента, что займет несколько минут.
- После вам понадобится отправить компьютер на перезапуск, чтобы окончить операцию. Вы можете сделать это потом, выбрав сейчас отрицательный вариант ответа.
- Далее в PowerShell отобразится информация о том, что SMBv1 была успешно активирована и находится в рабочем состоянии.
Дополнительно отметим две другие команды для PowerShell, которые могут пригодиться при дальнейшей работе с рассматриваемым компонентом в Windows:
- Get-WindowsFeature FS-SMB1 — позволяет узнать, в каком состоянии сейчас находится SMBv1.
- Disable-WindowsOptionalFeature -Online -FeatureName smb1protocol — отключает работу компонента.
Сброс сетевых настроек
Теперь попробуем не настраивать сеть, а наоборот – сбросим все параметры. Иногда это помогает, и расшаренные файлы и папки обнаруживаются. Заходим в настройки интернета и сети. Нам нужно кликнуть на «Сброс сети».
Соглашайтесь «Сбросить сейчас». Компьютер запустит перезагрузки, и сетевые параметры обновятся. Данный способ часто решает не только проблемы сетевого обнаружения, но и другие ошибки сети и интернета.
Включение SMB2
Сначала давайте проверим статус SMBv2. Для это откройте «PowerShell» с правами админа, нажав ПКМ по кнопке «Пуск».
Введите команду:
Get-SmbServerConfiguration | Select EnableSMB2Protocol
14
Если вы видите значение «True», то значит протокол работает. Если стоит значение «False», то включить параметр можно также с помощью команды:
Set-SmbServerConfiguration -EnableSMB2Protocol $true
ПРИМЕЧАНИЕ! Таким же образом можно включить или выключить SMB1 – просто замените в команде одну цифру (2 на 1).
Далее кликаем по «Y» и на «Enter», чтобы подтвердить свои действия. Если же вы хотите отключить SMB2, то вместо «true» ставим «false». В конце не забываем перезагрузить систему.
SMB 1.0 в Windows 10
Часто возникает проблема с протоколом SMB. Именно с его помощью возможен доступ к расшаренным папкам в рабочей сети. Он поддерживает Обозреватель сети – службу, формирующую список активных компьютеров в локальной сети.
Начиная с обновления 1703 Обозреватель работает совсем плохо. Начиная с версии 1709 протокол SMB 1.0 вообще не поддерживается. Обновить SMB до версии 2.0 удается не всем. Часто сетевое оборудование его просто не поддерживает.
Но попробуем включить на «десятке» первую версию. Заходим в панель управления.
В списке настроек выбираем «Программы и компоненты».
Заходим в «Включение и отключение…». В списке отыскиваем «Поддержка общего доступа…» и выставляем маркеры напротив клиента и сервера. Тем самым мы включили первую версию протокола SMB.
Способ 3: Управление групповой политикой
Отметим, что этот вариант подойдет только владельцам доменов, которые хотят настроить SMBv1 на всех локальных компьютерах. Рядовым пользователям мы не советуем задействовать этот вариант — им лучше остановиться на двух предыдущих.
- Для начала придется добавить средство управления групповыми политиками в ОС. Для этого откройте «Пуск» и перейдите в «Параметры».
- Откройте раздел «Приложения».
- В первой же категории вас интересует кликабельная надпись «Дополнительные возможности».
- Нажмите «Добавить компонент», чтобы перейти к его выбору.
- В списке отыщите «RSAT: средства управления групповыми политиками» и запустите установку.
- Вернитесь в предыдущее меню и отслеживайте прогресс инсталляции.
- После проверьте компонент на наличие его в списке и перезагрузите компьютер, чтобы все изменения вступили в силу.
- Войдите в операционную систему под именем владельца домена, откройте утилиту «Выполнить» через Win + R и пропишите gpmc.msc, нажав затем на клавишу Enter.
- Ожидайте загрузки управления групповой политикой.
- Там откройте главный раздел «Управление групповой политики» и найдите реестр.
Остается только заполнить сведения реестра в соответствии с приведенным далее списком
- Действие: Создать
- Куст: HKEY_LOCAL_MACHINE
- Путь раздела: SYSTEM\CurrentControlSet\Services\LanmanServer\Parameters
- Имя параметра: SMB1
- Тип параметра: REG_DWORD
- Значение: 1
Остается только сохранить изменения для реестра и перезапустить компьютер, чтобы они вступили в силу. Если захотите в будущем отключить параметр, измените его значение на «0».
Мы рады, что смогли помочь Вам в решении проблемы. Помимо этой статьи, на сайте еще 12719 инструкций. Добавьте сайт Lumpics.ru в закладки (CTRL+D) и мы точно еще пригодимся вам. Отблагодарите автора, поделитесь статьей в социальных сетях.
Опишите, что у вас не получилось. Наши специалисты постараются ответить максимально быстро.
ПОДКЛЮЧАЕМ СЕТЬ SAMBA В MAC OS X.
Чтобы напрямую подключиться к файловому серверу, используйте функцию «Подключение к серверу» в окне Finder. Выберите меню «Переход» > «Подключение к» и введите URL-адрес, IP-адрес или доменное имя.
- Вводим адрес например моей ТВ ПРИСТАВКИ UGOOS X3 CUBE где уже расшарен доступ.
Используемые источники:
- https://inforkomp.com.ua/windows-xp/obshhaya-papka-rabotaet-po-ustarevshemu-protokolu-smb1.html
- https://newadmin.ru/montirovanie-smb/
- https://hi-tech-obzor.ru/samba-%d0%bd%d0%b0%d1%81%d1%82%d1%80%d0%be%d0%b9%d0%ba%d0%b0-%d0%bf%d0%be%d0%b4%d0%ba%d0%bb%d1%8e%d1%87%d0%b5%d0%bd%d0%b8%d1%8f-windows-mac-os-x-%d0%b8-android/
Дополнительные сведения More Information
Чтобы обойти эту ошибку, обратитесь к изготовителю продукта, который поддерживает только SMBv1, и запросите обновление программного обеспечения или встроенного по, которое поддерживает Смбв 2.02 или более позднюю версию. To work around this issue, contact the manufacturer of the product that supports only SMBv1, and request a software or firmware update that support SMBv2.02 or a later version. Текущий список известных поставщиков и их требования к SMBv1 см. в статье блог группы по проектированию хранилища Windows и Windows Server: For a current list of known vendors and their SMBv1 requirements, see the following Windows and Windows Server Storage Engineering Team Blog article:
Режим аренды Leasing mode
Если SMBv1 требуется для обеспечения совместимости приложений для поведения устаревшего программного обеспечения, например для отключения операционные блокировки, Windows предоставляет новый флаг общего ресурса SMB, известный как режим аренды. If SMBv1 is required to provide application compatibility for legacy software behavior, such as a requirement to disable oplocks, Windows provides a new SMB share flag that’s known as Leasing mode. Этот флаг указывает, отключает ли общий ресурс современные семантики SMB, такие как аренда и операционные блокировки. This flag specifies whether a share disables modern SMB semantics such as leases and oplocks.
Вы можете указать общий ресурс без использования операционные блокировки или аренды, чтобы разрешить устаревшему приложению работать с SMB 2.0 или более поздней версией. You can specify a share without using oplocks or leasing to allow a legacy application to work with SMBv2 or a later version. Для этого используйте командлеты PowerShell New-модуль SMBshare или Set-модуль SMBshare вместе с параметром -леасингмоде None . To do this, use the New-SmbShare or Set-SmbShare PowerShell cmdlets together with the -LeasingMode None parameter.
Этот параметр следует использовать только для общих папок, которые требуются сторонним приложениям для поддержки устаревшей версии, если поставщик сообщает о необходимости. You should use this option only on shares that are required by a third-party application for legacy support if the vendor states that it is required. Не указывайте режим аренды для общих папок данных пользователя или общих ресурсов ЦС, которые используются Scale-Out файловыми серверами. Do not specify Leasing mode on user data shares or CA shares that are used by Scale-Out File Servers. Это обусловлено тем, что удаление операционные блокировки и аренд приводит к нестабильной работе и повреждению данных в большинстве приложений. This is because the removal of oplocks and leases causes instability and data corruption in most applications. Режим аренды работает только в режиме совместного использования. Leasing mode works only in Share mode. Он может использоваться любой клиентской операционной системой. It can be used by any client operating system.
Ничего не помогло, папку или компьютер не видно, ничего не работает
Если проблема остается, то есть несколько вариантов – от неправильных сетевых настроек до проблем с некоторыми службами в самой операционной системе. Все решения я уже описал в отдельной статье, и с ней вы можете ознакомиться по этой ссылке. То, что описано там, должно помочь.
Блок сообщений сервера (SMB) — это сетевой протокол обмена файлами, включенный в Windows 10, который позволяет читать и записывать файлы и выполнять другие запросы на обслуживание на сетевых устройствах. Как правило, вы используете SMB для подключения к устройствам, отличным от Windows, таким как маршрутизатор с возможностью обмена файлами, NAS (сетевое хранилище) или другие компьютеры под управлением Linux.
Вы можете использовать SMB практически во всех популярных настольных операционных системах, включая Windows 10, MacOS и Linux. SMB не включен по умолчанию в Windows 10. Для связи с сервером SMB необходимо сначала включить его в Windows 10. Это несложно включить, но не сразу очевидно, какие переключатели нужно включить. Вот что вам нужно сделать.
Реализация протокола SMB от Microsoft включает следующие дополнения:
- Диалект Переговоры
- Обнаружьте другие серверы протокола Microsoft SMB в сети или просмотрите сеть
- Печать в сети
- Аутентификация файлов, каталогов и общих ресурсов
- Блокировка файлов и записей
- Уведомление об изменениях файлов и каталогов
- Расширенное управление атрибутами файлов
- Поддержка Unicode
- Оппортунистические замки