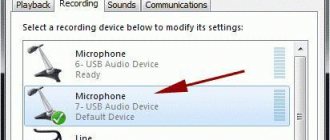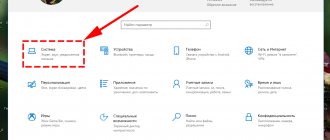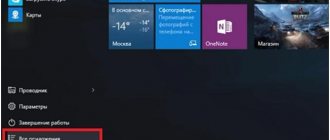- 8поделились
- 0Facebook
- 8Twitter
- 0VKontakte
- 0Odnoklassniki
Сегодня практически все модели ноутбуков оснащены встроенными веб-камерами и микрофонами, позволяющими пользователям общаться друг с другом как в видео, так и в голосовом режиме. У настольных компьютеров встроенные камера и микрофон могут отсутствовать, в таких случаях обычно используют внешние устройства. Особых проблем с опознаванием Windows камеры и микрофона, как правило, не возникает, тем не менее, от ошибок и неполадок никто не застрахован.
В этой статье мы рассмотрим основные причины, по которым может не работать микрофон на компьютере с Windows 10. Причины эти бывают как аппаратными, так и программными, причем вторые встречаются гораздо чаще, например, очень часто с неполадкой приходится сталкиваться после обновления Windows 10 до новой сборки.
Сбой или отключение микрофона системой
К проблемам с микрофоном могут привести различные сбои на уровне системы или неправильно установленные самим пользователем настройки. Также нередки случаи, когда микрофон переставал работать после обновления Windows 10. Поиск причин неисправности нужно начинать с проверки аудио настроек. Открыв приложение «Параметры», выберите в разделе «Конфиденциальность» пункт-вкладку «Микрофон» и убедитесь, что разрешение доступа устройства к микрофону включено, также должно быть включено разрешение доступа к устройству записи и для приложений.
Проверить работу микрофона можно в его свойствах. Кликните ПКМ по иконке динамика в трее, а затем в меню выберите «Записывающие устройства».
На этот раз жмем ПКМ по устройству записи (микрофону), выбираем в меню «Свойства» и убеждаемся, что опция «Использовать это устройство» имеет пометку «Вкл».
Обратите внимание на формат по умолчанию. Разрядность и частота сигнала должны быть выставлены «2-канальный, 16-битный, 96000 Гц (студийное качество)».
Если вы не видите устройства в окошке «Звук», это не значит, что его вообще нет. Кликните ПКМ по пустому месту окна и выберите в меню «Показать отключенные и отсоединенные устройства».
Настройка микрофона на звуковой карте
Прежде чем настраивать микрофон его нужно подключить, иначе устройство отображаться не будет. Для этого микрофонный штекер вставляется в гнездо розового цвета на звуковом контроллере. Затем нужно открыть «Диспетчер звука Realtek HD». Это можно сделать через панель управления, открыв строку с соответствующим значком, или нажать на символ цветного динамика в панели уведомлений.
Далее в основном окне нужно ползунковыми регуляторами выставить усиление микрофона и уровень записи. Усиление не стоит делать свыше +20.0 dB, так как могут возникнуть искажения. Желательно включить систему шумоподавления, поставив галочки напротив «Подавление шума» и «Подавление эхо». Можно сделать пробную запись и по результатам прослушивания подкорректировать усиление и уровень. Настройка внешней звуковой карты возможна только при подключённых устройствах и установленных драйверах.
Неполадки с драйверами
Конфликт драйверов или сбой в их работе являются довольно распространенными причинами, по которым не работает микрофон в Windows 10. Откройте Диспетчер устройств и разверните пункт «Аудиовходы и аудиовыходы» и посмотрите, отмечен ли микрофон желтым или красным значком. Если да, это будет указывать на проблемы с драйверами устройства.
Если компьютер не видит микрофон в Windows 10, но при этом в списке есть некое неизвестное устройство, это может указывать на неполадку с программным обеспечением микрофона или на его полное отсутствие. В таком случае необходимо скачать необходимый драйвер с официального сайта производителя материнской платы вашего ПК или воспользоваться одной из специальных программ для поиска и установки драйверов.
Почему компьютер не видит микрофон
Основные причины отсутствия связи могут быть следующими:
- не активирована кнопка питания на устройстве,
- ошибки в подключении,
- некорректные настройки,
- устаревшее или неправильно работающее программное обеспечение,
- поломка элементов гарнитуры (неисправность шнура либо штекера),
- сбои в операционной системе.
Имеет значение, каким способом микрофон подсоединяется к ПК:
- вход для наушников,
- общий разъём,
- используется два гнезда (в устройствах с двумя штекерами),
- USB,
- Bluetooth.
В соответствии с вариантами подключения, могут быть следующие неисправности:
Ошибочно выбран аудио разъем ПК. Порт для микрофонов имеет розовый цвет, для наушников – зелёный. Ноутбуки могут иметь неокрашенные входы, однако на них есть соответствующие обозначения.
НА ЗАМЕТКУ. В некоторых компьютерных моделях предусмотрен единый вход для наушников и микрофонов, что исключает ошибку.
- Штекер устройства не соответствует диаметру входа аудио, болтается в нём, поэтому нет контакта.
- Загрязнение разъёма или поломка его отдельных элементов.
- Опция Bluetooth не включена либо произошёл разряд элементов питания.
Разные системные неполадки
Если вы затрудняетесь определить источник проблемы, можете воспользоваться встроенным в Windows 10 инструментом «Устранение неполадок», позволяющим автоматически находить и исправлять мелкие ошибки в работе операционной системы. Получить к нему доступ можно из раздела «Обновление и безопасность» приложения «Параметры». Открыв его, выберите Устранение неполадок – Запись звука – Запустить средство устранения.
Утилита произведет проверку и в случае обнаружения проблем автоматически устранит их или предложит другие варианты.
Исправить микрофон, не работающий на вашем ноутбуке с Windows
В чем могут быть источники проблемы?
Прежде чем мы углубимся в решение этой проблемы, давайте посмотрим на ее источник. Если ваш микрофон подключен к Окна Ноутбук внезапно перестал работать, возможно, это связано с перечисленными причинами.
1. Ваш микрофон отключен
Иногда установка определенных сторонних приложений в вашей системе изменяет конфигурацию звука, что приводит к отключению микрофона.
2. Ваш микрофон отключен.
Возможно, вы или кто-то другой случайно отключили микрофон, из-за которого возникла эта проблема.
3. Ваши аудиодрайверы неисправны.
Если вы недавно установили новое аудиоустройство в свою систему, возможно, что недавно установленные драйверы могли работать неправильно с существующим, что привело к возникновению такой проблемы в ноутбуке.
4. Аудиопорт ноутбука может быть поврежден или дезориентирован.
Одна из наиболее частых причин возникновения этой проблемы — повреждение контактов разъема внутри аудиопорта ноутбука. В такой ситуации необходимо отремонтировать аудиопорт.
5. Проблема с оборудованием микрофона.
Возможно, у микрофона, который вы используете, может быть проблема с самим внутренним оборудованием. В результате микрофон показывает проблемы с подключением к ноутбуку.
Одновременное использование микрофона несколькими приложениями
Одной из причин того, что не работает микрофон на компьютере Windows 10, нередко является его одновременное использование разными приложениями, например, браузером и каким-нибудь интернет-мессенджером. Чтобы запретить использование микрофона разными программами одновременно, зайдите в его свойства (см. третий абзац), переключитесь на вкладку «Дополнительно» и снимите галочку в пункте «Разрешить программам использовать микрофон в монопольном режиме».
Как вариант, можно завершить работу других программ, которые потенциально могут использовать микрофон, но этот способ не всегда приемлем.
Настройка в программах для общения
В большинстве приложений для общения через интернет есть отдельный раздел с настройками, который не зависит от системных параметров. Для примера мы рассмотрим процедуру настройки в «Скайпе» и «Дискорде».
Skype
Речь пойдет о самой «свежей» версии Skype. Если вам недоступно это обновление, то вы все равно можете воспользоваться инструкцией – приблизительное расположение разделов и названий осталось прежним:
- Заходим в настройки через дополнительное меню.
- Здесь открываем «Звук и видео», выбираем устройство для записи и настраиваем уровень громкости.
- Для тестирования звучания необходимо кликнуть на «Сделать бесплатный пробный звонок» внизу окна.
Во время звонка вы будете соединены с автоответчиком, который запишет до 10 секунд вашей речи. После этого воспроизведет запись, чтобы вы смогли прослушать ее. Это позволит понять, как будет звучать ваш голос при беседе по сети.
Discord
Данное приложение новее, чем «Скайп», но уже имеет большую популярность среди геймеров из-за своего функционала. Чтобы микрофон нормально работал с ним, сделаем следующее:
- Открываем раздел с помощью шестеренки.
- Переходим во вкладку «Голос и видео». Здесь можно выбрать устройства ввода/вывода (1). Ниже настраиваются ползунки громкости (2). Чтобы прослушать свой голос, нужно кликнуть на кнопку «Let’s Check» (3). При этом вы услышите небольшую задержку – это нормально. Послушав голос, внесите коррективы в уровень громкости.
- Если голос звучит слишком тихо, то попробуйте отключить автоматическое определение чувствительности и выставить ползунок на максимум.
Дополнительно вы можете назначить «горячую» клавишу и отключать микрофон при необходимости.
Мы рассмотрели только две актуальные программы. Если вы пользуетесь другим приложением, то скорее всего его настройки сильно схожи с данными инструкциями.
Подключение к компьютеру нескольких устройств аудиозаписи
По этой причине довольно часто не работает микрофон на ноутбуках с Windows 10. Когда пользователь подключает к ноутбуку внешний микрофон, система может автоматически присвоить ему статус основного, встроенный же микрофон при этом будет отключен и таковым он может остаться и после отключения внешнего микрофона. Решение очень простое – отсоединив внешнее звукозаписывающее устройство, зайдите в свойства встроенного микрофона и включите его. Допустимо переключением между двумя устройствами, если в результате конфликта оборудования они оба отключились.
Почему компьютер не видит микрофон от наушников
Подобные гаджеты пользуются популярностью у игроков и любителей общаться в сети, так как удобней вместо двух использовать одно аудиоустройство. По типу подключения и питания они различаются так же, как микрофоны.
Возможные проблемы:
- Некорректное присоединение.
- Обычно совмещённые модели имеют один провод, стандартный либо USB. В первом случае штекер втыкается к разъёму для наушников (на стационарном компьютере это гнездо зелёного цвета).
- Два соединительных кабеля (отдельно для микрофона и наушника), могут вызвать ошибку пользователя при выборе соответствующих портов.
Аппаратные неполадки
Когда микрофон подключен, но при этом он не работает в Windows 10, нельзя исключать аппаратных поломок. На такого рода проблемы указывают невозможность определения устройства операционной системой, отсутствие положительных результатов применения других методов диагностики и исправления. В отдельных случаях в Диспетчере устройств Windows 10 видно микрофон, но он не работает, обновление или установка драйверов не позволяют решить проблему.
Если микрофон внешний, проверить его исправность не составляет особого труда, иногда достаточно просто подключить его к другому компьютеру. Со встроенными устройствами всё немного сложнее, определить степень их повреждения можно только в специализированном сервисном центре.
- 8поделились
- 0Facebook
- 8Twitter
- 0VKontakte
- 0Odnoklassniki
Настройка качества и усиления звука микрофона в Windows 10
Как настроить микрофон на Виндовс 8 — способы проверить
Если на компьютере под Windows 10 плохо слышно микрофон, значит с настройками конфиденциальности все в порядке. Но так как собеседники не слышат четкую речь пользователя, это повод настроить устройство звукозаписи, чтобы оно начало реагировать правильно.
Скорее всего это связано с тем, что компьютер использует встроенный микрофон веб-камеры, который никогда не отличался прекрасным звучанием. Чтобы это исправить, нужно:
- Сначала зайти в «Пуск».
- Перейти в «Панель управления».
- Нажать на «Система».
- Дальше в меню слева перейти в пункт «Звук».
- В открывшемся меню слева нажать на «Панель управления звуком».
- В новом окне кликнуть на «Запись».
- В списке подключенных устройств выбрать нужное устройство (USB, гарнитура).
- Дальше тапнуть на «Настроить».
- В новом окне в подменю «Применение устройства» выбрать «Использовать это устройство («Вкл.»).
Как настроить микрофон пошагово
Возможные проблемы
Разберем основные сложности и ошибки, которые могут возникнуть при подключении и настройке микрофона на Windows 7.
Устранение неполадок
При появлении каких-либо проблем попробуйте запустить стандартное средство устранения неполадок. Возможно, сканирование поможет установить причину:
- Сначала переходим в «Панель управления».
- Здесь выбираем тип просмотра «Крупные значки» и открываем раздел «Устранение неполадок».
- Находим «Оборудование и звук», где нужно нажать на «Устранение неполадок звукозаписи», чтобы запустить средство диагностики. Обратите внимание, что здесь также находится кнопка запуска диагностики воспроизведения звука.
- На начальном экране появится информация о процедуре. Нажмите «Далее».
- Приложение начнет поиск неисправностей. Подождите 1-2 минуты.
- В завершение появится либо уведомление о том, что все отлично, как на скриншоте. Либо окно с причиной неисправности. В зависимости от того, что «скажет» диагностика, выбирайте дальнейший план действий.
Микрофон перестал определяться компьютером
Если с вашим устройством записи все было нормально, но в какой-то момент оно пропало из системы и не хочет работать, то необходимо установить правильный драйвер.
Перед инсталляцией новой версии драйвера обязательно удалите старый, чтобы не возник конфликт ПО.
Стоит добавить, что такая проблема может возникнуть и с аппаратной частью. Например, если микрофон постоянно подключается-отключается в системе, то неисправность может быть в кабеле или разъеме. Рекомендуем проверить провод на наличие повреждений, а также попробовать переключить микрофон на переднюю или заднюю панель (в зависимости от того, куда он был подсоединен изначально).
Передняя панель не видит устройство
У этой проблемы может быть две причины: неисправность порта на корпусе или проблемы с подключением на материнскую плату, а также настройки драйвера.
Для этого в диспетчере Realtek HD необходимо выбрать тип устройства, подключенного в передний разъем. Нажмите на иконку разъема и выберите пункт «Микрофонный вход».
Не работает внешняя звуковая карта
Если речь идет о подключении микрофона не напрямую к материнской плате или передней панели корпуса ПК, а с помощью дополнительного оборудованию, то вам обязательно нужно установить ПО и драйвер для этой карты.
Установите необходимые программы с диска, который идет в комплекте при покупке звуковой карты. Если диска нет, то посетите официальный сайт производителя и скачайте драйвер, предназначенный для Windows 7. Не забудьте посмотреть разрядность операционной системы.
Этот же совет касается не только звуковых карт. Обязательно ставьте фирменный драйвер на веб-камеру со встроенным микрофоном, на USB устройства и прочее.
Нет вкладки «Улучшения»
У многих пользователей отсутствует специальная вкладка «Улучшения», о которой говорилось немного выше. Не стоит отчаиваться – это свидетельствует лишь о том, что у вас установлен неправильный драйвер.
Для решения проблемы необходимо посетить официальный сайт Realtek (или другого производителя софта) и скачать подходящую версию драйвера вручную.
Стоит отметить, что данная вкладка может просто по-другому называться – все зависит от драйвера. В некоторых она носит английское название, а в некоторых вообще может быть поделена на две отдельные категории.
Нет утилиты Realtek HD
То же самое касается и фирменной утилиты Realtek. У некоторых пользователей этот раздел попросту отсутствует в «Панели управления». Чтобы приложение появилось, переустановите драйвер.
Звук с микрофона запаздывает в наушниках
Подобная проблема чаще всего возникает при использовании множества улучшающих эффектов, особенно если речь идет о сторонних программах. Мы рекомендуем отключить улучшения в стандартных настройках системы, которые описаны выше. Если ситуация не изменится, то попробуйте переустановить драйвер.
Итоги
Теперь вы сможете подключить микрофон, настроить его или исправить возникшие проблемы со звуком. Если микрофон и разъем не имеет аппаратных проблем, то в большинстве случаев для настройки устройства достаточно стандартного функционала Windows 7.
Мы читаем все комментарии под инструкцией, поэтому вы можете задавать любые вопросы по данной теме: нюансах подключения, установки драйвера, настройке звучания и так далее.
Источник
Проблема с наушниками в Дискорде
Если у вас проблема с наушниками в Дискорде, а в других приложениях они работают (например, наушники работают в браузере при воспроизведении видео с Ютуб), то вероятнее всего они отключены в нижней левой панели вашего окна в Дискорде, о котором мы говорили выше.
В случае с настройкой наушников порядок действий будет такой же, как и с микрофоном. Единственная разница — драйвера устанавливать не нужно, наушники работают без них. Главное проверьте, что проблема с наушниками возникает именно в Дискорде, а не вообще в вашем ноутбуке.
Метод 1. Включение / отключение доступа к микрофону через настройки конфиденциальности
Этот метод позволяет вам включить или отключить доступ к микрофону на вашем ПК с Windows 11 в настройках конфиденциальности. Для продолжения следуйте приведенным ниже инструкциям:
Шаг 1. Нажмите одновременно клавиши Win + I на клавиатуре, чтобы запустить приложение «Настройки».
Шаг 2. В окне «Настройки» нажмите «Конфиденциальность и безопасность» слева.
Шаг 3: Теперь перейдите вправо, прокрутите вниз и в разделе «Разрешения приложений» нажмите «Микрофон».
Шаг 4: Затем на экране настроек микрофона перейдите в раздел «Доступ к микрофону» и переместите ползунок вправо, чтобы включить его.
* Примечание. Чтобы отключить микрофон, переместите ползунок влево.
Шаг 5. Теперь перейдите к параметру «Разрешить приложениям доступ к вашему микрофону» и переместите переключатель вправо, чтобы разрешить всем приложениям доступ к микрофону.
Шаг 6. Вы также можете включить или отключить доступ к микрофону для отдельных приложений в списке.
Например, я хотел отключить доступ к микрофону для игровой панели Xbox, поэтому переместил переключатель влево, и было отключено только это конкретное приложение.
Теперь вы успешно включили или отключили доступ к микрофону для всех приложений или отдельных приложений.