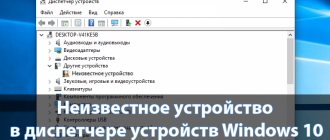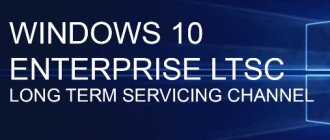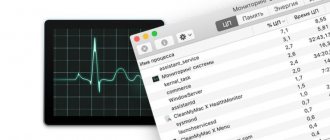Начну сразу с небольшого ликбеза. Диспетчер задач (от английского Windows Task Manager) — это компьютерная утилита в операционной системе Windows для вывода на экран списка запущенных процессов, а также потребляемых ими ресурсов. Также здесь имеется целый ряд дополнительных функций, среди которых возможность наблюдения загруженности оперативной памяти, процессов, сетевых подключений и т.д.
В большинстве случаев обычный пользователь обращается к диспетчеру задач только в экстренных случаях, когда, например, необходимо закрыть приложение, которое не хочет закрываться стандартным методом (то есть зависло).
Для чего нужен диспетчер задач и как его запустить
Диспетчер задач (TaskManager, менеджер задач) — утилита из состава операционных систем Windows. С её помощью пользователь может:
- просматривать список запущенных в системе приложений, процессов, системных служб;
- запускать на выполнение новые задачи;
- завершать ненужные или зависшие процессы, изменять их приоритеты;
- следить за активностью сетевых подключений компьютера;
- мониторить в режиме онлайн-состояние производительности системы, оценивая степень загрузки процессорных ядер и величину использования ОЗУ.
Видео: основные сведения для Windows 7
Как запустить
Самый простой способ запустить менеджер задач — нажать на клавиатуре комбинацию Ctrl+Shift+Esc.
Комбинация Ctrl+Shift+Esc открывает окно диспетчера задач
Другой вариант использования клавиатуры для доступа:
- Нажмите Ctrl+Alt+Del.
- В открывшемся экране безопасности Windows кликните по пункту «Запустить диспетчер задач».
Запуск диспетчера задач находится в самом низу списка доступных команд экрана безопасности
В два клика мышки можно открыть Task Manager, воспользовавшись панелью задач. На свободном от запущенных задач месте панели щёлкните правой кнопкой мышки, а по пункту «Запустить диспетчер задач» из открывшегося контекстного меню — левой.
Чтобы запустить Task Manager, щёлкните ПКМ по панели задач и в появившемся контекстном меню выберите «Запустить диспетчер задач»
Можно использовать запуск по имени исполняемого файла диспетчера.
- Откройте окно «Выполнить» (Win+R).
- Напишите в нём «taskmgr.exe» и нажмите кнопку «ОК».
Наберите «taskmgr.exe» в окне «Выполнить» и нажмите «ОК»
Видео: как открыть диспетчер задач
Создаем ярлык на Панели задач
Чтобы не ломать пальцы хоткеями и не копировать постоянно команды, можно сделать еще проще – добавить нужный ярлык для быстрого вызова утилиты прямо на Панель задач. Сделать это проще простого!
Сперва открываем «Диспетчер» любым из вышеописанных способов. Нужно, чтобы его окно отобразилось на Панели задач.
После этого жмем на него правой клавишей мыши и в выпавшем контекстном меню выбираем пункт «Закрепить на панели…».
Основные элементы
Окно диспетчера задач Windows 7 содержит:
- главное меню;
- рабочую область, состоящую из 6 вкладок;
- строку состояния.
В строке состояния отображаются данные о количестве работающих процессов, уровне загрузки ЦП, показан процент использования памяти.
Информация в утилите сгруппирована на шести вкладках
Вкладка «Приложения» содержит перечень всех программ, работающих на компьютере в данный момент, но не показывает приложения, скрытые в системном трее (например, Punto Switcher или антивирус).
Под таблицей расположен ряд кнопок. Кнопка «Снять задачу» позволяет принудительно завершить зависшее приложение. Обратите внимание, что приложение не сохраняет данных, когда вы завершаете его работу таким образом. Если задача не снимается, попробуйте через контекстное меню перейти к процессу приложения и завершить его.
Чтобы быстро найти и «вытащить» наверх окно интересующей вас программы, выберите её в таблице и нажмите кнопку «Переключиться».
Кнопка «Новая задача…» фактически открывает окно «Выполнить». Здесь вы можете запустить требуемое вам приложение, даже если проводник Windows повреждён или выгружен. Имеется и ещё одна маленькая хитрость. Если нажать на данную кнопку, удерживая клавишу Ctrl, то откроется не окно «Выполнить», а командная строка. Это может оказаться полезным в случае, если вирус повредил ассоциации исполняемых EXE-файлов в системном реестре.
Во вкладке «Приложения» можно переключиться на интересующее вас приложение, снять его в случае необходимости, а также запустить новую задачу
На второй вкладке «Процессы» также представлен список запущенных в системе программ. В ней показаны не только программы, открытые на рабочем столе, но и свёрнутые, скрытые и системные процессы. Для каждого процесса указывается процент использования времени ЦП, расход оперативной памяти, пользователь-владелец процесса, а также его текстовое описание.
Для каждого процесса приводятся данные об использовании им процессорного времени и оперативной памяти, а также даётся его описание
Любой процесс можно попытаться завершить принудительно, например, если он сильно нагружает центральный процессор. Однако, следует быть осторожным при закрытии системных процессов, чтобы не нарушить нормальный режим работы системы. Разобраться в том, какой именно процесс вам нужен, поможет либо его название, которое часто созвучно с названием приложения (например, процесс «Photoshop.exe» соответствует приложению «Adobe Photoshop CC 2015»), либо его описание.
Кроме завершения, используя контекстное меню, для любого процесса можно изменить значение приоритета. Более высокий приоритет позволяет выделять указанному процессу больше ресурсов, отчего он будет работать быстрее. По умолчанию система всем процессам, запускаемым пользователем, присваивает значение приоритета «средний». Следует помнить, что неразумное распределение приоритетов, может привести к краху ОС, если система не сможет получить для функционирования своих служб требуемое количество квантов времени ЦП.
По умолчанию всем процессам, которые запускает пользователь, ОС выставляет средний уровень приоритета
Пункт контекстного меню «Открыть место хранения файла» позволяет попасть в каталог, в котором расположен исполняемый файл.
На вкладке «Службы» приводится список программ, большинство из которых стартует вместе с запуском ОС и работает в фоновом режиме. Вкладка позволяет остановить или запустить нужную службу или перейти к процессу, который с ней связан, дублирует возможности оснастки «Службы» панели управления Windows. С помощью кнопки «Службы…», расположенной под таблицей, вы можете открыть окно этой оснастки прямо из диспетчера задач.
Для службы AVP возможно перейти к процессу антивируса Касперского
На вкладке «Быстродействие» в графическом виде отображаются данные, как о текущем состоянии загрузки ЦП, объёме использованной оперативной памяти, так и о хронологии изменения данных параметров. Пользователю с правами администратора доступна кнопка «Монитор ресурсов…», которая открывает окно с более подробной информацией о расходовании системных ресурсов.
На вкладке приведены данные о текущем уровне использования главных аппаратных ресурсов ПК
На вкладке «Сеть» (при наличии сетевых подключений) отображается график сетевой активности. С его помощью можно вычислить интенсивность использования сетевого адаптера и его пропускную способность. Ниже графиков располагается таблица с текущими параметрами сетевых подключений. Количество столбцов в данной таблице можно регулировать с помощью пункта главного меню «Вид».
Ниже графиков сетевой активности расположена настраиваемая таблица текущих параметров сетевых подключений
На последней вкладке «Пользователи» представлена информация обо всех пользователях системы, имеющих активные сессии. Обладающий правами администратора может отключить или совершить выход из системы для выбранного пользователя. При выходе результаты работы пользователя сохраняются, а при отключении пропадают.
На вкладке «Пользователи» можно отключить выбранного пользователя или произвести для него выход из системы
Процессы
Процесс стоит воспринимать как контейнер с набором ресурсов для выполнения программы. То есть запускаем мы программу, для неё выделяется часть ресурсов компьютера и эта программа работает с этими ресурсами.
Процессы нужны операционной системе для многозадачности, так как программы работают в своих процессах и не мешают друг другу, при этом по очереди обрабатываются процессором.
Windows процессы состоят из следующего:
- Закрытое виртуальное адресное пространство, то есть выделенная для процесса часть оперативной памяти, которая называется виртуальной.
- Исполняемая программа выполняя свой код, помещает его в виртуальную память.
- Список открытых дескрипторов. Процесс может открывать или создавать объекты, например файлы или другие процессы. Эти объекты нумеруются, и их номера называют дескрипторами. Ссылаться на объект по дескриптору быстрее, чем по имени.
- Контекст безопасности. Сюда входит пользователь процесса, группа, привилегии, сеанс и другое.
- Идентификатор процесса, то есть его уникальный номер.
- Программный поток (как минимум один или несколько). Чтобы процесс хоть что-то делал, в нем должен существовать программный поток. Если потока нет, значит что-то пошло не так, возможно процесс не смог корректно завершиться, или стартовать.
У процессов есть еще очень много свойств которые вы можете посмотреть в “Диспетчере задач” или “Process Explorer“.
Процесс может быть в различных состояниях:
- Выполняется — обычно все фоновые процессы будут в этом состоянии, а если процесс с окошком, то значит что приложение готово принимать данные от пользователя.
- Приостановлен — означает что все потоки процесса находятся в приостановленном состоянии. Приложения Windows Apps переходят в это состояние при сворачивании окна для экономии ресурсов.
- Не отвечает — означает что программный поток не проверял свою очередь сообщений более 5 секунд. Поток может быть занят работой и интенсивно загружать процессор, или может ожидать операции ввода/вывода. При этом окно приложения зависает.
В Windows существуют процессы трёх типов:
- Приложения. Процессы запущенных приложений. У таких приложений есть окно на рабочем столе, которое вы можете свернуть, развернуть или закрыть.
- Фоновые процессы. Такие процессы работают в фоне и не имеют окна. Некоторые процессы приложений становятся фоновыми, когда вы сворачиваете их в трей.
- Процессы Windows. Процессы самой операционной системы, например “Диспетчер печати” или “Проводник”.
Тонкости работы с TaskManager
Для идентификации того или иного процесса Windows (как пользовательских, так и системных) стоит воспользоваться поиском в интернете. Существуют целые базы данных в сети, посвящённые данному вопросу, например, ProcessLibrary.
Информация о процессе «conhost.exe» на сайте ProcessLibrary
Воспользовавшись поиском, на ProcessLibrary можно получить всю информацию об интересующем вас процессе: подробное описание, является ли он вредным для системы, насколько ресурсоёмким оказывается его выполнение, и, главное, можно ли его отключить.
Видео: диспетчер задач Windows: отключаем лишние службы и процессы
https://youtube.com/watch?v=U0pa-vC_laM
При работе с домашним компьютером рекомендуется сразу после установки операционной системы ознакомиться со списком запускаемых ею процессов. В дальнейшем, при подозрении на заражение, можно будет вывести перечень процессов и сразу исключить из рассмотрения те, что были с самого начала.
Kaspersky Lab
https://support.kaspersky.ru/viruses/general/1344
Первоначальное количество процессов на только что установленной Windows 7 может составлять несколько десятков (в среднем, около тридцати). Это то количество служебных программ, которое требуется самой системе для успешного функционирования. В дальнейшем, после установки пользователем дополнительного ПО, которое прописывает себя в автозагрузку системы (Dropbox, Punto Switcher, uTorrent) или создаёт новые службы (Adobe Flash Player Update Service), количество процессов в диспетчере задач может увеличиться в несколько раз.
Количество процессов после загрузки только что установленной Windows 7 составляет порядка тридцати
Разумеется, слишком большое количество одновременно запущенных процессов, может сказываться на производительности ПК и комфорте работы с ним. Далеко не все приложения и службы востребованы пользователем постоянно, иногда они лишь потребляют ресурсы, которых не хватает другим программам. Тогда их следует завершить, воспользовавшись соответствующей кнопкой на вкладке диспетчера задач «Процессы».
Если процесс является службой или программой, которая грузится автоматически вместе с Windows, его можно отключить, воспользовавшись системной утилитой «msconfig.exe». Для этого:
- Откройте окно «Выполнить» (Win+R).
- Введите «msconfig.exe» и нажмите кнопку «ОК».
- Во вкладках «Службы» и «Автозагрузка» снимите галки с тех программ и сервисов, которые вам не нужны.
- Закройте окно «Конфигурация системы» и перезагрузите компьютер.
Снимите пометки с тех программ, которые не должны грузиться автоматически вместе с запуском Windows
Одно приложение может запускать несколько процессов. Так браузер Google Chrome под каждую открытую пользователем вкладку создаёт новый процесс.
Работающих процессов с названием «svchost.exe» может быть больше десяти. Это нормально, ведь каждый процесс подгружает одну или более служб из динамических библиотек (DLL). Очень часто вирусы пытаются маскироваться именем, похожим на svchost. Как отличить настоящую утилиту от подставной подробно описано на сайте Microsoft Community.
Количество запущенных процессов svchost.exe может достигать нескольких десятков, в зависимости от количества работающих служб Windows
Если в списке процессов присутствуют программы, которых вы не устанавливали, но они активно потребляют системные ресурсы, стоит заподозрить, что ваш ПК стал жертвой вирусной атаки. Проверьте ваш компьютер антивирусными программами, антивирусными сканерами типа «CureIt» от Dr.Web или «Kaspersky Virus Removal Tool» от KasperskyLab.
Потоки
На центральном процессоре обрабатываются не сами процессы, а программные потоки. Каждый поток, это код загруженный программой. Программа может работать в одном потоке или создавать несколько. Если программа работает в несколько потоков, то она может выполняться на разных ядрах процессора. Посмотреть на потоки можно с помощью программы Process Explorer.
Поток содержит:
- два стека: для режима ядра и для пользовательского режима;
- локальную памятью потока (TLS, Thread-Local Storage);
- уникальный идентификатор потока (TID, Thread ID).
Приложение может создать дополнительный поток, например, когда у приложения есть графический интерфейс, который работает в одном потоке и ожидает от пользователя ввода каких-то данных, а второй поток в это время занимается обработкой других данных.
Изучение активности потока важно, если вам нужно разобраться, почему тот или иной процесс перестал реагировать, а в процессе выполняется большое число потоков. Потоков может быть много в следующих процессах:
- svchost.exe — главный процесс для служб Windows.
- dllhost.exe — отвечает за обработку приложений, использующих динамически подключаемые библиотеки. Также отвечает за COM и .NET. И ещё управляет процессами IIS.
- lsass.exe — отвечает за авторизацию локальных пользователей, попросту говоря без него вход в систему для локальных пользователей будет невозможен.
Горячие клавиши
Управление клавишами доступно и при вызове контекстного меню в любой из вкладок диспетчера. Так, находясь на вкладке «Приложения» и щёлкнув по нужной задаче правой кнопкой мыши, можно завершить действие нажатием кнопки «Й», чтобы перейти к процессу задачи, или же с помощью нажатия клавиши «Д» создать файл дампа памяти.
Таблица: основные сочетания клавиш, ускоряющих работу с диспетчером задач
| Горячая клавиша | Действие |
| F1 | Справка о диспетчере задач |
| F5 | Обновить данные о состоянии ПК |
| F10 | Вход в главное меню диспетчера задач |
| Alt+F4 (или Esc) | Завершение работы |
| Аlt+Ф Аlt+П Аlt+В Аlt+О Аlt+С | Вход в нужный пункт главного меню |
| Ctrl+Tab | переход на следующую вкладку |
| Ctrl+Shift+Tab | переход на предыдущую вкладку |
| Вкладка «Приложения» | |
| Аlt+З | Снять задачу |
| Аlt+E | Переключиться |
| Аlt+H | Новая задача |
| Вкладка «Процессы» | |
| Аlt+Ж | Отображать/не отображать процессы всех пользователей |
| Аlt+З | Завершить процесс |
| Вкладка «Службы» | |
| Аlt+Л | Запуск оснастки «Службы» |
| Вкладка «Быстродействие» | |
| Alt+М | Запуск монитора ресурсов |
| Вкладка «Пользователи» | |
| Аlt+Ч | Отключить пользователя |
| Alt+Ы | Выход пользователя из системы |
| Alt+O | Отправить сообщение |
Process Explorer
Установка и подготовка к работе
Более подробную информацию о процессах и потоках можно получить с помощью программы Process Explorer из пакета Sysinternals. Его нужно скачать и запустить.
Некоторые возможности Process Explorer:
- информация по правам процесса: кто владелец процесса, у кого есть доступ к нему;
- выделение разными цветами процессов и потоков, для удобного восприятия информации: процессы служб – розовый;
- ваши собственные процессы – синий;
- новые процессы – зелёный;
- завершенные процессы – красный;
- число дескрипторов у процесса;
- подробную информация о распределении памяти.
Запустите Process Explorer:
Далее нужно настроить сервер символических имен. Если это не сделать, при двойном щелчке на процессе, на вкладке Threads (потоки) вы получите сообщение о том, что символические имена не настроены:
Для начала скачиваем установщик «Пакет SDK для Windows 10».
Устанавливать все не нужно, достаточно при установки выбрать “Debugging Tools for Windows“:
Для настройки символических имен перейдите в меню Options / Configure / Symbols. Введите путь к библиотеке Dbghelp.dll, которая находится внутри установленного «Пакета SDK для Windows 10» по умолчанию:
- C:\Program Files (x86)\Windows Kits\10\Debuggers\x64\Dbghelp.dll.
И путь к серверу символической информации:
- srv*C:\Symbols*https://msdl.microsoft.com/download/symbols
При этом:
- C:\Symbols — путь к кеширующей локальной папке;
- https://msdl.microsoft.com/download/symbols — сервер microsoft.
Некоторые основные настройки Process Explorer:
- Смена цветового выделения – Options / Configure Colors.
- Выбор колонок с информацией о процессах – View / Select Columns.
- Сортировка процессов – нужно щелкнуть на заголовке столбца Process, при первом щелчке сортировка будет в алфавитном порядке, при втором в обратном порядке, при третьем вернется в вид дерева.
- Просмотр только своих процессов – View / снять галочку Show Processes from All Users.
- Настройка времени выделения только что запущенных процессов и завершённых – Options / Difference Highlight Duration / введите количество секунд.
- Чтобы исследователь процесс подробнее можно дважды щелкнуть на нем и посмотреть информацию на различных вкладках.
- Открыть нижнюю панель для просмотра открытых дескрипторов или библиотек – Vies / Show Lower Panel.
Потоки в Process Explorer
Потоки отдельного процесса можно увидеть в программе Process Explorer. Для этого нужно дважды кликнуть по процессу и в открывшемся окне перейти на вкладку «Threads»:
В колонках видна информация по каждому потоку:
- TID — идентификатор потока.
- CPU — загрузка процессора.
- Cycles Delta — общее количество циклов процессора, которое этот процесс использовал с момента последнего обновления работы Process Explorer. Скорость обновления программы можно настроить, указав например 5 минут.
- Suspend Count — количество приостановок потока.
- Service — название службы.
- Start Address — начальный адрес процедуры, который начинает выполнение нового потока. Выводится в формате:«модуль!функция».
При выделении потока, снизу показана следующую информация:
- Идентификатор потока.
- Время начала работы потока.
- Состояние потока.
- Время выполнения в режиме ядра и в пользовательском режиме.
- Счетчик переключения контекста для центрального процессора.
- Количество циклов процессора.
- Базовый приоритет.
- Динамический приоритет (текущий).
- Приоритет ввода / вывода.
- Приоритет памяти.
- Идеальный процессор (предпочтительный процессор).
Есть также кнопки:
- Stack — посмотреть стек процесса;
- Module — посмотреть свойства запущенного исполняемого файла;
- Permission — посмотреть права на поток;
- Kill — завершить поток;
- Suspend — приостановить поток.
Альтернативные утилиты по управлению задачами Windows
Задача по контролю и управлению процессами сподвигла целый ряд разработчиков создать альтернативные решения. Энтузиасты разработали утилиты, реализующие как отдельные, востребованные функции диспетчера, так и ПО, существенно расширяющее его функциональные способности.
KillProcess
Поскольку основная масса пользователей использует диспетчер задач только с целью завершения вредных или зависших приложений, существуют утилиты, реализующие только данное действие. Одним из наиболее удачных «убийц» процессов является утилита KillProcess от Orange Lamp. Приложение способно формировать списки процессов, которые будут завершены одним кликом. Кроме того, утилита умеет завершать даже защищённые процессы от Microsoft, вести учёт количества разрешённых и запрещённых к запуску процессов. Приложение можно скачать как в виде инсталлятора, так и portable-версию, не требующую установки.
Утилита способна за один клик выгрузить несколько процессов
Daphne
Изначально Daphne проектировалась как удобный инструмент «убийства» зависших процессов, но с каждой последующей версией обзаводилась всё новыми функциями. Интерфейс Daphne состоит из верхней панели с данными об интенсивности использования ресурсов ПК и времени работы системы, а также окна со списком всех текущих процессов. В каждой строке представлена подробная информация о процессе, включая командную строку с указанием параметров запуска. Все операции с процессами производятся с помощью контекстного меню. Помимо стандартных функций, доступно завершение процесса в назначенное время, поиск информации о процессе в базе данных разработчика, а также создание «ловушки» для процесса. «Ловушка» отслеживает поведение выбранного приложения и, при наступлении определённых условий, выполняет над процессом одно из предлагаемых действий.
Наиболее «прожорливые» приложения в списке выделяются цветом
Free Extended Task Manager
Free Extended Task Manager представляет собой практически полный аналог стандартного диспетчера задач Windows. Его преимуществами перед встроенным решением, являются мониторинг активности жёсткого диска, информация об использовании сетевых портов компьютера, а также возможность по имени файла найти блокирующий его процесс.
Отличие от стандартного диспетчера задач заключается в мониторинге активности не только процессора и ОЗУ, но и дисков
Process Explorer
Утилита от Марка Руссиновича и фирмы Sysinternals. Process Explorer рекомендуется Microsoft в качестве альтернативы диспетчеру задач в Windows. Программа не требует регистрации и установки. В настройках утилиты существует возможность установить Process Explorer в качестве замены стандартного менеджера задач.
В окне утилиты представлен список запущенных процессов, а справа от него расположена таблица с краткими сведениями о них. В нижней панели программы возможно настроить отображение дополнительной информации об интересующем процессе. Доступны все стандартные манипуляции с процессами и задачами, просмотр интенсивности использования центрального процессора, оперативной памяти, дисков.
Microsoft рекомендует данный продукт, как альтернативу стандартному менеджеру задач
System Explorer
Утилита System Explorer реализует весь функционал стандартного Task Manager. Дополнительно она включает несколько опций, свойственных только ей. Разработчики ведут собственную базу данных процессов, поэтому при первом запуске утилиты пользователю предлагают проверить работающие задачи по записям в БД. Кроме операций с процессами в программе доступно управление параметрами автозагрузки и создание снимков системы (файлы + реестр) для отслеживания вносимых программами изменений. Также здесь предусмотрены такие инструменты, как вызов системных утилит, вывод информации о драйверах и открытых в текущий момент файлах.
Обилие функциональных возможностей утилиты System Explorer приятно удивит даже взыскательных пользователей
AnVir Task Manager
Не зря разработчики AnVir Task Manager сравнивают своё детище со швейцарским ножом. В этой утилите есть практически всё. Русскоязычная версия Anvir Task Manager полностью бесплатна. Пользователю будет предоставлена полная информация о запущенных приложениях, процессах и библиотеках, данные об открытых сетевых соединениях, возможность управления списком автозагрузки и отслеживание изменений в нём. Утилита даже умеет обнаруживать и удалять вирусы и шпионы, блокирует попытки заразить систему.
Анализ производится на основе характеристик и поведения программы, а также информации из интегрированной базы, содержащей записи о 70 000 программ автозагрузки, тулбаров Internet Explorer и системных сервисов.
AnVir
https://www.anvir.net/press-reliz.htm
Напичкана всевозможными функциями и модулями, как армейский швейцарский нож
Anvir Task Manager поможет пользователю и с настройкой операционной системы. В общем, утилита AnVir — мастер на все руки, её можно смело рекомендовать пользователям любого уровня, как очень удачную и функциональную замену стандартного менеджера задач Windows.
DBC Task Manager
Для тех пользователей «семёрки», которым нравится новый диспетчер задач из Windows 8, но не горящих желанием из-за этого менять проверенную временем систему, можно порекомендовать воспользоваться утилитой DBC Task Manager. Она полностью воспроизводит внешний вид и основной функционал менеджера задач более старшей версии Windows. Программа не требует оплаты и существует как в 32-, так и в 64-разрядной версии. Утилита не вносит никаких изменений в системные файлы и реестр, поскольку распространяется только в виде portable-версии.
Практически полная копия диспетчера задач Windows 8, предназначенная для Windows 7 и Windows Vista
Волокна и планирование пользовательского режима
Потоки выполняются на центральном процессоре, а за их переключение отвечает планировщик ядра. В связи с тем что такое переключение это затратная операция. В Windows придумали два механизма для сокращения таких затрат: волокна (fibers) и планирование пользовательского режима (UMS, User Mode Scheduling).
Во-первых, поток с помощью специальной функции может превратится в волокно, затем это волокно может породить другие волокна, таким образом образуется группа волокон. Волокна не видимы для ядра и не обращаются к планировщику. Вместо этого они сами договариваются в какой последовательности они будут обращаться к процессору. Но волокна плохо реализованы в Windows, большинство библиотек ничего не знает о существовании волокон. Поэтому волокна могут обрабатываться как потоки и начнутся различные сбои в программе если она использует такие библиотеки.
Потоки UMS (User Mode Scheduling), доступные только в 64-разрядных версиях Windows, предоставляют все основные преимущества волокон при минимуме их недостатков. Потоки UMS обладают собственным состоянием ядра, поэтому они «видимы» для ядра, что позволяет нескольким потокам UMS совместно использовать процессор и конкурировать за него. Работает это следующим образом:
- Когда двум и более потокам UMS требуется выполнить работу в пользовательском режиме, они сами могут периодически уступать управление другому потоку в пользовательском режиме, не обращаясь к планировщику. Ядро при этом думает что продолжает работать один поток.
- Когда потоку UMS все таки нужно обратиться к ядру, он переключается на специально выделенный поток режима ядра.
Часто встречающиеся проблемы при работе с диспетчером задач
Поскольку менеджер задач — это одно из самых эффективных средств ОС по управлению процессами, именно диспетчер становится одной из первых жертв просочившихся на ПК вирусов. Поэтому, перед тем как приступить к восстановлению его работы, проверьте систему антивирусными сканерами на наличие заражения. Основных причин, из-за которых вы не можете запустить диспетчер задач, не так уж много:
- файл taskmgr.exe отсутствует в папке System32 (или в папке SysWOW64 для 64-разрядной ОС);
- запуск диспетчера задач заблокирован в реестре;
- запуск диспетчера запрещён локальной групповой политикой безопасности.
В папке System32 нет файла taskmgr.exe
Файл мог быть умышленно удалён или переименован вирусом, или же сам пользователь по ошибке удалил утилиту каким-либо способом.
Файл taskmgr.exe переименован или же вовсе удалён из папки System32
Поскольку отсутствие исполняемого файла диспетчера может оказаться не единственным результатом деятельности вируса, в данной ситуации рекомендуется выполнить проверку и восстановление целостности системных файлов с помощью утилиты SFC (System File Cheker):
- Откройте окно «Выполнить» (Win+R).
- Запустите командную строку, набрав в поле ввода «cmd.exe» и нажав кнопку «ОК».
- В открывшемся окне командной строки наберите команду «sfc /scannow» и нажмите клавишу Enter.
- После завершения проверки и восстановления системы перезагрузите компьютер.
Результат проверки системы утилитой SFC
TaskManager отключён в системном реестре
Такого рода неприятность выражается в том, что система никоим образом не реагирует на попытки пользователя запустить диспетчер задач любым из способов, описанных в начале этой статьи. Для решения проблемы выполните следующее:
- Откройте окно «Выполнить» (Win+R).
- Запустите редактор реестра Windows, набрав в поле ввода «regedit.exe» и нажав кнопку «ОК».
- Откройте в редакторе ветку реестра «HKEY_CURRENT_USER/Software/Microsoft/Windows/CurrentVersion/Policies/System».
- Найдите параметр «DisableTaskMgr» и измените его значение с «1» на «0».
Измените значение параметра «DisableTaskMgr» с «1» на «0», чтобы разрешить запуск диспетчера задач
Утилита отключена администратором
Иногда запуск файла taskmgr.exe может приводить к появлению окна с сообщением о том, что запуск диспетчера отключён администратором.
Разблокировать диспетчер задач можно путём редактирования групповой политики безопасности
Для исправления ситуации проделайте такие шаги:
- Откройте окно «Выполнить» (Win+R).
- Запустите редактор локальных групповых политик Windows, набрав в поле ввода «gpedit.msc», нажмите «ОК».
- В дереве слева раскройте последовательно пункты: «Конфигурация пользователя» –>»Административные шаблоны»–>»Система»–>»Варианты действий после нажатия Ctrl+Alt+Del».
- В окне справа для пункта «Удалить диспетчер задач» двойным щелчком откройте окно редактирования параметра и выберите в нём вариант «Не задано» или «Отключить».
- Нажмите «Применить» и «ОК», закройте окно редактора.
- Для применения изменений без перезагрузки ПК щёлкните правой кнопкой мыши по свободной от значков поверхности Рабочего стола и в открывшемся контекстном меню щёлкните «Обновить».
Выставьте значение «Отключить» или «Не задано» для пункта «удалить диспетчер задач»
Вместо диспетчера задач открывается другая программа
Это может быть один из представленных выше альтернативных менеджеров, способный подменять собой стандартный диспетчер. Или вирус, автор которого таким образом решил подшутить над своими потенциальными жертвами. На самом деле, и сторонние менеджеры задач, и вирусы меняют один и тот же параметр в системном реестре Windows. Для того чтобы восстановить запуск стандартного диспетчера задач, выполните следующие действия:
- Откройте окно «Выполнить» (Win+R).
- Запустите редактор реестра Windows, набрав в поле ввода «regedit.exe», нажмите «ОК».
- Откройте в редакторе ветку реестра «HKEY_LOCAL_MACHINE\SOFTWARE\Microsoft\Windows NT\CurrentVersion\Image File Execution Options\taskmgr.exe».
- Найдите параметр «Debugger» и удалите его.
Программа, указанная в параметре «Debugger», подменяет диспетчер задач при его вызове пользователем
Что делать, если пропало главное меню и вкладки
Иногда пользователи впадают в панику, столкнувшись с диспетчером задач, в котором отсутствует заголовок окна, главное меню и вкладки.
Отсутствие меню и вкладок в диспетчере задач — один из самых часто задаваемых вопросов пользователей
Волноваться в такой ситуации не стоит.
Режим «tiny footprint» позволяет превратить любое окно диспетчера в подобие гаджета рабочего стола
Этот режим, который даже имеет специальное название «tiny footprint», создан специально. С его помощью диспетчер задач можно превратить в гаджет, показывающий загруженность центрального процессора. Для этого диспетчер должен оставаться поверх остальных окон (опция в пункте меню «Параметры»). Переведя его в режим «tiny footprint» на вкладке «Быстродействие», и изменив размеры окна диспетчера таким образом, чтобы остался только индикатор загрузки ЦП, можно получить красивый гаджет рабочего стола. В данном режиме работают все горячие клавиши, за исключением клавиш быстрого доступа к главному меню.
Для того чтобы вернуть диспетчеру задач обычный облик, достаточно всего лишь совершить двойной щелчок мышью по белой пустой области с любой стороны.
Цветом помечена зона, двойным кликом по которой можно вернуть диспетчер задач к стандартному виду
Утилита не показывает процессы
Если вы являетесь локальным администратором данного ПК, убедитесь, что у вас установлена галочка «Отображать процессы всех пользователей». Тогда вы сможете просматривать не только запущенные непосредственно вами задачи, но и системные процессы и потоки.
Второй причиной, по которой диспетчер задач может не отображать процессы, является конфликт стандартного решения с установленными на ПК сторонними утилитами по оптимизации и очистки компьютера (AVG PCTuneUp и ему подобное ПО). Правильным решением в такой ситуации послужит перезапуск Windows в режиме «чистой загрузки» (с минимальным набором драйверов и программ), а также проверка состояния системных файлов утилитой sfc.exe. Подробнее об этом можно прочитать на сайте Microsoft Community.
Для чего, конкретно, нужна эта программа?
Если сильно тормозит работа компьютера, можно вычислить программу, из-за которой произошли неполадки и закрыть её. Также можно найти причины поражения компьютера вредоносными вирусами, восстановить его работу, почистить оперативную память. Часто возникают ситуации, когда при загрузке Windows просто пропал рабочий стол. В таком случае предоставляется возможность запустить диспетчер (Ctrl +Alt + Delete) и на вкладке «Новая задача» набрать команду regedit для доступа к реестру, где можно решить проблемы с неправильной загрузкой рабочего стола (explorer.exe). Таким образом, с помощью диспетчера задач можно быстро и точно диагностировать неполадки и восстановить работу компьютера.
Можно ли скрыть процесс в диспетчере задач
Этот вопрос часто возникает у системных администраторов, которые хотят скрыть процесс, чтобы не допустить его принудительного завершения пользователем. Он встаёт и перед родителями, стремящимися контролировать время, проводимое ребёнком за компьютером, в том случае, если не по годам умное чадо уже научилось отключать систему родительского контроля самостоятельно.
Правильный ответ на этот вопрос — невозможно, поскольку диспетчер задач содержит данные не только о приложениях, но даже о свёрнутых и скрытых системных процессах и службах. Сделать процесс невидимым попросту не представляется возможным. Однако, вы можете пойти на хитрость, к которой часто прибегают вирусописатели. Можно попытаться обмануть пользователя, переименовав запускаемый файл вашей программы так, чтобы его название совпадало с именем системной программы, которая всегда присутствует в списке запущенных процессов Windows. Например, можно присвоить вашей программе-шпиону уже упоминавшееся в статье имя «svchost.exe». Для большей правдоподобности можно даже поместить файл с переименованной программой в папку System32, где и должны располагаться системные утилиты. Чтобы не возник конфликт имён с настоящей «svchost.exe», при переименовании используйте вместо латинских букв «с» и «о» их кириллические аналоги. Для системы эту будут два разных имени, а человек такой подмены букв не заметит.
Переименованный DBC Task Manager выдаёт только путь к исполняемому файлу, но и это можно исправить
Однако, если вы сведущи в программировании, вопрос перестаёт быть таким однозначным. От системы процесс, конечно, не скроешь, но пользователь ведь видит только ту информацию, которая отображается в окне диспетчера. Поэтому, если вам удастся программно получить доступ к стандартному элементу окна, в котором отображается список процессов, и подкорректировать его строки, пользователь увидит уже далеко не всё, о чём знает система.
Дерево процессов
В Windows процессы знают только своих родителей, а более древних предков не знают.
Например у нас есть такое дерево процессов:
Процесс_1 |- Процесс_2 |- Процесс_3
Если мы завершим дерево процессов “Процесс_1“, то завершатся все процессы. Потому что “Процесс_1” знает про “Процесс_2“, а “Процесс_2” знает про “Процесс_3“.
Если мы вначале завершим “Процесс_2“, а затем завершаем дерево процессов “Процесс_1“, то завершится только “Процесс_1“, так как между “Процесс_1” и “Процесс_3” не останется связи.
Например, запустите командную строку и выполните команду title parrent чтобы изменить заголовок окна и start cmd чтобы запустить второе окно командной строки:
>title parrent >start cmd
Измените заголовок второго окна на child и из него запустите программу paint:
>title child >mspaint
В окне командной строке child введите команду exit, окно закроется а paint продолжит работать:
>exit
После этого на рабочем столе останутся два приложения, командная строка parrent и paint. При этом parrent будет являться как бы дедом для paint.
Запустите “Диспетчер задач”, на вкладке “Процессы” найдите процесс “Обработчик команд Windows”, разверните список и найдите “parrent“. Затем нажмите на нём правой копкой мыши и выберите “Подробно”:
Вы переключитесь на вкладку “Подробно” с выделенным процессом “cmd.exe“. Нажмите правой кнопкой по этому процессу и выберите «Завершить дерево процессов»:
Окно командной строки Parrent завершится а Paint останется работать. Так мы убедились что связи между первым процессом и его внуком нет, если у внука нет непосредственного родителя.
Подведем итоги
В данной статье мы с вами подробно поговорили о диспетчере задач Windows. Узнали что он из себя представляет, зачем нужен, как его открыть и как включать диспетчер задач — Task Manager.
Если у вас появились вопросы — можете смело задавать их ниже в комментариях к этой статье. На этом пожалуй буду заканчивать. Работайте на компьютере в удовольствие и помните, любую проблему можно решить, нужно только немного подумать, или обратиться к специалисту за советом.
Благодарю вас что читаете меня в Твиттере.
Оставайтесь на связи — мой канал You Tube.
Если приведенная выше информация оказалась для вас полезной, тогда рекомендую подписаться на обновления моего блога, чтобы всегда быть в курсе свежей и актуальной информации по настройке и ремонту вашего компьютера.
С уважением, Дмитрий Сергеев 13 декабря 2012
Навигация по блогу
Вы можете поделиться своим мнением, или у вас есть что добавить, обязательно оставьте свой комментарий.
Прошу поделитесь ссылками в социальных сетях.
Чем отличаются процедуры возврата отображения процессов на Windows 10 и Windows 7
Стоит отметить, что все рассмотренные способы решения конфликтов подходят практически для каждой версии Windows. Тем не менее, не обходится и без существенных отличий, знание которых поможет быстро и легко справиться с текущей проблемой при работе с конкретным продуктом компании Microsoft.
К примеру, для некогда самой популярной седьмой версии платформы актуальны свои методики. Но, прежде всего, стоит обозначить, что ДЗ на Windows 7 запускается с обычными правами даже для админов. Если же необходимо эти права расширить, то, конечно же, можно использовать всю ту же команду taskmgr, запустив ее от администраторского имени.
Однако не стоит спешить делать это, поскольку в «семерке» есть упрощенный вариант расширения прав, представленный в виде специальной кнопки, которую можно найти во вкладке «Процессы». Если же вместо этой клавиши пользовательскому вниманию предстает флажок, то это верный признак отключения контроля учетных записей.
Основные инструменты для запуска ДЗ на Windows 10 приведены выше, и даже краткое ознакомление с ними делает очевидными несколько отличий. К примеру, это кнопка, позволяющая одним только кликом открывать все права доступа к контролю приложений, которая есть в седьмой версии и отсутствует в десятой. Решение наиболее распространенных проблем, связанных с ДЗ, также лежит в немного разных плоскостях, хотя приведенных выше алгоритмов будет более чем достаточно для того, чтобы разобраться в этом вопросе.
И последнее: многие пользователи неоднократно сталкивались с проблемой исчезновения вкладок из меню ДЗ после случайного двойного щелчка. Между тем, это вовсе не сбой, а специально предусмотренная опция tiny footprint, позволяющая открывать окна с загрузкой процессора поверх всех запущенных ранее вкладок.
Как узнать список запущенных процессов из Power Shell
Информация из файла, получаемого аналогичным путём, будет немного более информативнее. Этот вариант доступен владельцам копий Windows 7/10, и командлет на отображение списка на том же Рабочем столе будет таким:
для локальной копии Windows:
- Handles – число потоков, которые процесс открыл для себя.
- NPM(K) – размер невыгружаемого пула памяти, использующегося процессом, в килобайтах.
- PM(K) – размер выгружаемого пула памяти, использующегося процессом, в килобайтах.
- WS(K) – размер рабочего набора процесса, в килобайтах. Он состоит из страниц памяти, к которым процесс обращался в текущем сеансе.
- VM(M) – объём оперативной памяти, занимаемой процессом, в мегабайтах (в том числе в pafefile).
- CPU(s) – время в секундах, затрачиваемое всеми камнями процессора.
- ID – PID указанного процесса.
- ProcessName – Имя процесса.
Источник
Причины, по которым диспетчер может не показывать процессы
Однако, как показывает практика, помимо проблем с запуском, могут возникать другие баги, среди которых – отсутствие отображение процессов в открывшемся окне ДЗ. Исправить, конечно же, можно и эту проблему. Другое дело, что не помешает установить причину ее возникновения, особенно если речь идет не о единичных сбоях.
Так, в абсолютном большинстве случаев виной отсутствия перечня процессов в ДЗ становится отключение пользовательского доступа к службе, выполненное сетевым или обычным админом. А поскольку чаще всего этот статус носит сам пользователь, то налицо нарушение полноценного функционирования системы из-за неких неправильных действий.
Ситуацию усугубляет тот факт, что в случае с сетевыми версиями операционки Windows ни о каких таких правах не идет и речи.
Примечательно, что эти процессы могут нарушаться и при наличии root-прав.