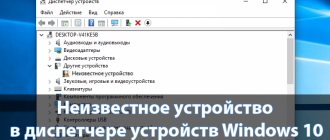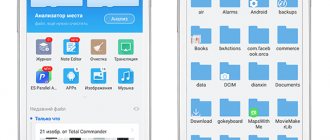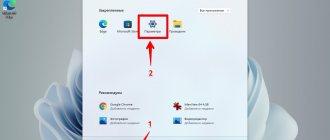Диспетчер устройств — это полезнейшее приложение, которое обязательно установлено во все современные компьютеры с ОС Windows. Открыв его, вы найдете список комплектующих, которые находятся в данный момент, а компьютере или подключены к нему.
Куда полезнее и интереснее смотреть в диспетчере на состояние устройств. Если вы почувствуете, что компьютер или его конкретное устройство работает нестабильно, то отправляйтесь именно туда.
Неработающие элементы будут иметь особый знак. Кроме того, здесь можно посмотреть важную информацию о драйверах устройства. Если с комплектующими компьютера что-то не так, то возле них будет расположен жёлтый треугольник с восклицательным знаком.
Но как попасть в это замечательное приложение и начать им пользоваться в полной мере. Мы рассмотрим эти вопросы на примере всех популярных операционных систем.
Как открыть диспетчер устройств в Windows 7,10
Интерфейс Windows
Самый быстрый способ включить диспетчер устройств – кликнуть правой кнопкой мыши по иконке «Компьютер» и выбрать в контекстном меню пункт «Управление». В появившемся окне «Управление компьютера» в меню слева выберите «Диспетчер устройств».
Можно пойти чуть более длинным путем и запустить диспетчер через «Панель управления»:
- Откройте вкладку «Система и безопасность».
- Найдите раздел «Система».
- Запустите «Диспетчер устройств».
Если этот способ не подходит, попробуйте вызвать диспетчер оборудования прямо из папки «system32». Не имеет значения, какая у вас установлена система: XP, Windows 7 или «десятка». Путь к исполнительному файлу инструмента для работы с оборудованием остается неизменным.
- Откройте папку «C:WINDOWSsystem32».(C: здесь – системный раздел, на котором хранятся файлы установленной операционной системы).
- Найдите утилиту devmgmt.msc и запустите её двойным кликом.
На экране появится диспетчер оборудования, с которым вы можете работать дальше, внося изменения в программное обеспечение подключенных устройств.
Решение распространенных проблем
Не исключено, что в процессе вы можете столкнуться с рядом проблем. Исправить их достаточно легко, просто действуя по инструкции.
- Иногда Windows может блокировать открытие диспетчера устройств в целях защиты. Как правило при этом появляется сообщение «Администратор заблокировал выполнение этого приложения». Исправляется это путем отключения контроля учетных записей «UAC».
- Если вы испробовали все способы и ни один из них не работает, то дело может быть в поврежденных системных файлах. В таком случае проведите стандартную проверку диска.
После того, как все проблемы будут устранены попробуйте повторно включить диспетчер устройств.
Меню «Выполнить»
Еще один способ, действующий на всех без исключения версиях Windows (от XP до Windows 10) заключается в использовании окна «Выполнить», которое можно открыть через Пуск или запустить с помощью сочетания Win+R.
- Откройте инструмент «Выполнить».
- Введите «devmgmt.msc».
- Нажмите «Ок».
Через Выполнить включаются любые программы, системные инструменты и папки – вам нужно лишь правильно указать команду запуска.
Зачем вообще нужен диспетчер
Диспетчер устройств во всех системах Windows дает всю необходимую информацию о «железе» компьютера (неважно, «десктопный» это вариант или ноутбук). Он требуется, чтобы проверить работу всего оборудования, установленного на этой машине. Еще — чтобы безопасно удалять тот или иной компонент, а также для установки/обновления/удаления драйверов. Одним словом — порой без него совсем никуда.
К примеру, вы переустановили систему, а теперь ставите драйверы, и при этом у вас нет точной информации о том, к чему конкретно они потребуются. В таком случае стоит заглянуть в диспетчер устройств: модуль без драйвера будет отмечен восклицательным знаком рядом с его названием.
При помощи диспетчера устройств можно сделать следующее:
* Узнать состояние любой части компьютера
Надо всего лишь открыть соответствующий раздел. Вот к примеру, для того чтобы получить информацию о том, как называется установленная видеокарта, надо открыть двойным щелчком мыши раздел «Видеоадаптеры».
Ради подробностей о компоненте, нужно разок нажать ПКМ, наведя на него курсор, а затем нажать «Свойства».
* Выяснить, нет ли каких-нибудь проблем в работе
Рядом с теми модулями компьютера, в работе которых есть какие-либо неполадки, отображаются специальные значки. Например — красный крестик, вопросительный/восклицательный знак. Так что вы сразу, как только откроете диспетчер устройств, сможете их заметить.
* Установить драйвер модуля
Чтобы установить драйвер для составного элемента компьютера, требуется нажать на него ПКМ, а потом выбрать «Обновить драйверы». Затем указать адрес папки, где драйверы хранятся.
* Сделать переустановку драйвера
Иногда те или иные модули машины отказываются работать как следует — скажем, пропадает звук из-за неполадок звуковой карты. Нередко помогает переустановка драйвера. Для этого в диспетчере устройств надо щелкнуть ПКМ по неисправному модулю, а затем нажать «Удалить». Потом — в его меню кликнуть «Действие» — «Обновить конфигурацию оборудования».
* Деактивировать (отключить) модуль
Для этого надо нажать на нем ПКМ и в появившемся контекстном меню выбрать «Отключить». Потом его всегда можно будет и включить снова — всего лишь кликнуть по нему ПКМ и выбрать «Задействовать».
Те модули, которые какое-то время не будут использоваться, имеет смысл отключать, К примеру, в ноутбуках, для экономии заряда батареи.
Использование командной строки
Попробуем запустить диспетчер устройств из командной строки. Сначала нужно открыть само окно интерпретатора команд. На Windows XP, например, это делается через меню «Пуск», где среди стандартных программ есть командная строка.
На других версиях Windows можно воспользоваться встроенной поисковой строкой или указанным выше меню «Выполнить», указав в нем запрос «cmd». Кроме того, командная строка является системным приложением, исполнительный файл которого хранится в папке «system32» в директории «Windows». Зайдите сюда и дважды кликните по файлу cmd.exe, чтобы перейти к работе с интерпретатором команд Windows.
Чтобы открыть диспетчер оборудования через командную строку нужно ввести ту же команду, что и в окне «Выполнить» – «devmgmt.msc». После нажатия клавиши Enter появится список всех подключенных устройств, с которыми вы можете работать.
Инструкция по работе
В первую очередь его используют для управления установленными драйверами и просмотра подробной информации об установленном оборудовании.
Главный раздел состоит из списка рубрик, просмотреть которые можно нажав по стрелке слева от названия. После чего отобразится список подключенных элементов к Пк. Например, в категории «Видеоадаптеры» будут расположены видеокарты (внешние или внутренние), если у вас подключены 2 внешние видеокарты, то отобразятся все две.
Для того чтобы получить развернутую информацию об объекте, нажмите по нему правой кнопкой мыши и войдите в «Свойства».
Появится окошко, состоящее из 1-5 вкладок.
- В разделе «Общие» — отображается информация о наименовании (модели), фирмы производителя и текущем состоянии.
- В разделе «Драйверы» — располагаются данные о драйвере, о разработчике, его версии и даты разработки. По мере необходимости его можно обновить, откатить или вовсе удалить.
- Во вкладке «Сведения» — содержится информация о различных свойствах оборудования.
- Во вкладке «Ресурсы» — отображается информация о расходуемых системных ресурсах.
Меню Win+X
В Windows 8 появилось новое удобное меню навигации по системным инструментам, которое вызывается сочетанием клавиш Win+X. В предыдущих версиях этот меню не работает, зато сохранилось в «десятке», где его можно вызвать еще и кликом правой кнопки по «Пуску».
В контекстном меню Win+X, кроме всего прочего, есть и ссылка на диспетчер устройств – нажмите на неё, чтобы увидеть на экране список подключенного оборудования.
Информация о системе
Если на рабочем столе нет иконки «Этот компьютер», то вы можете использовать другой вариант. Например, можно нажать комбинацию клавиш Win-Pause/Break. После использования данной комбинации клавиш откроется меню «Параметры», раздел «О программе». Здесь внизу окна в блоке «Сопутствующие параметры» будет ссылка для открытия Диспетчера устройств.
В Windows 11 это выглядит так:
В Windows 10:
Если у вас старая версия Windows 10, то после нажатия Win-Pause/Break появится окно«Просмотр основных сведений о вашем компьютере».
Здесь в левой части окна также присутствует ссылка для открытия Диспетчера устройств.
Внесение изменений в реестр
В первом способе описано, как запустить диспетчер оборудования через раздел «Управление» контекстного меню «Компьютера». Но если внести небольшие изменения в системный реестр, то открывать окно «Управление» не придется — пункт «Диспетчер устройств» сразу будет отображаться в контекстном меню:
- Нажмите Win+R и пропишите «regedit».
- Перейдите в раздел HKEY_CLASSES_ROOTCLSID{20D04FE0-3AEA-1069-A2D8-08002B30309D}.
- Создайте новый подраздел в разделе «shell» и дайте ему имя «Диспетчер устройств».
- В созданном каталоге создайте еще один подраздел — он должен называться «command».
- Перейдите в «command» и дважды кликните по параметру «По умолчанию».
- Установите значение «mmc devmgmt.msc» и сохраните изменения.
После выполнения этих действий в контекстном меню «Компьютер» рядом с инструментом «Управление» появится ссылка на диспетчер оборудования, которой вы можете при необходимости пользоваться.
Способ 5. Как открыть диспетчер устройств через Параметры Windows 11
1. Для вызова приложения «Параметры
», нажимаем клавиши «
Win+I
».
2. Переходим в раздел «Система
» и выбираем параметр «
О системе
».
3. Находим раздел «Сопутствующие параметры
», прокручивая окно вниз и находим пункт «
Диспетчер устройств
».
Как отобразить скрытые устройства
Некоторые устройства в диспетчера по умолчанию скрыты по следующим причинам:
- Подключённое к компьютеру устройство было произведено давно, поэтому не имеет функции Plug and Play, позволяющей диспетчеру распознать устройство. В этом случае устройство может полноценно работать, если установлены соответствующие ему драйвера, но в диспетчере оно будет скрыто;
- устройство вынималось небезопасным способом извлечения, то кнопка «Извлечь устройство» не была нажата, перед тем как его вытащили. Или компьютер выключался автоматически после отключения электропитания, а из-за этого все подключённые устройства были отключены некорректно;
- допустим, модем у вас был воткнут в один порт, а потом вы его по каким-то причинам перенесли в другой, а компьютер распознал его как новое устройство. В этом случае «старый» модем, подключённый в первый порт, будет скрыт, а новый отобразиться в диспетчере;
- к группе скрытых иногда относятся временные накопители: флешки, телефоны и камеры, подключённые в режиме внешних накопителей.
Не отображаются порты
COM и LPT порты могут не отображаться в диспетчере по следующим причинам:
- работа с портами отключена в BIOS, на некоторых компьютерах она отключена по умолчанию. Чтобы устранить проблему, зайдите в BIOS и измените параметр SMART LAN на нужный порт, а не на Disable;
- порты физически отсутствуют в компьютере, в этом случае выход только один — приобретать переходники под нужные вам порты;
- для материнской платы, подключённой к компьютеру, не установлены последние версии драйверов, скачайте и установите драйвера с официального сайта создавшей вашу плату компании, что избавиться от проблемы;
- некоторые программы создали виртуальные порты, которые вытеснили реальные. Удалите все виртуальные порты из диспетчера, перезагрузите компьютер, и настоящие порты отобразятся.