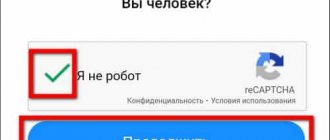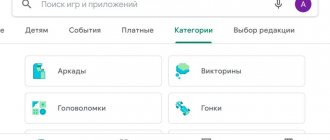Viber – мессенджер без границ. Он позволяет общаться с близкими, знакомыми, кол-легами абсолютно бесплатно в любой точке мира. Простой интерфейс, стабильная связь, сообщения от текстового до голосового, возможность обмениваться фото-графиями и видео – этот сервис не зря является одним из самых популярных.
Для общения в нем надо всего лишь скачать и установить программу. Загрузка и активация занимают не больше 10 минут. Если не все настройки и функции вам знакомы, с помощью этой статьи в них можно быстро разобраться.
Установка приложения
Чтобы бесплатно скачать приложение Viber и установить на свой смартфон, используйте следующие ссылки:
| Android | https://play.google.com/store/apps/details?id=com.viber.voip&hl=ru |
| iOS | https://apps.apple.com/ru/a7920 |
На заметку: Для установки Вайбера на компьютер или планшет используйте ссылку https://www.viber.com/ru/download/. Но учтите, что приложение должно одновременно работать и на мобильным телефоне.
Как установить
Изначально мы расскажем, как установить Вайбер на ваш телефон. Делается это просто: внимательно следите за приведенной ниже пошаговой инструкцией.
- Так как любые приложения в операционной системе Android следует устанавливать именно через Плей Маркет, открываем его. Найти магазин можно либо в меню приложений, либо прямо на домашнем экране смартфона.
- Активируем поисковую строку и начинаем вводить название интересующего нас приложения. Как только нужный элемент (отмечен красной рамкой) появится в выдаче, жмите по нему.
- На домашней страничке Viber есть одна-единственная зеленая кнопка. Именно по ней и нужно тапнуть.
- Начнется скачивание APK-файла. Ждем его завершения.
- Когда загрузка будет завершена, начнется автоматическая установка нашего мессенджера.
Запустить Viber можно прямо из магазина. Для этого тут есть кнопка «Открыть».
Также ярлык программы появится и на домашнем экране, если, конечно, соответствующая опция активирована в настройках Google Play.
На этом с установкой Вибер мы закончили, можно переходить к тому, зачем мы все здесь, собственно, собрались. Начинаем обзор мессенджера.
Создание учетной записи
Настроить Viber на телефоне Самсунге или Айпаде невозможно без предварительного создания учетной записи пользователя. Чтобы это сделать, придерживайтесь инструкции:
- Откройте приложение на своем смартфоне.
- Если раньше пользовались мессенджером, кликните «Перенести историю с другого устройства». Если устанавливаете приложение впервые, нажмите «Продолжить».
- Выберите страну, в которой проживаете. Введите номер мобильного телефона и жмите «Продолжить».
- Система переспросит, верно ли введен номер телефона. Нажмите «Да».
- Чтобы авторизация прошла в автоматическом режиме, предоставьте программе доступ к телефонным звонкам. Кликните «Разрешить».
- Начнется активация учетной записи. Пользователю не нужно ничего делать.
На заметку: Если пользователь не разрешил Вайберу осуществлять телефонные звонки с телефона, активировать приложение нужно вручную путем ввода кода из смс-сообщения.
Итоги и комментарии
Итак, мы с вами полностью рассмотрели функционал Viber. По нашему мнению, данное приложение является, несомненно, хорошим, но никак не лучшим: на его пятки неумолимо наступает Telegram. В последнем хоть и нет функции звонков на мобильные операторы, зато есть простота, быстродействие, отсутствие рекламы и защищенность.
Впрочем, как известно, о вкусах не спорят, и каждый вправе выбирать мессенджер, который нравится именно ему. Мы лишь поделились своей субъективной точкой видения вопроса. В любом случае, напишите в комментариях, что же лучше для вас, и, собственно, почему. И нам, и другим пользователям будет интересно свежее, непредвзятое мнение со стороны.
Обзор интерфейса
После установки и активации Вайбера пользователям открывается главная страница мессенджера. В левой части присутствует кнопка главного меню (три горизонтальных линии) и вкладки – Чаты, Контакты, Вызовы.
На главном экране приложения содержатся все необходимое, чтобы сразу начать общение
Обзор разделов основной рабочей зоны мессенджера:
- Чаты. В данном разделе хранятся все переписки, которые начинал или принял пользователь за все время использования приложения. Напротив каждого чата указывается время последнего сообщения.
- Контакты. В данном разделе размещается телефонная книга пользователя. Люди, которые пользуются Вайбером, будут отмечены соответствующим значком.
- Вызовы. Через данную вкладку можно не только написать какому-то человеку, но и позвонить ему с помощью аудио- или видеосвязи.
На заметку: В Вайбере также присутствуют группы и публичные страницы. Чтобы их просмотреть, нужно нажать на кнопку в виде квадратов (возле лупы).
Установка и активация мессенджера
Установка и активация Вайбера.
Первым шагом будет загрузка на устрой-ство. Утилита скачивается из магазинов приложений GooglePlay или AppStore.
Все версии, включая компьютерную, доступны также на официальном сайте разработчика.
Для активации мессенджера необходимо выполнить следующие действия:
- Открыть приложение. Нажать на «Продолжить».
- Выбрать страну проживания, если она не определилась автоматически.
- Указать в строке свой номер телефона. На него позже придет код активации. Нажать «Продолжить».
- Ввести код из sms. Дождаться звонка от сервис-бота для проверки связи.
- Разрешить доступ приложения к контактам.
- Запустить программу заново.
Устанавливать мессенджер несложно. Многие опции стоят по умолчанию, но их можно поменять «под себя».
Редактирование профиля пользователя
После установки Вибера нужно заполнить данные профиля. Ваша персональная информация отображается другим пользователям. Для редактирования данных профиля нажмите кнопку «Еще». Откроется страница, где в левой части увидите свою карточку с учетной записью, которая будет отображаться другим пользователям.
Здесь можно добавить или изменить аватарку (личное фото или картинку), указать свое имя
Чтобы начать редактирование личного профиля, необходимо нажать на значок с карандашом в правом верхнем углу. Фото можно добавить, используя картинки в галерее, или самостоятельно сделать снимок. В качестве имени пользователя лучше указывать свое настоящее имя и фамилию. Чтобы вписать его, поставьте курсор в строчку, находящуюся под фотографией. Для сохранения всех настроек нажмите «Готово».
Настройка Вайбера на компьютере
Параметры для десктопной версии имеют свои особенности. Открываются они из вкладки «Инструменты» или шестеренки в правом верхнем углу.
Конфиденциальность
Приложение позволит удалить контакты с верификацией, задать пароль для програм-мы и деактивировать учетную запись с ПК.
Аудио и видео
В списке «Динамики» выбирается, откуда будет выводиться звук. Можно установить его подачу на встроенные или переносные колонки, а также наушники.
Во вкладке «Устройства» указывается микрофон, настраивается его громкость. Подключенная камера будет отображаться в общем списке этой же вкладки.
Сохранить видео из Вайбера или другие аудиовизуальные файлы можно также вручную.
Уведомления
Раздел «Уведомление».
В данном разделе выбирается показ уведом-лений для сообщений и звонков или только для звонков.
Проигрывание звука можно назначить для всех посланий и звонков, для сгруппирован-ных чатов и вызовов или только для звон-ков.
Учетная запись
В ней видны личные данные – имя и номер телефона.
Доступна смена языка и автоматический запуск сервиса при включении операцион-ной системы.
Настройка приложения
Настройка Вайбера на телефоне осуществляется после вызова основного меню (значок стремя горизонтальными полосками или кнопка «Еще»). Все необходимые опции собраны во вкладке «Настройки».
Конфиденциальность
В указанной вкладке настраиваем просмотр статуса. Если отключить параметр «В сети», никто не узнает, находитесь ли вы онлайн или нет. Выключение вкладки «Просмотрено» приведет к тому, что в диалоге не будет отображаться, прочитано ли сообщение.
Тут же можно отправить какой-то номер в черный список. Также здесь размещаются раздел со скрытыми чатами. К ним можно установить ПИН-код или сбросить его.
Во вкладке «Конфиденциальность» также можно отключить отображение фото, чтобы пользователи, не находящиеся в списке контактов, не смогли его просмотреть
Учетная запись
В разделе «Учетная запись» можно изменить номер телефона, который связанный с аккаунтом пользователя. Включение функции автоматического резервного копирования позволит сохранить текстовые сообщения в переписках. Но данная опция не восстановит мультимедийные файлы. Об их сохранности пользователю нужно позаботиться самостоятельно.
На заметку: После получения важного файла в переписке в Вайбере лучше всего его сразу перенести в память телефона, скопировать в облачное хранилище или на съемный носитель.
В разделе «Учетная запись» также можно отключить профиль пользователя. Деактивация аккаунта приведет к его удалению на всех устройствах.
В разделе «Компьютеры и планшеты» можно просмотреть, на какие еще устройствах используется данная учетная запись.
Уведомления
В разделе «Уведомления» пользователь может настроить входящие оповещения.
Чтобы включить или выключить какое-то уведомление, достаточно переключить ползунок в необходимое положение
В указанном разделе можете настроить звук уведомлений, наличие вибрации при звонке, включение экрана при получении сообщений. Также здесь активируется предпросмотр, всплывающие окна и прочее.
Сообщения и вызовы
Как перенести историю Вайбер с другого устройства
В указанном разделе можно управлять следующими функциями:
- Вызовы Viber-In. Активация указанной функции позволяет переадресовывать входящие на телефон вызовы в Вайбер.
- Получать сервисные сообщения. Позвольте или запретите компаниям отправлять вам сообщения.
- Отправить историю сообщений. Можно сформировать резервную копию переписки и переслать ее на e-mail.
- Очистить историю сообщений. Удаляет все активные переписки пользователя. Отменить данное действие невозможно.
- Видеовызовы. Снимите галочку возле указанного пункта, чтобы отключить видеозвонки.
- Датчик приближения. Активация данной опции приведет к автоматическому отключению экрана во время разговора, когда пользователь будет держать телефон около уха.
- Клавиша «Ввод». При активации функции отправка сообщений будет происходить по нажатию указанной клавиши.
Мультимедиа
В разделе «Мультимедиа» можно включить автоматическую загрузку фото и видео, полученных в сообщениях, на телефон. Здесь же осуществляется настройка периода их нахождения в памяти устройства – от недели или месяца до бесконечности.
В разделе «Мультимедиа» также можно ограничить трафик для комфортной работы при подключении мобильного интернета
Общие
В разделе «Общие» содержатся следующие настройки:
- «Язык». Если по какой-то причине интерфейс Вайбера не на русском языке, здесь можете исправить данную ситуацию.
- «Значок в строке состояния». Отображение значка приложения на панели телефона, когда оно запущено или пришло уведомление.
- «Показать все контакты». Отображение в телефонной книге приложения всех контактов пользователя.
- «Синхронизировать контакты». Использование данной функции позволяет сделать идентичными телефонную книгу на устройстве и в Вайбере.
- «Открывать ссылки в приложении». Включение данного режима позволяет просматривать веб-страницы, полученные от других пользователей.
- «Редактирование скриншотов». Перед отправкой скриншота в него с помощью специального редактора можно внести некоторые изменения.
- «Использовать прокси-сервер». Активация функции позволяет повысить безопасность данных.
- «Wi-Fi в режиме ожидания». Данная опция позволяет добиться того, что сообщения и звонки в Вайбере будут приходить, когда в телефоне будут активными другие приложения.
Возможные проблемы при повторной установке
Вайбер вход невозможен по ряду причин. Неполадки могут возникать как во время процесса восстановления, так и после инсталляции.
- Проблемы подключения к интернету.
- Ошибка соединения с сервером.
- Заблокированная память на устройстве (много приложений).
На самом деле причин может быть куда больше, однако они связаны с проблемой кода разработчика. Такое случается в момент замены старой версии на новую на сервере.
Понять, что программа имеет сбои в работе, можно по следующим признакам:
- Не удается зарегистрироваться в мессенджере.
- Даже при онлайн-подключении не исполняются команды.
- Рабочий стол устройства «проскакивает». Мессенджер то появляется, то исчезает сам по себе.
- Пропадает история переписок, звонков.
- Программа самостоятельно может удалять полученные файлы.
- Приложение не перестает обновляться. Загрузка и установка длятся часами даже после полного скачивания виджета.
Прежде чем начинать паниковать, подождите несколько часов. За это время разработчики могут решить проблемы с сервером, и мессенджер возобновит нормальное функционирование.
Если этого не произошло:
- Выключите и включите аппарат.
- Перезапустите подключение к интернету (сделайте активным режим «В самолете» на несколько секунд и отключите его, перезагрузите работу Wi-Fi).
- Удалите мессенджер и скачайте его вновь.
Полезные советы
Совет №1
Если после настройки Вайбера с приложением некомфортно работать, все можно вернуть к первоначальному виду. Чтобы это сделать, перейдите в раздел «Еще». Выберите вкладку «Настройки», после чего «Общие». Кликните «Сбросить настройки». После подтверждения операции, все изменения, внесенные пользователем в приложение, отменятся. Сохранятся переписки, список контактов. Также останется неизменными скрытые чаты и черный список.
Совет №2
Если не хотите тратить время на заполнение профиля пользователя в Вайбере, можете импортировать все данные из Facebook. Чтобы это сделать, перейдите к редактированию учетной записи. Найдите кнопку для запуска импорта и подтвердите передачу данных.
Как заменить номер телефона в Вайбере
Изменить номер телефона в Вайбере почти так же просто, как и активировать его в первый раз. Если вы не меняете сам аппарат, то откройте настройки, нажав на иконку в левом верхнем углу главного экрана приложения.
Дальше перейдите к учетной записи, а в ней выберите пункт с изменением номера.
Возможно, вам предложат сделать бэкап диалогов до того, как поменять номер. Затем укажите новый номер и активируйте его.
Если нужно поменять еще и смартфон, то процесс несколько усложняется:
- на старом телефоне измените номер;
- сохраните копию диалогов через настройки;
- установите сим-карту и Вайбер на новый смартфон;
- в нем восстановите историю сообщений;
- если клали средства на счет, то напишите в службу поддержки, чтобы их переправили на новую учетную запись.
Способ 2: Магазины приложений производителей девайсов
В случае отсутствия Google Play Маркета на Android-устройстве, где нужно инсталлировать Viber, либо невозможности его использовать и прежде, чем выполнять установку мессенджера следующим предложенным в этой статье неофициальным методом, обратите внимание на возможно представленный в ваше распоряжение Магазин софта от производителя смартфона или планшета. В таких библиотеках как Huawei AppGallery, Samsung Galaxy Store, Meizu App Store, Xiaomi GetApps (продемонстрирован в примере далее) и т.п мессенджер представлен и устанавливается он по фактически такому же, как описанный в инструкции выше алгоритму:
- Откройте доступный с вашего устройства Магазин Андроид-софта, коснитесь поля «Поиск», введите Viber Messenger в качестве поискового запроса по каталогу.
- Из перечня выданных системой результатов поиска перейдите на страницу приложения Вайбер. Затем, чтобы получить именно официальный клиент мессенджера, обязательно убедитесь, что инсталлируемый далее софт разработан компанией Viber Media S.a.r.l., ознакомившись с его описанием.
- Нажмите на наличествующую на странице Вайбера в каталоге приложений кнопку «Скачать» («Установить»), подождите завершения инсталляции средства доступа в сервис обмена информацией.
- Нажмите «Открыть» на экране Магазина или закройте последний и тапните по появившемуся среди других на Рабочем столе/меню приложений значку «Viber». На этом все – можно приступать к вводу данных существующего аккаунта в мессенджере или регистрации новой учётки.
Что такое Вайбер
Вайбер – это один из самых популярных мессенджеров. Он предоставляется в виде приложения, которое можно бесплатно загрузить на свой смартфон. После установки Viber дает доступ к огромному количеству функций:
- обмен текстовыми и голосовыми сообщениями;
- совершение звонков и осуществление видеосвязи;
- отправка медиафайлов;
- предоставление друзьям информации о своем местоположении;
- использование паблик-аккаунтов;
- создание групповых чатов.
В современном мире Вайбер становится незаменимым инструментом для общения. Люди используют приложение как для личных, так и для рабочих с целей. С помощью функционала Viber можно максимально адаптировать процесс взаимодействия с людьми, чтобы в итоге у хозяина смартфона осталось достаточное количество свободного времени.
Viber работает только при подключении к интернету. Если соединение отсутствует, прочитать или отправить сообщение не получится.
Как позвонить по вайберу – аудио и видеозвонки
Еще одна крайне полезная функция приложения – совершение звонков. Они выполняются как в формате аудио, так и в формате видео. Чтобы вызвать человека, нужно просто открыть чат и нажать соответствующую кнопку.
Иконка телефонной трубки отвечает за звонок по аудиоканалу, а значок камеры – по протоколу видео.
При совершении звонка по видео учитывайте, что собеседник может отказаться от включения камеры. Тогда вы будете слышать только его голос.
Качество связи в Вайбере напрямую зависит от скорости интернета. Если она нестабильная, удобнее будет общаться через классическую телефонию.
Как отправить фото или картинку
Viber позволяет юзерам обмениваться не только сообщениями, но и мультимедийными файлами. Ведь часто возникает ситуация, когда хочется поделиться с собеседником видеороликом или фотографией.
Чтобы поделиться мультимедийными данными, нужно, как и всегда, открыть переписку с интересующим человеком.
В нижней части экрана высветится строка для сообщения, а под ней окажется несколько иконок. Следует кликнуть по значку галереи, а затем выбрать нужный файл.
При отправке фото или видео через Вайбер размер файлов уменьшается, а также ухудшается качество.
Получатель сможет ознакомиться с роликом или снимком не сразу. Должно пройти некоторое время, пока файл загрузится на серверы, а пользователь загрузит его. Впрочем, с высокоскоростным интернетом операция занимает несколько секунд.
На какие устройства можно установить Viber
Недостаток в виде необходимости использовать стабильное интернет-соединение идет Вайберу даже в плюс. Благодаря интернету, Viber можно использовать далеко не только на смартфоне. Дополнительно приложение доступно и на других устройствах:
- планшеты;
- компьютеры;
- ноутбуки.
Но даже если у вас в руках смартфон, не стоит радоваться раньше времени. Для работы Вайбера должна быть установлена не самая старая версия операционной системы. Если у вас Android 5 и старше, то беспокоиться не нужно. А вот на более ранних прошивках могут возникнуть серьезные проблемы.