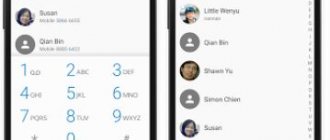При загрузке определённых веб-страниц через wi-fi, иногда может возникнуть ошибка «Веб-страница недоступна», или «Не удаётся преобразовать DNS-адрес сервера».
Вот полное название ошибки: «Ошибка 105 Net: ERR_NAME_NOT_RESOLVED», ещё её можно определить по надписи «name not resolved 105» внизу страницы.
Ошибка 105 (net::ERR NAME NOT RESOLVED)
Когда проблема возникает на лэптопах и персональных компьютерах перестают загружаться веб-страницы. На Android загрузка приложений из магазина становится невозможной, так же могут возникать проблемы с запуском некоторых игр – будут происходить бесконечные попытки загрузить данные через wi-fi.
«Ошибка 105 Net: ERR_NAME_NOT_RESOLVED»: Проблему может решить простая перезагрузка устройства, модема или роутера. Так же нужно сразу обратить внимание, выскакивает ли ошибка на других устройствах, подключённых к той же сети, присутствует ли в других браузерах и возникает ли при попытке загрузить другие страницы. Иногда ошибка 105 исчезнет если очистить кэш браузера.
Если ни один из простых вариантов не сработал, далее в статье будет приведён полный разбор решения неисправностей.
Err name not resolved: описание ошибки
Для понимания того, что нужно делать при появлении сбоя, следует получить хотя бы базовое представление о происхождении и сущности ошибки. Начать придётся немного издалека.
Все сайты имеют определённый домен, который мы видим в качестве названия, к примеру, ru, com и другие. Это сделано лишь для удобочитаемости и запоминаемости. На самом деле компьютеру все равно название сайта, он должен понимать куда ему обращаться за получением информации. Для этого он использует сложный алгоритм, который преобразовывает обычный домен в адрес сетевого протокола. Чтобы выполнить преобразование, используется DHCP-сервер, который играет роль проводника.
Для лучшего понимания рассмотрим алгоритм автоматической настройки доступа к сети на большинстве устройств:
- Система отправляет запрос на DHCP-сервер.
- По другую сторону от пользователя выполняется сканирование диапазона доступных значений.
- В качестве результата компьютер получает необходимые данные для подключения к интернету, в том числе адрес DNS-сервера.
Ошибка net err name not resolved появляется из-за проблемы на одном из этапов выполнения запроса. Вероятнее всего, что сервер дал неправильный результат или вовсе не ответил на запрос. Сбой произошёл из-за обработки доменных имён. Интернет на компьютере может присутствовать, но доступ к сети невозможен, так как система не в силах определить нужный адрес для загрузки сайта.
Важно! Если нет доступа к сайту, но остальные веб-ресурсы загружаются правильно, то причина не в конкретной системе. Скорее всего на сервере ведутся технические работы. Когда ошибка появляется во время запуска любого сайта, тогда можно сделать вывод, что проблема со стороны провайдера. Преимущественно о неисправности уже известно, но можно дополнительно сообщить в контактный центр поставщика услуг.
Не всегда ошибка появляется только по вине третьих лиц, даже собственная система может подвести. Неполадки в работе Windows или Android могли вызвать сбои в DNS.
Возможные причины появления ошибки DNS
Что может вызвать ошибку:
- DNS-сервер не смог найти связку буквенного и цифрового вида сайта. Либо веб-ресурс закрыт, либо сервер работает со сбоями.
- Неправильная настройка роутера или подключения. Во время соединения автоматически или вручную могут указываться неверные адреса DNS-серверов. Запрос на расшифровку домена уходит в неизвестном направлении. Тогда естественно, что ожидаемого ответа нет.
- Неполадки у провайдера.
- Антивирус или фаервол заблокировал доступ к веб-ресурсу из-за подозрения на вирусы.
- Сбой в устройстве: забит DNS-кэш, слетели параметры tcp/ip протоколов и прочее.
Первоочередные действия
Первое, что рекомендуется сделать, это выполнить нескольких простых действий, которые помогают устранить проблему в большинстве случаев, не прибегая к более сложным методам.
- Проверьте правильность введенного адреса.
- Убедитесь, что сбой возникает только на одном сайте, а не на всех. Если на одном, то скорее всего ресурс недоступен по техническим причинам. Тогда нужно немного подождать пока его работоспособность восстановится.
- Проверьте, ошибка возникает только на одном устройстве, или на всех. Если на одном, то способы, которые будут разобраны ниже обязательно помогут.
- Некоторые веб-сайты со временем перестают существовать, поэтому могут быть недоступны.
- При использовании роутера следует выключить его на 20 минут, затем снова включить. Возможно, это устранит сбой.
- Убедитесь, что интернет-кабель плотно подключен к соответствующему разъему. Также попробуйте отсоединить его на несколько минут, затем подключить снова.
Как исправить ошибку ERR_NAME_NOT_RESOLVED?
Исправить неполадку собственными силами реально не всегда. Проблема может находиться в юрисдикции провайдера, владельца сайта и прочего. И всё же, следует исключить вероятность неисправности на конкретном устройстве. Все доступные способы решения абсолютно безопасны для системы.
1 # Очистить кэш хоста Chrome
Браузер Google Chrome отличается от остальных высокой скоростью работы. Одним из алгоритмов ускорения загрузки страниц является DNS-кэш. Некоторые связки текстовых и цифровых имён сохраняются в нем, исключая необходимость их повторной загрузки. Обычно сюда заносятся самые популярные сайты пользователя: ВКонтакте, Google или Yandex и другие. Таким образом, вместо повторного получения адреса сайта, браузер берёт его из кэша. Однако не всегда всё работает гладко. Из-за неправильных значений может появляться данная неисправность. Чтобы её устранить, нужно очистить кэш.
Алгоритм действий:
- Нажать на значок плюса для создания новой вкладки.
- В адресную строку вставить: chrome://net-internals/#dns.
- Нажать на единственную кнопку: «Clear host cache».
- Перейти на страницу: chrome://net-internals/#sockets, где кликнуть на кнопку «Flush socket pools». Это действие направлено на сброс кэша ныне загруженных сайтов.
- Обновить проблемную страницу и проверить работает ли сайт.
2 # Очистить сохраненный DNS-кеш компьютера
Браузер – не единственное приложение, которое осуществляет выход в сети. Практически все программы в большей или меньшей степени используют интернет, из-за чего DNS-кэш сохраняется в Windows. Цели создания данного хранилища те же самые, что и в прошлом случае – увеличение быстродействия и уменьшение задержек в работе.
После очистки кэша DNS в браузере логично взяться за данные Windows:
- ПКМ на «Пуск», выбрать «Командная строка (Администратор)».
- В консоли с полными правами ввести команду: Ipconfig /flushdns и нажать кнопку Ввод.
3 # Обновление нового IP и DNS-сервера
Если удаление временных данных не сработало, то следует заняться обновлением сетевого протокола. Его сбой может привести к той же самой ошибке ERR_NAME_NOT_RESOLVED.
Инструкция:
- В поиск Windows ввести «Командная строка» и запустить найденное приложение.
- Вставить в консоль: ipconfig /release, далее Enter. Эта команда производит очистку задействованного IP.
- Для получения нового идентификатора в открытую строку ввести команду: ipconfig /renew, применить её клавишей Enter.
4 # Очистить данные браузера
В данном решении есть необходимость при наличии проблем с конкретным браузером. Проверить это очень просто, достаточно загрузить сайт на другом веб-обозревателе: Opera, Internet Explorer. На одном браузере грузится, а в другом – нет? Значит придётся прибегнуть к относительно радикальному способу – полной очистке пользовательских данных.
Для этого нужно:
- Перейти в окно с проблемным браузером.
- Нажать комбинацию клавиш Ctrl + Shift + Del для быстрого вызова нужного меню.
- Во вкладках «Основные настройки» и «Дополнительные» выбрать все пункты и нажать кнопку «Удалить данные».
Совет #2: Что нужно проверить во вторую очередь
Если вы успешно справились с первой инструкцией, а проблема всё ещё остаётся, скорее всего, дело не в общей неисправности вашей машины, а в какой-либо, казалось бы, незначащей частности. Перед тем, как приступить к следующему этапу, можете запустить любую программу для очистки системы и исправления ошибок, а затем — поочерёдно выполнить манипуляции:
- Чтобы устранить вероятность того, что потребность провести исправление ошибки ERR_NAME_NOT_RESOLVED возникло из-за вашей невнимательности, проверьте, правильно ли введён или скопирован адрес страницы, на которую пытаетесь перейти. Указанное сообщение может появиться, если в ссылке неверно указан хотя бы один символ — к примеру, латинская буква o» заменена на аналогичную кириллическую.
- Узнайте при помощи открытых источников (можете просто задать вопрос на подходящем форуме), не закрылся ли искомый сайт. При попытке обратиться к более не существующему ресурсу на вашем мониторе могут появляться самые разнообразные сообщения, в том числе и процитированное выше. Исправить тут уже ничего не удастся — в лучшем случае вы сможете найти в интернете копию всего сайта или отдельных страниц.
- Как уже упоминалось выше, можете на время выключить, а потом снова запустить маршрутизатор. Можно попробовать прямое подключение, подсоединив заведённый провайдером шнур непосредственно к ПК. Наконец, имеет смысл на несколько секунд деактивировать программным путём, а затем включить сетевой адаптер. Делается это в «Панели управления» -> «Система» -> «Диспетчер устройств»; помогает — довольно часто.
Если, следуя инструкция из предыдущего раздела, вы не смогли получить доступ к веб-ресурсу и думаете, что делать, если веб-страница недоступна на всех устройствах — позвоните или напишите провайдеру. Специалист на том конце провода должен как минимум дать ответ, почему невозможно конкретное соединение, а если обнаружит ошибку — назвать сроки восстановления работоспособности сети.
Исправление ошибки на других устройствах:
Реже, но сообщение err name not resolved может появляться на смартфонах и телевизорах. В этих случаях подход к исправлению отличается.
На телефоне с ОС Андроид
Мобильная платформа находится в таком же уязвимом положении к данной проблеме. При загрузке сайта на смартфоне может появиться эта неполадка, только исправлять её придётся иначе. Основная сложность в том, что нет возможности изменения большинства параметров, доступных на компьютере.
Вот пара вариантов исправления:
- Смена типа подключения. Имеет смысл переключиться с Wi-Fi на мобильный интернет, затем проверить как работает подключение. Если таким способом удастся исправить проблему, то дело в настройке Wi-Fi маршрутизатора. Так же стоит поступить и при наличии проблемы на 3G или 4G. Если после переключения на Wi-Fi всё заработало, тогда в данном регионе плохая связь или ведутся технические работы у мобильного оператора.
- Замена DNS на Wi-Fi роутере. Удалось выяснить, что неполадка в роутере? Стоит перейти в настройки маршрутизатора через браузер телефона и установить DNS-сервер от Google с IP 8.8.8.8 и 8.8.4.4.
- Удаление некачественного или вредоносного приложения. Рекомендуется запустить смартфон в безопасном режиме и попробовать открыть любой сайт. Если интернет заработал, то виной сбою стало недавно установленное приложение. После удаления нескольких приложений нормальная работа интернета должна вернуться.
На телевизоре
Рабочий способ исправления ошибки на телевизоре с предустановленным Wi-Fi модулем:
- Открыть меню и перейти в раздел «Беспроводные (общие)».
- Далее раздел «Настройка IP» и установить опцию «Ручной».
- В строку с DNS вставить IP-адрес 8.8.8.8, а в дополнительную строчку – 8.8.4.4.
Важно! В разных телевизорах названия пунктов могут отличаться. В любом случае нужно перейти в раздел настройки сетей, а затем – DNS.
Запуск службы DNS-клиент
Дополнительно следует проверить, запущена ли служба, отвечающая за работу Windows с DNS серверами.
Для этого:
- Через «Пуск» или «Поиск» найдите и откройте «Панель управления».
- Переключитесь на отображение «Мелких значков» и войдите в раздел «Администрирование».
- Откройте «Службы».
- Найдите «DNS-клиент» и выберите «Свойства».
- Убедитесь, что в графе запуска установлен параметр «Автоматически». Запустите службу если она остановлена. Также иногда помогает перезапуск.
Проблема должна быть устранена.
Совет #6: Попробуйте зайти на сайт с помощью DNS от Google
Проделали все вышеописанные шаги, но так ничего и не получилось? Не оставляем попытки избавиться от проблемы! Ещё одна возможная причина недоразумений — невозможность использовать текущие настройки сервера. Они могут быть заданы неправильно в ходе последних настроек вручную, действия антивирусного или вирусного ПО и по другим причинам. Вместо несуществующих адресов попробуйте задать принадлежащие одной из крупнейших мировых корпораций — они гарантированно будут работать:
- Чтобы больше не видеть сообщение «ошибка ERR_NAME_NOT_RESOLVED», вызовите, окно «Выполнить» (клавиши Windows+R), но теперь введите в строке другую команду — ncpa.cpl, обязательно с использованием разделительной точки.
- В перечне веб-подключений, которые могут быть вами сконфигурированы и использованы, выберите своё текущее, после чего перейдите в его «Свойства» — эта опция доступна по правому щелчку мышью.
- Отметьте нажатием строку, в заголовке которой содержится слово IPv4, и снова перейдите к свойствам этого подпункта.
- Посмотрите, какие DNS использует операционная система в настоящее время. Если в основной и «запасной» строке содержатся какие-то непонятные цифры, выберите автоматическое подключение — или введите в этих же строках, в любой последовательности, адреса 8.4.4 и 8.8.8.8. можете использовать только один из них — но для достижения результата рекомендуем применить оба сразу.
- Теперь, чтобы закрепить изменения, нажмите «ОК». По завершении мероприятий рекомендуем вновь выполнить очистку кэша, описанную в предыдущем совете, а затем, после перезагрузки, проверить, насколько успешно ваш компьютер заходит на требуемые сайты.
Основное преимущество указанных адресов — универсальность: Google работает всегда, с очень большой долей вероятности преодолеет любые технические сложности, следовательно, и предоставляемые корпорацией адреса останутся актуальны. Кроме того, международная компания чаще обновляет таблицы адресов, чем ваш провайдер, тем более если он региональный. Есть и небольшой минус — время связи с сервером через столь крупного «посредника» увеличится. Впрочем, это не помешает вам ответить на главный вопрос статьи: «Веб-страница недоступна, что делать?».
Конфликтные приложения
Постарайтесь вспомнить, как программы были установлены в последнее время и удалите их. Чаще всего ошибку ERR NAME NOT RESOLVED вызывают антивирусы, VPN или прокси сервера. Удалять антивирус не стоит, а вот изменить его настройки можно.
Исключить этот вариант можно используя безопасный режим, в котором загружаются только нужные компоненты.
- Войдите в безопасный режим. Существует несколько его видов, нужен с поддержкой сети.
- Запустите браузер, и посмотрите, по-прежнему ли появляется сбой. Если нет, то очевидно, что неполадка находится на стороне одной из установленных программ.
Почему возникает?
Итак, Ошибка 105, или в расшифровке ERR_NAME_NOT_RESOLVED означает возникновение проблем в службах DNS на одном из участков:
- У вас на компьютере – тогда не будут открываться сразу несколько сайтов.
- У провайдера – та же самая беда, но у же не на вашей стороне, тоже есть обходы.
- У владельца сайта – тогда не открывается один конкретный сайт.
При этом не открываются только сайты или какие-то отдельные странички в играх. В основном приложения на телефоне работают стабильно – проверьте в тех же месседжерах, что с интернетом все в порядке.
А теперь смотрим основные действия и делаем их по порядку. Эти шаги решат вашу проблему в 99% случаев!
Как проверить оперативную память в Windows 10
Добрый день, друзья. В последнее время мне всё больше пользователей жалуются на сбои в работе компьютера. Довольно часто компьютер у таких людей или просто не запускается, или после запуска возникает синий экран смерти.
Синий экран может возникнуть по разным причинам. Одна из них, поломка или неправильная работа платы оперативной памяти.
Я уже упоминал, что оперативная память нужна для хранения тех файлов, которые задействованы в данное время. Другими словами, всё, что вы сейчас видите на экране вашего монитора, находится в плате оперативной памяти.
Если компьютер выключить, данная информация никуда не теряется, она передаётся в жесткий диск. При следующем включении компьютера, всё, что вы делаете в данный момент, будет опять находиться в этой плате.
Отсюда следует, что, если плата оперативной памяти получила какое-то повреждения, это чревато различными неприятностями. Как я сказал выше, компьютер может просто не включиться.
Как же можно проверить плату оперативной памяти? Есть системный способ проверки, и программный. Мы рассмотрим системный.
В операционной системе Windows существует подобная возможность. Для этого, нужно в поисковую строку ввести следующее значение:
mdsched
Или можно просто набрать слово «Средство», компьютер даст нам несколько вариантов, из которых выбираем «Средство проверки памяти Windows». Данная функция запускается обязательно от имени администратора.
Далее, у нас появится окно, в котором можно выполнить проверку немедленно, перезапустив систему, или через определённое время. Советую выполнить немедленно.
Компьютер перезагрузится и после перезагрузки появится окно, непосредственно с данными о проверки операционной системы. Начнём проверку оперативной памяти. Перезагружаем компьютер.
Во время загрузки вас появится окно, где будет видно ход тестирование вашей памяти
Здесь можно обратить внимание на то, что у вас есть надпись желтого цвета «Неполадки пока не обнаружены»
Я думаю, надпись говорит сама за себя. В любом случае, нужно дождаться окончание тестирования. Если вдруг, у вас желтая надпись поменяется на другую, то соответственно, вам нужно будет более тщательно проверить оперативную память.
Вы можете сменить параметры того, как у вас будет проверяться оперативная память. Для этого, нужно нажать кнопку F1. Здесь, с помощью клавиатуры, вы можете выбрать, какой у вас будет происходить набор тестов.
У меня запущен «Обычный» набор теста. Если же вы желаете на 100% быть уверены в своей оперативной памяти, вам нужно выбрать «Широкая» проверка.
Чтобы выбрать «Широкая» проверка, выберите соответственную кнопку и нажмите F10. Я же этого делать не стану. Вам, в любом случае нужно пройти весь тест полностью, до окончания проверки. И вам станет ясно, были ли обнаружены проблемы с оперативной памятью.
Кроме того, после прохождения теста, ваш компьютер перезагрузится в нормальном режиме.
Итак, мой компьютер загрузился, что же теперь мы можем узнать после проверки диагностики оперативной памяти?
Заходим в «Панель управления». Затем в «Администрирование». Далее, находим «Просмотр Событий». Запускаем данную функцию.
Выбираем «система».
И вы увидите сообщение, в моём случае: — Работа средств проверки памяти была прервана. У вас же будет сообщение, что именно было найдено в вашей памяти. Были ли ошибки, или ошибок не было.
Как проверить оперативную память в windows 10, вы теперь понимаете и сможете разобраться, есть ли проблемы с вашей оперативкой. Если они всё-таки есть, советую вам или сменить оперативку, или отнести её к мастеру. Пусть он, если сможет, починит её. Успехов!
Видео как проверить работает ли оперативная память
Комментарий ко II части видео: — если вы плохо разбираетесь в BIOS, самостоятельно я вам проверять оперативку подобным способом не рекомендую!
Способы решения проблемы
Если описанные выше действия не помогли, то придётся приступить к более серьёзным решениям, которые смогут исправить ошибку «net:ERR_NAME_NOT_RESOLVED».
DNS-клиент
Стоит удостовериться, что DNS-клиент запущен, ведь именно он отвечает за успешное соединение с серверами, с которыми как раз возникла проблема.
- Заходим в список служб (сначала «Мой компьютер» или «Этот компьютер», затем «Управление», «Службы и приложения», «Службы»).
- Если служба DNS-клиент остановлена, то дважды кликаем по ней, запускаем и устанавливаем тип запуска «Автоматически».
- Нажимаем «ОК».
Очистка DNS-кэша
Этот кэш может содержать в себе устаревшие IP различных сайтов, из-за чего компьютер обращается к ним и не может попасть на сам сайт, который сменил IP-адрес.
Возможно, почистив кэш самого DNS, ошибка исчезнет. Сама по себе очистка этого кэша не приводит ни к чему плохому, а также иногда решает ряд проблем, связанных с DNS-сервером, в том числе и эту.
- Открываем командную строку с правами администратора (в поиске вбиваем «Командная стока», жмём на иконку правой кнопкой мыши, выбираем соответствующую кнопку).
- Пишем команду ipconfigflushdns, наживаем «Ввод».
Команда ipconfig /flushdns
Перезагружаем компьютер.
Если действие не сработало: ошибка по-прежнему присутствует — идём дальше.
IP-адрес
Обновление IP-адреса помогает избавиться от головной боли, связанной с сетевыми подключениями. Возможно, оно поможет и избавиться от ошибки «net::ERR_NAME_NOT_RESOLVED».
В командной строке, открытой тем же способом набираем две команды по очереди:
- ipconfig /release
- ipconfig /renew
Компьютер следует снова перезагрузить.
Меняем используемые DNS-сервера
Можно прибегнуть к услугам Google Public DNS. Серверы Google, по словам разработчиков, ускоряют загрузку веб-страниц, но для нас, главным образом, являются альтернативой предыдущим DNS-серверам, которые могут быть причиной проблемы.
- Открываем список подключений (ПКМ по кнопке «Пуск», «Сетевые подключения»).
- Кликаем ПКМ по активному подключению и выбираем пункт «Свойства».
- Выбираем «Протокол Интернета версии 4 (TCP/IPv4).
- Ставим маркер на «Использовать следующие адреса DNS-серверов».
- Вбиваем «8.8.8.8» в предпочитаемый, «8.8.4.4» в альтернативный.
- Сохраняем все изменения.
- Снова очищаем кэш DNS, как это было описано выше.
- Перезагружаем компьютер.
Сброс настроек протокола TCP/IP
Действие, позволяющее исправить эту и ещё несколько ошибок в работе интернета. Его очень просто выполнить при помощи утилиты от Microsoft. Скачать её можно здесь: https://support.microsoft.com/ru-ru/kb/299357
Антивирус
Программа Avast известна тем, что иногда может вызывать такую неполадку с сетью. В таком случае для исправления ошибки «net:ERR_NAME_NOT_RESOLVED» нужно его полностью удалить и затем восстановить уже в более новой версии. Перед восстановлением стоит очистить систему от ненужных оставшихся файлов, например, при помощи программы CCleaner.
Проверка антивирусом
Причиной может быть и вредоносное ПО на компьютере. Обнаружить и удалить его можно при помощи какого-либо хорошего антивирусника, например, Kaspersky.
Временное отключение антивируса или брандмауэра
Наконец, этот вариант решения проблемы. Эти виды ПО зачастую могут сами препятствовать соединению компьютера с сетью из соображений безопасности. Стоит попытаться отключить их на короткое время, чтобы удостовериться, что дело не в них, или, наоборот, как раз из-за них и возникает ошибка «errnamenotresolved».
Здесь изложены все основные способы, которые позволяют «пофиксить» ошибку «net:ERR_NAME_NOT_RESOLVED». Один из них наверняка должен помочь и вам. Главное — точно и в правильной последовательности выполнять предложенные действия. С такой ошибкой сталкивался каждый, но при этом почти все от неё потом избавлялись.