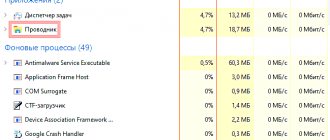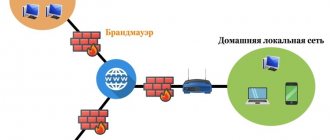панель задач элемент, который был с Microsoft операционная система уже много лет. Кроме того, со временем это стало одной из самых важных функций для большинства пользователей Windows. Панель задач — это то место, где пользователи могут прикрепить свои любимые программы чтобы они всегда были под рукой.
Кроме того, он включает в себя системные значки Windows, которые расположены на панели задач в правом нижнем углу рядом с часами. Эти значки обеспечивают быстрый доступ к определенным функциям операционной системы, таким как администратор сети, настройки громкости, время и дата, или информация о батарее в случае ноутбуков, и это лишь несколько примеров.
Contents [show]
- Сделайте панель Windows вертикальной
- Включение или отключение системных значков
- Добавить две или более панели задач в Windows
- Отключить предварительный просмотр открытых приложений
- Закрепите ярлык на диске
- Поместите корзину на панель задач
- Закрепить веб-сайт на панели задач Google Chrome
- Microsoft Edge
- Mozilla Firefox
- Opera
Сделайте панель Windows вертикальной
Если вам не нравится, где оно находится, вы можете поставить панель Windows 10 вертикально на сторона компьютера. Это легко и быстро, и вы можете менять его сколько угодно раз.
Вы всегда можете вернуть его на прежнее место, если не привыкаете к новому месту или оно неудобно. Он больше рекомендуется для панорамных экранов, так как позволит вам больше места. Следуй этим шагам:
- Щелкните правой кнопкой мыши в любом месте панели задач с помощью мыши
- Нажмите «Заблокировать панель задач», если на ней стоит галочка, чтобы разблокировать ее.
- Если тиков нет, оставьте как есть и не блокируйте
- Разблокировав, вы можете переместить его
- Нажмите левую кнопку мыши на панели задач
- Перетащите курсор мыши в правую или левую часть экрана.
- Отпустите кнопку мыши, когда она находится сбоку
- Щелкните правой кнопкой мыши на панели задач, которая теперь размещена
- Нажмите на «Заблокировать панель задач»
- Он останется зафиксированным на той стороне, которую вы выбрали на экране.
Как только вы его исправите, Вы можете положить его обратно вниз если вы устали. Вам просто нужно выполнить предыдущие шаги в обратном порядке: разблокировать панель и перетащить ее в нужную сторону, как обычно, вниз или вверх.
Отображение уведомлений на кнопках
Если вы активируете показ уведомлений, то никогда не пропустите важное сообщение, даже если звук на компьютере выключен. Для этого в окне «Параметры» найдите пункт «Показать эмблемы на кнопках панели задач» и передвиньте ползунок в положение «Вкл.».
Если ползунок будет находиться в положении «Откл.», то на ярлыках запущенных программ не будет эмблем-оповещений о новых событиях.
Обратите внимание, что, если вы захотите использовать маленькие кнопки, значок оповещений отображаться на ярлычках не будет.
Включение или отключение системных значков
Эти значки довольно часто оставляют в том виде, в котором они настроены Windows по умолчанию. Проблема в том, что если у вас много активных системных значков, а также несколько сторонних приложений, которые также помещают свои значки в этот раздел, они могут потерять свою полезность: быстрый доступ к определенным системным функциям.
Если список значков в этом разделе большой, всегда сложно найти тот, который вам нужен, и именно поэтому отключение тех, которые вам не нужны (как сторонние приложения, так и системные значки) обычно могут быть очень хорошей идеей.
В случае сторонних приложений вам нужно будет получить доступ к настройкам и найти параметр, позволяющий отключить значок. Практически во всех приложениях это находится в настройках или предпочтениях, поэтому вам просто нужно открыть приложение и найти эту опцию.
Системные значки Windows можно включить или отключить из одного места . Microsoft объединила все в одном месте, поэтому управлять им очень просто.
Чтобы получить доступ к параметрам значка, вы должны отобразить меню «Пуск», а затем щелкнуть значок в виде шестеренки, чтобы получить доступ к настройкам. Оказавшись внутри, нажмите «Персонализация» и в меню слева войдите в панель задач. Прокрутите и нажмите Включить или отключить системные значки.
В новом окне вы увидите список со всеми системными значками Windows 10 . На этом этапе все, что вам нужно сделать, это выключить или включить переключатель, который вы найдете рядом с каждым значком. Выберите конфигурацию, которая лучше всего соответствует вашим потребностям, и при изменении переключателя вы увидите, как значок исчезает, если вы его деактивируете, или появляется, если вы его активируете.
Главные составляющие и инструменты
Панель задач состоит из многих компонентов, часть из которых включены изначально, а некоторые нужно активировать вручную. Основные составляющие:
- Меню «Пуск». В нём можно получить быстрый доступ к различным приложениям, службам и папкам системы.
- Панель быстрого запуска в Windows 10, в которой закреплены ссылки на приложения.
- Строка поиска для выполнения быстрого поиска по папкам, приложениям и сайтам.
- Панель «Представление задач». Отображает работающие в данный момент приложения, а также предоставляет управление ими.
- Системный трей. В этой области содержатся системные иконки, например, значок регулировки громкости и часы.
- Иконки приложений. Каждая запущенная оконная программа создаёт свою иконку на основной панели. Там же пользователь может закрепить избранные программы.
- Кнопка рабочего стола. По умолчанию расположена в крайнем правом углу. При нажатии на неё все активные окна сворачиваются, открывая рабочий стол.
На основной трей могут быть добавлены ещё одни панели, именуемые «Инструментами». Основные «инструменты» всегда включены, но по умолчанию их отображение выключено в Windows
- Адреса. Содержит поле для ввода локального или онлайнового адреса.
- Ссылки. Отображает ссылки, содержащиеся в одноимённой директории.
- Рабочий стол. Используется для быстрого доступа к ярлыкам рабочего стола без необходимости перехода на него.
- Windows Media Player. Уменьшенный вариант для управления встроенным мультимедийным проигрывателем Windows.
- Языковая область. Быстрое переключение клавиатурных языков.
- Сенсорная область. Включает специальную панель для компьютеров с сенсорными экранами.
- Быстрый запуск. Содержит ярлыки браузера и рабочего стола.
Добавить две или более панели задач в Windows
Поскольку это то, что Windows не позволяет нам делать изначально, поскольку единственное, что мы можем настроить, — это цвет, и, если панель задач отображается или нет, для добавления нескольких панелей задач в Windows 10 нам придется использовать один инструмент под названием Панель ссылок .
Это программное обеспечение, которое мы можем получить для бесплатно по этой же ссылке , так как это открытый исходный код и бесплатный. Как только мы запустим LinkBar, первое, что он покажет нам, это окно, в котором мы можем указать, нужна ли дополнительная панель задач, которую мы собираемся добавить на рабочий стол. доступны другим пользователям, которые используют наш компьютер или нет.
В этом же окне нам нужно будет выбрать или указать папка, которую мы собираемся связать с панелью задач что мы собираемся создать. Эта папка будет содержать доступ к приложениям, которые мы привязываем к дополнительной панели задач. Чтобы добавить новые возможности доступа к нашим любимым приложениям на дополнительной панели задач, просто нажмите на нее правой кнопкой мыши и выберите Новая опция ярлыка.
Затем откроется новое окно, в котором мы можем выбрать доступ к программе, приложению, файлу или папке, которые мы хотим отобразить на панели задач. Если нам так удобнее, можно использовать и классический перетащить на панели задач.
Мы можем повторить этот же процесс, если захотим продолжаем добавлять больше панелей задач на наш рабочий стол, и мы может даже организовать наши приложения по категориям на каждой из создаваемых нами панелей задач. С одной стороны, браузеры, с другой — дизайнерские приложения или программа для просмотра фото и видео и т. Д.
Группы привязок
Windows 11 также включает новые улучшения многозадачности, в том числе «Группы привязок», которые представляют собой функцию, которая позволяет наводить курсор на приложение, принадлежащее набору окон, привязанных к экрану, для переключения на группу привязок без необходимости быстро повторно привязать что-либо.
Эта функция удобна, когда вы работаете с несколькими окнами, а затем внезапно переключаетесь на другое приложение, а затем хотите вернуться к группе привязанных окон.
Кроме того, на панели задач больше нет поля поиска. Вместо этого вы найдете кнопку поиска, чтобы открыть интерфейс поиска Windows, который остается таким же, как и доступный в Windows 10.
Отключить предварительный просмотр открытых приложений
Прежде всего, мы должны знать, что для того, чтобы отключить предварительный просмотр свернутых приложений на панели задач, нам придется внести изменения в системный реестр. Поэтому всякий раз, когда мы собираемся это сделать, рекомендуется предварительно сделать резервную копию реестра Windows 10. Как только это будет сделано, мы можем открыть окно реестра, выполнив regedit из окна запуска Windows, и перейти к маршруту.
HKEY_CURRENT_USERSoftwareMicrosoftWindowsCurrentVersionExplorerAdvanced.
Следующее, что мы собираемся сделать, это создать новое значение в реестре в разделе Advanced. Поэтому мы щелкаем правой кнопкой мыши на правой панели реестра в расширенном режиме и выбираем пункт контекстного меню. Создать> Значение DWORD (32-бит) . Далее мы даем ему имя ExtendedUIHoverTime и после создания мы дважды щелкаем по нему, чтобы присвоить ему значение.
Как следует из названия, значение, которое мы только что создали, позволяет нам настраивать время задержки, чтобы превью свернутых приложений отображаются на панели задач. Поэтому, чтобы отключить предварительный просмотр открытых приложений на панели задач, мы собираемся установить большое время задержки, например 30,000 .
Таким образом, превью не будет отображаться, пока мы не наведем указатель мыши на значок приложения на панели задач в течение 30 секунд. Если мы хотим сохранить предварительные просмотры, но не допустить их выхода, просто наведя на них указатель мыши, мы можем поиграть с этим значением, чтобы настроить его по своему вкусу.
Как удалить значок из RocketDock
Для удаления значка из панели RocketDock, достаточно будет просто вытащить мышью этот значок из панели.
По-другому значок можно будет удалить при помощи контекстного меню, выбрав для этого в контекстном меню пункт «Удалить значок».
Вам также может быть интересно:
- Прозрачная панель задач Windows 10 разными способами
- Dexpot — дополнительные виртуальные рабочие столы
Закрепите ярлык на диске
Если мы попытаемся привязать ярлык к диску на панели задач, мы уже осознаем, что Windows 10 не позволяет нам выполнить это действие как и в предыдущих версиях операционной системы Microsoft. Поэтому, если мы щелкнем правой кнопкой мыши по доступу к модулю, мы обнаружим, что опция «Привязать к панели задач» не отображается. Теперь мы показываем ниже два варианта добавления ярлыка для диска на панель задач Windows 10.
В зависимости от версии системы, которая у нас есть, возможно, что Windows позволит нам привязать прямой доступ к диску, если мы предварительно привязали его к меню «Пуск». То есть первое, что нам нужно сделать, это создать прямой доступ к рассматриваемому модулю:
- Открываем файл Windows 10 исследователь.
- Мы выбираем Ед. изм из которого мы хотим создать ярлык.
- Кликаем по нему правой кнопкой мыши.
- Мы выбираем вариант Создать ярлык из контекстного меню.
- Мы подтверждаем, что хотим предоставить доступ к рабочему столу и убедиться, что он был создан правильно.
Теперь, что мы собираемся сделать, это щелкнуть правой кнопкой мыши на доступе, который мы только что создали, и на этот раз мы выбираем опцию Якорь для начала , Это автоматически создаст доступ к диску в Tiles меню Start.
Поэтому мы отображаем меню «Пуск», ищем доступ к блоку среди плиток и, обнаружив его, щелкаем по нему правой кнопкой мыши и выбираем опцию «Привязать к панели задач». Если этот параметр недоступен, нам придется выполнить шаги, указанные ниже.
- Открываем файл Windows 10 исследователь.
- Мы выбираем Ед. изм из которого мы хотим создать ярлык.
- Кликаем по нему правой кнопкой мыши.
- Мы выбираем вариант Создать ярлык из контекстного меню.
- Это откроет окно, в котором мы должны указать, что хотим обеспечить прямой доступ к рабочему столу.
- Мы проверяем, что этот доступ был создан, и щелкаем по нему правой кнопкой мыши, чтобы ввести его Свойства .
- Мы выбираем кратчайший путь меню.
- В поле Destination мы указываем C: /Windows/explorer.exe X :, где X необходимо заменить буквой рассматриваемого диска.
- Мы применяем и принимаем, чтобы сохранить изменения.
Мы автоматически увидим, как значок ярлыка изменит свой внешний вид. Это означает, что простой щелчок по нему откроет окно файлового проводника с доступом к рассматриваемому устройству и всей информации, хранящейся в нем.
Следующее, что нам нужно сделать, это щелкнуть указанный доступ и, не отпуская, перетащить значок на панель задач и отпустить его, чтобы он оставался в нем закрепленным. С этого момента мы сможем быстро и легко получить доступ к информации и файлам, хранящимся в указанном устройстве, простым щелчком.
Настройки панели RocketDock
После открытия окна «Настройка панели RocketDock», во вкладке «Общие», можно будет сделать необходимые настройки общего характера. При необходимости, если вас не устроят сделанные вами настройки программы, вы сможете вернуть настройки панели по умолчанию, после того как нажмете на кнопку «По умолчанию».
В общих настройках можно выбрать нужный язык. При необходимости, вы можете выбрать запуск программы при старте операционной системы, отмечать в панели уже запущенные приложения, активировать запущенное приложение вместо нового запуска, закрепить значки и т. п.
После сделанных настроек не забывайте нажимать на кнопку «ОК». Вы можете вернуть настройки программы по умолчанию, нажав для этого на кнопку «По умолчанию».
Во вкладке «Значки» можно будет выбрать параметры для отображения значков приложений, которые будут помещены на панель RocketDock. Здесь можно будет изменить качество отображения, метод увеличение значков, изменить размер значков, а также изменить количество соседних значков, участвующих в увеличении.
Все произведенные изменения вы можете сразу наблюдать на панели, настраивая ее под свои потребности.
Положение панели на Рабочем столе компьютера можно будет настроить из вкладки «Положение». Также вы можете настроить отступ от границы экрана, или сместить панель в какую-либо сторону.
Во вкладке «Стиль» можно будет выбрать тему для отображения панели, выбрать шрифт для подписи к значкам, отрегулировать уровень прозрачности. Также здесь вы можете отключить подписи к значкам.
Из вкладки «Реакция» можно будет настроить эффект и уровень реакции на действия пользователя. Здесь можно будет активировать пункт «Автоматически прятать панель» для того, чтобы панель отображалась только тогда, когда это будет необходимо.
После того как будет подведен курсор мыши, к тому месту, где расположена панель, панель RocketDock снова будет отображаться на Рабочем столе вашего компьютера.
После клика правой мыши по панели, из контекстного меню, вы сможете управлять настройками программы. В частности, можно будет закрепить значки на панели RocketDock.
После завершения всех настроек, панель RocketDock будет выглядеть так, как вам это будет необходимо.
Поместите корзину на панель задач
Получить доступ к корзине очень просто, так как мы можем поместить ее на рабочий стол, в меню «Пуск» или на ярлык рядом с ней. Во-первых, в этих ярлыках или в меню «Пуск» мы не можем очистить его напрямую, открывая его. Microsoft будет очень легко добавить это, но пока это происходит, мы можем использовать МиниБин расширение, которое создает значок в области системных значков, который является полностью функциональным.
Эту программу можно использовать во всех версиях Windows, включая Windows 7, Windows 8.1 и Windows 10 . При его установке появляется значок корзины. В нем, когда вы наведете на него указатель мыши, он покажет нам общий размер файлов, которые мы туда поместили.
В меню конфигурации мы можем выбрать поведение при наведении указателя мыши на него, а также иметь возможность выбрать, какое действие выполнять при двойном щелчке: следует ли откройте корзину или очистите ее . Также щелкните правой кнопкой мыши, чтобы открыть или очистить его. Будьте осторожны с поведением по умолчанию, так как двойной щелчок по значку очистит корзину.
Что касается иконок, мы можем сказать вам меняйте их в зависимости от размера файлов что мы там накапливаем, чтобы выбирать между пустой, 25%, 50%, 75% и полный . Кроме того, вы можете разместить свои собственные значки или включить звук очистки корзины Windows.
Изменение отображения
Полезным вариантом, как настроить панель задач внизу является возможность фиксирования или открепления всего инструмента. Стандартно панель закреплена и находится в зафиксированном состоянии. Панель можно установить на любую грань компьютера, просто перетягивая курсором, но для этого нужно снять фиксацию.
Чтобы открепить нужно:
- ПКМ на панель;
- Убрать галочку с «Закрепить панель».
После выполнения действия поле становится доступным к перемещению на любую грань. Есть и другой способ изменить локализацию панели, пользователь стоит пройти по пути:
- Клик на Пуск и выбрать «Параметры»;
- Перейти в «Персонализация»;
- Выбрать в меню «Панель задач»;
- «Положение панели» — это элемент для выделения подходящего варианта из списка.
Закрепить веб-сайт на панели задач
Панель задач Windows 10 — один из любимых элементов многих пользователей операционной системы Microsoft, поскольку там можно закрепить любимые приложения, чтобы они всегда были под рукой. Когда мы путешествуем по Интернету, мы обычно делаем то же самое с нашими любимыми сайтами, поскольку современные браузеры позволяют сохранять их в закладках, чтобы они всегда были под рукой. Что ж, теперь мы можем исправить один из этих сайтов что нам так нравится в Панель задач Windows 10 и мы собираемся объяснить вам это прямо сейчас.
Google Chrome
Очевидно, что мы начинаем с самого популярного на сегодняшний день браузера в мире, такого как Google. Chrome. Чтобы наши любимые веб-сайты появлялись на панели задач, мы должны выполнить следующие действия:
Первым делом нажмите на Chrome меню (три вертикальные точки вверху справа). Затем нажмите на Другие инструменты чтобы затем нажать на Создать ярлык .
Затем появится окно, в котором мы можем изменить имя ярлыка и даже указать, что оно будет похоже на окно. Нажмите на создать .
Как только это будет сделано, этот ярлык появится на рабочем столе, и нам нужно будет только щелкнуть значок доступа и перетащите его через Панель задач Windows 10 или нажмите ее правой кнопкой мыши и выберите вариант Привязаться к планке домашних заданий.
Таким образом, благодаря Google Chrome у нас уже будут все нужные ярлыки на панели задач Windows 10.
Microsoft Edge
Мы также можем использовать Microsoft Edge чтобы иметь прямой доступ к каждому из веб-сайтов, которые мы используем чаще всего, чтобы одним щелчком мыши они уже были на экране.
Шаги, которые мы должны выполнить, очень просты и выполняются очень быстро.
Мы открыты Microsoft Edge . Нажмите на три кнопки в правом верхнем углу Edge, чтобы войти в меню и посмотреть, где разместить Другие инструменты . Затем откроется еще одна вкладка, где мы должны нажать на Привязка к панели задач.
Появится еще одно окно, в котором мы можем изменить имя ярлыка, который мы собираемся создать. Когда у нас есть имя, нам нужно только нажать на Поставьте и мы видим, что он идет прямо на панель задач нашей операционной системы Windows 10.
Mozilla Firefox
С Mozilla Firefox мы также можем создать ярлык на нашем рабочем столе, который мы можем привязать к панели задач, чтобы убедиться, что у нас есть этот веб-сайт и что Firefox запускает его каждый раз, когда мы нажимаем соответствующий значок.
Способ добиться этого несколько сложнее, чем в предыдущих случаях. Мы должны искать Firefox в поле поиска что Windows имеет на панели задач. Когда он появится на экране, мы должны щелкнуть значок браузера с правая кнопка нашей мыши и нажмите «Открыть расположение файла».
В появившемся месте советуем щелкнуть правой кнопкой мыши по значку, щелкнуть Копировать , а затем макаронные изделия на рабочем столе. Мы также можем дать Создать ярлык и он автоматически разместит его на рабочем столе. В созданном нами ярлыке снова щелкаем правой кнопкой мыши и переходим в Свойства .
В то время мы должны посмотреть на прямого доступа к вкладка и что есть место, где написано Destination . Там мы видим, что у нас есть адрес файла Firefox, потому что после кавычек мы оставляем пробел и ставим -URL и адрес в сети который мы хотим открыть в этом браузере. Например: » C: Program Files (x86) Mozilla Firefoxfirefox.exe ”-url https://www.adslzone.net
С этого момента каждый раз, когда вы входите в этот доступ, Firefox будет открывать веб-сайт, который вы указали. Теперь нам просто нужно снова щелкнуть правой кнопкой мыши и нажать Привязка к панели задач , так что он уже закреплен в этом месте.
Opera
Чтобы иметь ярлык для Opera на панели задач мы должны выполнить ряд шагов, которые практически аналогичны тем, которые мы уже видели в Firefox.
Ищем оперу в предназначенной для этого части панели задач. Затем щелкаем правой кнопкой мыши по появившемуся значку Opera и выбираем Открытое местоположение .
Затем мы щелкаем правой кнопкой мыши значок Opera в этом новом окне и выбираем Создать ярлык , который будет создан прямо на рабочем столе. Пришло время снова щелкнуть правой кнопкой мыши по вновь созданному ярлыку и выбрать Свойства вариант. В то время мы должны иметь прямого доступа к вкладка на экране, и мы увидим, где написано Destination , где находится адрес файла Firefox, потому что после кавычек мы оставляем пробел и ставим -URL и адрес в сети места, которое мы хотим, которое открывается при нажатии на этот значок. Например: «C: Program Files (x86) Operalauncher.exe» -url https://www.adslzone.net
С этого момента, когда мы нажимаем этот значок, будет открываться выбранная нами страница, и Opera в первый раз спросит нас, хотим ли мы ее открыть.
Теперь снова нажимаем правой кнопкой мыши на иконку и выбираем Привязка к панели задач , так что он уже закреплен в этом месте.
Автоматическое скрытие
Если данная область вам мешает работать в программе, смотреть фильмы и прочее, перекрывая часть активного окна, то можно скрыть панель задач. Для этого в параметрах активируйте пункт «Автоматически скрывать…». После этого панель пропадет, а чтобы она снова стала видимой, нужно подвести курсив к той части экрана, где она закреплена.
Настроить скрытие панели можно и с помощью программы Taskbar Hider. Скачайте ее с нашего сайта, выберите комбинацию и используйте е, чтобы убрать панель.