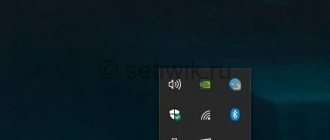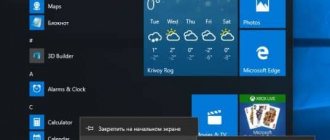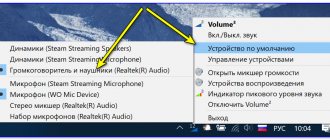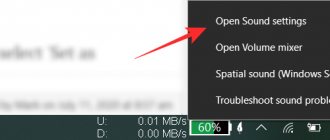Что делать если исчез значок громкости Windows 10
Если пропал значок громкости, то это совсем не страшно. И это можно устранить сделать несколько действий с вашим компьютером. После выполнения их, в вашем трее снова появится значок громкости. И так начнем.
Как отобразить скрытые значки
Если вы не находите значок громкости в области уведомления. Сначала нажмите на стрелку вверх (отображать скрытые значки) в панели задач и поищите его там. Если вы видите значок громкости в появившемся списке — можете оставить его там и пользоваться им по надобности или перетяните его на панель задач.
Пропал значок громкости с панели задач
Самый простой способ
Первым делом на ум приходит простая перезагрузка компьютера. И в принципе это верное решение. После данной манипуляции все восстанавливается и работает как и должно. Вот только этот способ не самый быстрый. Сами подумайте, что вы можете потерять несколько минут времени пока перезагрузитесь. Да и придется прекращать всё свою текущую работу. Есть способ гораздо быстрее и проще.
Если в друг у меня случается когда-нибудь такой казус, то мне помогает простая перезагрузка проводника. Сделать это очень просто:
- Нажимаем старую добрую комбинацию клавиш ALT+CTRL+DEL и выбираем пункт «Диспетчер задач». Либо можно сделать еще проще, нажав комбинацию клавиш CTRL+SHIFT+`ESC. Тогда вы сразу попадете в диспетчер.
- Далее, ищем раздел «Процессы Windows» и в нем находим пункт «Проводник».
- Теперь, нажимаем на «Проводнике» правой кнопкой мыши и выбираем пункт «Перезапустить».
После этого проводник перезагрузится, не трогая ваши основные процессы, и значок громкости станет активным.
Включить значок громкости в параметрах системы
Откройте Параметры сочетанием клавиш WIN + I. Перейдите в раздел Персонализация. Слева выберите Панель задач.
В разделе Область уведомлений нажмите на Включение и выключение системных значков.
Включить значок громкости в параметрах системы
Если переключатель напротив Громкость в положении Откл. — нажмите на него, чтобы он стал в положение Вкл. Если переключатель в положении Вкл. — отключите его и снова включите.
Исчез значок громкости Windows 10
Удаление значений реестра
Если пропала иконка громкости в Windows 10, то можно прибегнуть к использованию реестра. Важно понимать, что такой способ считается более сложным и затратным по времени. Более того, изменение не тех параметров может привести к нестабильной работе операционной системы. Поэтому необходимо строго придерживаться следующей инструкции:
- Для начала нужно открыть редактор. Для этого следует одновременно нажать Win и R. После в единственной доступной строке ввести команду «regedit».
- В новом окне требуется перейти по пути, который указан на скриншоте ниже.
- Справа будет несколько параметров. Их количество может варьироваться, но это не критично. Необходимо удалить те пункты, которые подчеркнуты ниже. Если один из них отсутствует, то это не должно отрицательно сказаться на результате. Чтобы удалить параметр, достаточно лишь кликнуть по нему ПКМ и выбрать соответствующее действие.
После окончания процедуры нужно обязательно перезагрузить ПК.
Таким образом, пропажа системного значка обычно решается очень просто. Несмотря на это, в некоторых случаях приходится прибегать к изменению реестра. Если ни один из перечисленных методов не помог, рекомендуется проверить наличие корректной версии звуковых драйверов. Также есть вероятность, что компьютер не видит звуковое устройство.
Сбросить значки в области уведомлений
В некоторых случаях кеш значков области уведомлений может быть поврежден, данная проблема приводит к неправильному отображению их или к тому, что значки удаленных приложений отображаются в настройках значков области уведомлений. Когда такое происходит — нужно удалить значки в реестре, чтобы они автоматически восстановились.
Для этого нажмите горячие клавиши WIN + R и введите regedit для открытия Редактора реестра.
Перейдите по пути
Компьютер\HKEYCURRENTUSER\SOFTWARE\Classes\Local Settings\Software\Microsoft\Windows\CurrentVersion\TrayNotify.
Справа найдите параметр IconStreams и удалите его. Если у вас также присутствует параметр PastIconsStream, то удалите его тоже.
Исчез значок громкости Windows 10
После перезапустите Проводник.
Проверить ограничения локальных групповых политик
Нажмите WIN + R и введите gpedit.msc для открытия Редактора локальной групповой политики.
Слева перейдите по пути Конфигурация пользователя — Административные шаблоны — Меню «Пуск» и панель задач».
Справа дважды нажмите по Удалить значок регулятора громкости и установите переключатель в положение Не задано или Отключено.
Решение проблемы
Сначала попробуйте перезагрузить компьютер, прежде чем пытаться настроить программное обеспечение. Возможно, во время работы возникла незначительная проблема, которую можно устранить с помощью данного решения.
Однако для всех пользователей неудобно прекращать работу, закрывая все окна и перезагружая систему. В этом случае в настройках панели задач переместите ползунок On/Offline значка системы в положение «On». Если это не решает текущую проблему, может оказаться полезным альтернативное решение.
Обновление драйвера звука
Проблему можно решить переустановкой драйверов звуковой карты.
В строке системного поиска наберите «Диспетчер устройств», кликните под найденным результатом на ссылку «Открыть».
- Как увеличить громкость на ноутбуке: полезные программы
Разверните раздел «Звуковые, игровые и видеоустройства». Кликните правой кнопкой на High Definition Audio, выберите «Обновить».
На следующем экране укажите опцию автоматически искать обновленные драйверы.
Проверьте, появился ли микшер в устройствах воспроизведения.
Элемент управления громкостью не активен
Описываемый сбой возникает по трём основным причинам: единичная неполадка, отсутствуют драйвера для устройства вывода звука или их файлы повреждены, другие проблемы в системе. Универсального метода устранения неполадки нет – они зависят от причины.
Способ 1: Запуск службы устранения неполадок
Зачастую проблема появляется вследствие программного сбоя неясной природы. Обычно в таких случаях помогает средство устранения неполадок со звуком.
- Откройте «Панель управления», например, через соответствующий пункт в меню «Пуск».
В окошке «Средства устранения неполадок» кликните «Далее».
Подождите, пока программа проделает свою работу. Как показывает практика, при единичном сбое средство диагностики сообщит, что неполадки не обнаружены и предложит закрыть его. Впрочем, порой проблемы могут действительно обнаружиться – столкнувшись с подобным, воспользуйтесь одним из методов, рассмотренных в представленной по ссылке ниже статье.
Способ 2: Переустановка драйвера звуковой карты
Более серьёзным источником неполадки является повреждение драйверов для звуковой карты. Обычно система об этом сообщает, отображая соответствующее предупреждение. Следовательно, решением описываемой проблемы будет установка или переустановка программного обеспечения для устройств вывода звука – пример последовательности действий можете найти по ссылке далее.
Также стоит иметь в виду, что нередко проблемы с драйверами могут возникать вследствие активности вирусов, поэтому стоит проверить систему на заражение.
Способ 3: Устранение проблем с системными файлами
Наиболее сложная причина, по которой значок звука может быть неактивен – повреждение системных файлов. Как правило, проблема касается оснастки управления звуком, а также связанных с ней элементов панели управления. В диагностических целях стоит проверить целостность системных данных.
В случае если будут обнаружены проблемы, попробуйте выполнить восстановление файлов ОС.
Способ 4: Проверка работоспособности звуковой карты
Нередко причиной неполадки является сбой в работе звуковой карты компьютера – программный или аппаратный. Поэтому если вышеперечисленные методы не помогают, следует продиагностировать работоспособность аудиоплаты, с чем вам поможет следующая инструкция.
Заключение
На этом завершаем наш разбор способов устранения неполадки с активностью значка звука в Виндовс 7. Подводя итоги отметим, что чаще всего причина проблемы заключается в неработоспособности драйверов звуковых устройств.
Источник
Перегиб кабеля
Если звук на компьютере присутствует, но не работает правый или левый динамик, то проблема может заключаться в перегнутом кабеле наушников или колонок. При наличии шипений, прерываний и самопроизвольного выключения одного из динамиков, нужно осмотреть провод.
Далее могут возникнуть две ситуации:
- На кабеле было обнаружено повреждение или перегиб. Для этого его достаточно замотать изолентой или заменить на аналогичный.
- На кабеле нет повреждений и перегибов. Если покрутить его в гнезде входа в звуковую карту и звук не появляется, то проблема не в кабеле.
Если проблема не решена, то перейдем к второй по распространенности причине – настройкам.