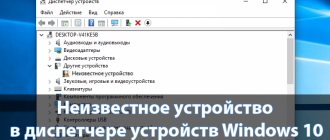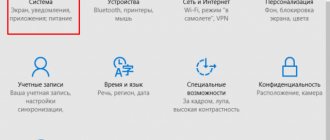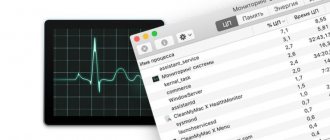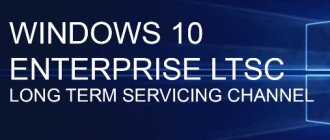5
(2)
Неопытные пользователи не так часто сталкиваются с диспетчером задач, но эта системная утилита на самом деле очень полезна. К примеру, через нее можно закрыть зависший процесс или посмотреть, какая именно программа столь ретиво «откусывает» оперативную память и претендует на ресурсы процессора или узнать IP адрес компьютера в локальной сети. Сегодня поговорим, как именно можно открыть диспетчер. Способов существует немало – постараемся рассмотреть их все.
Используем комбинации клавиш
Сперва поговорим о том, что такое «горячие клавиши», или же «хоткеи», о которых часто говорят в инструкциях. Неопытным пользователям этот термин может быть неясен.
«Горячими» называются стандартные клавиатурные комбинации. Так их назвали из-за частого использования. Сочетания могут быть как общими, т.е. действовать как в системных приложениях, так и в прикладных приложениях, так и специфическими, работающими в конкретно взятой программе. В этом случае мы говорим о комбинации, всегда работающей в Windows, вне зависимости от типа запущенной программы и вида устройства – ПК это или ноутбук.
При использовании «горячих» сочетаний кнопки нужно зажимать одновременно! Это главное условие, так как в ином случае комбинация может или не сработать, или же приведет к результату, иному от первоначально ожидаемого!
Ctrl + Shift + Esc
Все очень просто. Зажимаем указанные в заголовке клавиши.
После этого можно посмотреть на окно диспетчера задач.
Более опытные пользователи сразу могут задать вполне логичный вопрос: «Для чего вообще пользоваться именно этим сочетанием – ведь куда привычнее применять Ctrl + Alt + Del»?!
Все просто – эта комбинация универсальна, и действует не только в случае «физической», но и в случае виртуальной машины.
Для справки: «виртуальной» называется система, запускаемая в «родительской» ОС в отдельном окне. Сценариев ее использования можно придумать много – к примеру, на «виртуалке» часто тестируют потенциально подозрительные приложения, которые запускать в рабочем окружении нежелательно.
Это же сочетание срабатывает и при работе с удаленным рабочим столом. Так называется особый режим доступа, при котором пользователь может использовать ресурсы удаленного устройства, работая с ним напрямую.
Словом, если вы хотите всегда и в любой ситуации запустить диспетчер, не помешает выучить сочетания этих трех клавиш.
Ctrl + Alt + Del
Наиболее частое и многим известное сочетание, этакая «святая троица» каждого уважающего себя пользователя Windows.
После одновременного нажатия на эти кнопки перед пользователем появится все тот же «Диспетчер». Но… Не во всех случаях. Если вы попробуете использовать этот метод в ОС, начиная с Windows 8 и дальше, то увидите нечто не совсем привычное…
Но если присмотреться, то внизу можно увидеть пункт с нужным названием.
Чтобы запустить Диспетчер, необходимо просто щелкнуть по нему левой клавишей мыши.
А можно просто воспользоваться предложенным выше сочетанием Ctrl + Shift + Esc. Ну, или продолжить читать статью дальше, ведь хоткеи – далеко не единственный способ запуска этого приложения! Хотя согласитесь они очень удобны в использовании, на этот случай у нас есть статья про горячие клавиши в Windows 10.
Для чего он нужен
Вообще возникает вопрос: зачем рядовому пользователю знать, как работать с диспетчером задач?
Диспетчер задач — самостоятельная программа, по умолчанию установленная в любой версии Windows. Диспетчер необходим для просмотра запущенных в системе процессов, служб и программ, управления ими (перезапуска или закрытия нестабильно работающих элементов системы).
Говоря проще — вы можете увидеть, что «подгружает» процессор вашего аппарата и принудительно прекратить работу этой программы.
Более опытные пользователи также через диспетчер задач анализируют распределение ресурсов системы между процессами и службами.
Видео: как настроить диспетчер задач на Windows 7
В видео описаны основные приёмы работы с диспетчером задач. Для тех, у кого нет возможности его просмотреть, опишем всё это ниже.
Какие операции с процессами и службами доступны
Итак, мы нашли и открыли диспетчер задач. Что дальше?
В окне мы видим 6 вкладок, но чаще всего пользователь обращается к двум первым.
В окне диспетчера мы видим 6 вкладок
В первой вкладке отображается список работающих в настоящий момент времени приложений. Во колонке «Состояние» можно проверить, работает ли приложение. В случае проблем появляется запись «Не отвечает». Как видим, пользователю доступны 3 действия: «Снять задачу», «Переключиться» и «Новая задача». Кнопка «Снять задачу» принудительно останавливает работу приложения, «Переключиться» — переводит в активное состояние и перенаправляет на передний план окно выбранной утилиты. Ну и, наконец, «Новая задача…» позволяет создать новый процесс.
Вкладка «Процессы» даёт информацию о работающих процессах и позволяет принудительно завершать их при необходимости.
Остальные вкладки, как правило, не нужны рядовому пользователю.
Когда много процессов
Что делать, если, с вашей точки зрения, в окне диспетчера задач чересчур много процессов?
Чем больше приложений установлено на ваш компьютер — тем больше будет записей в окне диспетчера. Слишком большое количество задач зачастую «грузит» процессор и вызывает «зависания» компьютера. Чтобы уменьшить работающий список, большинство из процессов можно остановить, но некоторые трогать не стоит.
В основном в диспетчере приложений все процессы делятся на системные и пользовательские. К какой из двух групп относится процесс можно посмотреть в колонке «Пользователь». В последующем советуем все операции производить только с несистемными процессами, чтобы избежать сбоёв в работе Windows.
Ненужные процессы
Приведём пример задач, удаление которых пройдёт безболезненно для вашей системы.
| Название процесса | Описание процесса |
| AdobeARM | Обновления для программ Adobe |
| Jusched | Обновления для утилит Java |
| Hkcmd | Процесс, сопровождающий аппаратные средства Intel |
| NeroCheck | Процесс для поиска конфликтных драйверов |
| RaVCpl64 | Менеджер аудио для карты Realtek |
| Nwiz | Поддержка функции NVIDIA NView |
Повторимся — это только примеры процессов. Они могут быть на вашем компьютере, а могут и отсутствовать. Всё зависит от конфигурации вашего оборудования.
Используем панель задач
Пожалуй, настоящая палочка-выручалочка неопытных пользователей, позволяющая вызвать диспетчер, вообще не используя никаких сочетаний клавиш. Нужно просто подвести курсор мыши к панели, щелкнуть над ней правой кнопкой мыши и в появившемся контекстном окне выбрать соответствующий пункт.
В «семерке» все выглядит аналогично.
Все гениальное – просто! Но случаются ситуации, когда панель задач «впритык» забита окнами открытых приложений, и свободного места на ней нет в принципе. В этом случае столь простой и удобный метод может не сработать. Но решение, как вы могли догадаться, все равно найдется!
Используем «поиск Windows»
Все очень просто. В Windows 10 около кнопки «Пуск» есть пиктограмма в виде лупы. Нажимаем на нее, и в появившемся поле ввода начинаем писать «Диспет…». Так как система поиска в «десятке» действительно «умная», она быстро подкинет нужный вариант. Вам останется лишь щелкнуть левой клавишей мыши по соответствующему пункту. Да и кстати поиск можно изменить, об этом читайте в статье как убрать поиск в Windows 10.
В Windows 8/8.1 все аналогично, а в «семерке» немного по-другому. Щелкаем по кнопке «Пуск» и находим поле ввода.
В нем снова вводим «Диспетчер», после чего делаем клик по подходящему пункту левой клавишей мыши.
В этом случае нужный пункт называется «Просмотр запущенных процессов в диспетчере задач».
Все-таки поиск в «десятке» значительно интеллектуальнее – это одно из явных преимуществ этой системы.
Впрочем, к делу это не относится, а мы продолжаем разбирать способы запуска «Диспетчера».
Вариант №2. Самый распространённый
Это самый быстрый и самый универсальный способ. Работает всегда и везде, поэтому его все так любят. Сам постоянно пользуюсь этим методом и вам советую.
- Зажмите вместе клавиши на клавиатуре «Ctrl+Alt+Delete».
- Кликните на кнопку «Запустить диспетчер задач».
Штатная утилита «Выполнить»
Если вам еще не надоело разминать пальцы на «горячих клавишах», можно воспользоваться сочетанием кнопок Win и R (последняя кнопка сработает вне зависимости от раскладки).
После их нажатия появится окно штатной утилиты «Выполнить».
Копируем и вставляем в него команду taskmgr.exe, после чего нажимаем «Ок».
Вариант №4. Благодаря специальной команде
С этим способом нужно будет один раз потомиться, после чего компьютер сам запомнит, какую команду вы вводили в прошлый раз, и будет автоматически вводить её все последующие разы. Вам останется только подтвердить выбор.
- Зажмите вместе кнопки на клавиатуре «Win+R».
- В появившемся окне впишите «taskmgr».
- Кликните на кнопку ОК.
Используем командную строку
Есть желание почувствовать себя «хакером» из голливудских фильмов? Не вопрос – для этого попробуйте вызывать «Диспетчер», используя командную строку. Отыскать ее просто – в поле поиска, о котором мы уже говорили выше, начинаем вводить «Командная…».
Щелкаем по этому пункту левой клавишей мыши, после чего открывается старая-добрая среда выполнения…
Копируем всю ту же команду taskmgr.exe. По любому свободному месту «черного окна» щелкаем правой кнопкой мыши и… команда автоматически вставляется.
Осталось только нажать на Enter!
Владельцы Windows 8/8.1 будут выполнять все то же самое, а вот пользователям «семерки» не повезло – в эту систему Microsoft «не завезла» реализацию команды «Вставить» через правую кнопку мыши. Так что фразу taskmgr.exe придется вводить вручную…
Если ошибетесь – ничего страшного. В этом случае система напишет «Команда не найдена».
Меню «опытного пользователя»
Начиная с Windows 8, компания Microsoft часть системного софта «запрятала» в уголки Metro-интерфейса, но оставила возможность его запуска из «Меню опытного пользователя». Запустить его можно двумя путями.
Первый – жмем на сочетание клавиш Win + X (здесь последняя буква – латинский «Икс»)
Второй способ еще проще – жмем по кнопке «Пуск» правой клавишей мыши. В обоих случаях откроется окно на черном фоне, где нужно выбрать интересующий нас пункт, щелкнув по нему левой кнопкой мышки.
Внимательный пользователь, кстати, уже мог заметить, что из этого же меню можно вызвать Командную строку (причем можно сразу с администраторскими правами), открыть окно утилиты «Выполнить» и сделать ряд других нужных дел. Можете на досуге поэкспериментировать!
Еще раз повторимся – в Windows 7 и более ранних версиях Windows этой функции нет!
Проблемы при запуске
Если не запускается диспетчер задач, выдаётся сообщение «Диспетчер задач отключен администратором», вы можете предположить, что он пропал из компьютера. Может быть несколько причин, почему закрыт доступ администратором. Блокировка может быть связана со случайным удалением файла запуска программы, но в большинстве случаев это последствия проникновения вирусов. При запуске операционной системы Windows они могут заблокировать некоторые программы, в частности и диспетчер задач. Если антивирусное лечение не помогло, нужно произвести следующие действия, чтобы восстановить диспетчер.
Рассмотрим, как открыть в Windows 7.Вызываем окно «Выполнить» с помощью Win+R. Набираем команду «gpedit.msc», которая переносит в окно «Редактора локальной групповой политики». Здесь кликаем по очереди на вкладки «Конфигурация пользователя» → «Административные шаблоны» → «Система» → «Варианты действия после нажатия CTRL+ALT+DEL» → «Удалить диспетчер задач» и здесь выбираем «отключить».
После таких действий ошибка, что отключен администратором, обычно исчезает,диспетчер задач восстановлен и запустится при вызове командой.
Исполняемый файл Диспетчера задач в системе
Снова идем к полю поиска, о котором уже неоднократно говорилось выше, и вставляем туда (Ctrl + V или правая кнопка мыши – команда «Вставить») строку taskmgr.exe.
В правой части открывшегося окна выбираем пункт «Открыть папку с файлом».
Откроется окно Проводника, где и находится сам файл системной утилиты.
А можно схитрить и, минуя все эти пункты, открыть любое окно проводника (да хоть «Мой компьютер») и, щелкнув правой кнопкой мыши в адресной строке, через команду «Вставить» ввести туда следующий путь:
C:\Windows\System32
После чего нажать на Enter и сразу попасть в нужную папку. А если не хочется искать среди россыпи файлов нужный, сразу вводите во всю ту же строку:
C:\Windows\System32\taskmgr.exe
И снова жмите на Enter. Искомый диспетчер задач откроется сразу!
Программы RegtickPro и AVZ
Я сам успешно пользуюсь уже много лет простой и бесплатной программой, не требующей установки и состоящей из одного файла RegtickPro.
Скачайте у меня программу и запустите из архива.
В программе переходим в меню «System», снимаем галочку «Disable Task Manager» и нажимаем «OK». Всё, диспетчер задач должен стать доступным!
Для разблокировки редактора реестра дополнительно снимаем галочку «Disable MS Registry Tools».
Для этих же целей можно использовать программу AVZ, но она более тяжеловесная и сложная чем эта (в Regtick пару кликов и проблема решена). В программе AVZ для этого используются пункты: «11. Разблокировка диспетчера задач» и «17. Разблокировка редактора реестра».
Создаем ярлык на Панели задач
Чтобы не ломать пальцы хоткеями и не копировать постоянно команды, можно сделать еще проще – добавить нужный ярлык для быстрого вызова утилиты прямо на Панель задач. Сделать это проще простого!
Сперва открываем «Диспетчер» любым из вышеописанных способов. Нужно, чтобы его окно отобразилось на Панели задач.
После этого жмем на него правой клавишей мыши и в выпавшем контекстном меню выбираем пункт «Закрепить на панели…».
Создаем ярлык на рабочем столе
Если на Панели задач просто нет свободного места, можно поступить еще проще, и создать ярлык для запуска утилиты прямо на Рабочем столе.
Для этого нужно правой клавишей мыши щелкнуть на любом свободном месте стола (если таковое есть), и в появившемся контекстном меню выбрать пункты «Создать-Ярлык».
Откроется окно настроек, куда нужно ввести путь к объекту… Внимательный читатель уже знает, что это за пункт:
C:\Windows\System32\taskmgr.exe
Вставляем это значение в соответствующее поле и жмем по кнопке «Далее».
После этого система предложит как-то «обозвать» создаваемый ярлык. Можете вписать что-то свое, можете оставить предложенный вариант – работоспособность решения от этого никак не пострадает.
Жмем «Готово» и любуемся на готовый ярлык для быстрого доступа!
Вот и все! Отныне, просто кликнув по нему левой клавишей мыши, вы всегда сможете запустить «Диспетчер».
Предлагаем также познакомиться со статьей на тему как создать ярлык на Рабочем столе.