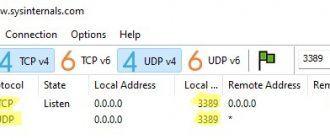Порою для игр, просмотра фильмов или работы необходимо перенести изображение сразу на два больших монитора. Сделать это возможно, подключив их к ноутбуку. Правда, требуются определённые условия.
@teknowifi.com
Windows сама произведёт нужные настройки. Вам главное – не перепутать кабели. Какие? Сейчас разберёмся вместе.
Процедура подключения двух мониторов к ноутбуку
Процесс создания двухмониторной конфигурации состоит в следующем:
- Подготовка нужных кабелей (VGA, HDMI, USB).
- Выключение лэптопа.
- Подключение дисплеев.
- Настройка работы экранов.
На первый взгляд всё кажется просто и доступно. Но существует целая масса нюансов.
Первым делом осмотрите разъёмы ноутбука. У вас должны присутствовать NVIDIA, DisplayPort и/или AMD, а в самых последних моделях – Thunderbolt.
Мониторы тоже должны иметь подобные разъёмы на вход, иначе потребуется приобретение переходника. Желательно, чтобы дисплеи были одной марки и имели одинаковое разрешение. Так будет легче провести настройки.
Отключив технику от сети, подсоедините необходимые кабели к мониторам.
Будьте готовы, что запустить в эксплуатацию сразу несколько экранов не удастся даже при наличии двух и более разъёмов. Так как лэптоп может не поддерживать два экрана. Но всё же попробуйте или загляните в документацию к устройству.
Как вариант, можете использовать такую комбинацию подключения:
- через порт VGA или HDMI для первого монитора;
- по USB-соединению для второго.
Если ни один из вариантов не сработает, попробуйте использовать док-станцию.
Как использовать планшет в качестве монитора
В качестве второго монитора можно использовать планшет на Android или iPad. Но для его подключения вам понадобятся специальное приложение.
- Скачайте и установите на ноутбук программу iDisplay. Затем установите одноименное приложение на ваш iPad или Android-планшет. Скачать iDisplay можно здесь.
- Если вы используете iPad, то и он, и ноутбук должны быть подключены к одной сети Wi-Fi. Для соединения введите в приложении IP-адрес вашего компьютера.
- Android-планшет тоже можно подключить через Wi-Fi. Если рядом нет свободной сети, соедините устройства с помощью USB.
- После подключения всех устройств через приложение iDisplay планшет можно будет использовать в качестве монитора.
Настройка экранов
В случае удачного соединения первого и второго дисплеев, включите их. Теперь следует задать необходимые параметры. Ведь вам может понадобиться:
- дублирование (одинаковое изображение на обоих экранах);
- расширение (одна картинка делится на два дисплея).
В первом случае разрешение мониторов автоматически будет подогнано под один параметр.
Во втором изображении рабочего стола будет продолжаться на находящемся рядом дисплее.
Настройки для Виндовс 7 и 10 отличаются.
Для Windows 7, 8
- Чтобы настроить работу двух мониторов в седьмой или восьмой Винде, кликните правой кнопкой мыши по пустому месту рабочего стола и выберите «Разрешение экрана».
- Щёлкните на строку «Несколько дисплеев», выберите необходимую опцию: «Дублировать» или «Расширить».
- Определите, какой из них должен быть главным. Левый по отношению к вам сделайте основным.
- Чтобы картинка показывалась на дисплеях корректно, выставьте их физическое разрешение.
Для Windows 8, 10
Этот вид настройки подойдёт для восьмой и десятой Винды:
- Нажмите комбинацию клавиш Win + P.
- Выберите необходимую конфигурацию.
- При клике на «Расширить» следует выбрать основной дисплей («Параметры» > «Система» > «Экран»). Назначайте левый, иначе увеличится «не в ту степь».
@reedr.ru
Через графический адаптер
Случается, что при подключении переходников загружаются драйвера с собственными настройками мониторов. Для этого зайдите в «Параметры графики» и произведите установку в категории «Вывод в», выбрав «Расширенный рабочий стол».
Более дешевый, но не идеальный вариант: USB-адаптеры
Если эти многопортовые док-станции стоят слишком много денег для вас, есть более дешевый вариант. В то время как более старые версии стандарта Universal Serial Bus не были предназначены для обработки видеовыхода, поскольку компании версии 2.0 создали удобные адаптеры, которые могут превратить любой USB-порт в выходной порт монитора — как этот адаптер USB-HDMI от Cable Вопросы . Подавляющее большинство этих адаптеров используют технологию Intel DisplayLink .
Этот вариант имеет много преимуществ. Это не только простой способ вывода видео практически на любую современную машину с Windows или macOS, но и недорогой, портативный и расширяемый. Таким способом возможно, по крайней мере, технически добавить столько мониторов, сколько у вашего ноутбука USB-порта.
Тем не менее, USB-видео выходы в основном функционируют как свои собственные видеокарты с низким энергопотреблением, и они имеют больший удар по системным ресурсам, таким как циклы процессора и оперативной памяти, чем стандартный внешний дисплей. Большинство ноутбуков начнут демонстрировать серьезные проблемы с производительностью, если вы попытаетесь добавить два или более монитора таким способом. Для быстрой и дешевой настройки нескольких мониторов лучше всего объединить собственный экран вашего ноутбука, один монитор с разъемом HDMI / DisplayPort / DVI, и один на адаптере USB.
Кабели для подключения
В современных игровых ноутбуках устанавливают порт USB-C, способный поддерживать Thunderbolt 3, DisplayPort и USB 3.1 Gen2. Кроме этого, должен быть видеовыход HDMI. Если у вас такая модель, можете спокойно подключать два монитора. В зависимости от разъёмов на дисплеях, можно использовать кабеля:
- Type-C > HDMI.
- Type-C > DisplayPort.
При необходимости следует подобрать соответствующие переходники. Но будьте готовы к тому, что использование адаптера приведёт к ухудшению качества изображения.
Навороченный лэптоп без труда справится с двумя мониторами без потерь в показе видео. Если модель устаревшая, придётся несколько снизить разрешение экрана, чтобы устройство потянуло подобную нагрузку.
Какие кабели вам могут понадобиться для подключения:
VGA
Аналоговый стандарт существует уже более трёх десятилетий и успел морально устареть.
@images-na.ssl-images-amazon.com
Но если у вас видавший виды монитор, то воспользуйтесь подобным разъёмом, купив соответствующий кабель.
DVI
Довольно распространённый на сегодняшний день интерфейс, способный поддерживать как аналоговый, так и цифровой сигнал.
HDMI
Постепенно вытесняет два предыдущих формата, так как способен передавать цифровой сигнал с улучшенной точностью.
DisplayPort
Позволяет подключить несколько дисплеев с более чётким разрешением картинки. Встречается также mini DisplayPort.
Thunderbolt
На сегодняшний день интерфейс с наилучшей пропускной способностью, позволяющий подключать одновременно до семи мониторов.
@img2.owcnow.com
Разработан недавно. Пока не получил широкого распространения из-за сложностей с приобретением переходников. Поддерживает стандарт DisplayPort.
USB
Крайне редко используется для передачи изображения и видео в реальном времени, хотя проблем с совместимостью разъёмов не вызывает.
Если разъёмы ноутбука и мониторов совпадают по конфигурации, можете использовать разветвитель. Этот тройник подключается к лэптопу, а уже к его разветвлениям подсоединяются дисплеи.
При наличии в ноутбуке двух разъёмов, к примеру, HDMI и DVI, разветвитель не понадобится, так как дисплеи будут подключены к каждому из видеовыходов.
Также есть возможность подключить второй монитор по вайфаю.
Подготовительные работы
Перед рассмотрением основных способов предстоящего подключения, нужно убедиться, поддерживает ли ваш ноутбук подобные манипуляции. Современные лэптопов ноутбуков на базе Windows совместимы, как минимум, с 2 дополнительными дисплеями. Но иногда подобная возможность отсутствует. Это определяется версией вашей операционной системы, производительностью видеоадаптера и характеристиками программного обеспечения.
Все выпуски Windows XP/7/8/10 способны работать с несколькими внешними мониторами по умолчанию. Поэтому если на вашем устройстве установлена такая платформа, остается оценить возможности видеоадаптера и интерфейсов подключения.
Проверка видеоадаптера
Нужно проверить видеоадаптер
Первый этап – проверка совместимости графического процессора с подключением внешних мониторов. Обычно, на каждой видеокарте есть хотя бы два интерфейса, но лучше уточнить эту информацию на сайте производителя.
Для примера, если в вашем устройстве используется оборудование фирмы NVIDIA GeForce, достаточно открыть страницу компании, указать название модели и ознакомиться с ее техническими характеристиками. В спецификациях должна присутствовать информация о возможности подключения дисплеев.
Если адаптер не способен работать с несколькими внешними мониторами, возможно потребуется купить и установить новую видеокарту. Если она интегрирована в материнскую плату ноутбука, возможность апгрейда окажется под вопросом.
Проверка портов
Проверка портов
Затем необходимо уточнить, какие есть порты в вашем ноутбуке. В большинстве случаев встречается один из нескольких разъемов:
- Display Port. Предназначается для передачи изображения в высоком разрешении с возможностью усиленной защиты аудиосигнала.
- DVI. Обозначается соответствующим логотипом и легко идентифицируется по белой пластиковой поверхности.
- Video Graphics Array (VGA). Устаревший стандарт подключения с буквенным обозначением и синей маркировкой.
- HDMI. Считается самым распространенным интерфейсом, который совместим с большинством видеоустройств и поддерживает передачу звука.
Перечисленные порты могут находиться на одной из панелей вашего лэптопа. Также нужно проверить, что соответствующий разъем есть на мониторах, которые будут задействованы в работе. Это существенно упростит подключение. При отсутствии интерфейсов потребуется докупить переходники и разветвители, например – DVI-HDMI, чтобы провод исправно работал и передавал сигнал.
Приложения
При возникновении проблем с подключением второго монитора используйте такие программы:
1 DisplayFusion. В приложении получится подобрать нужный фон. Картинка растягивается на два экрана, а значит изображение будет высшего качества.
2 MurGeeMon. Приложение для управления всеми экранами. В функциях доступна смена разрешения любого монитора.
3 Dual Monitor Taskbar. При подключении другого экрана, лишь на одном будет показана панель задач. В программе можно избавиться от этой особенности, тогда панель будет отображаться на обоих.
4 HydraVision. Поможет тем, кто владеет видеокартой ATI, чтобы все экраны были в одном разрешении.
5 MultiWall. Бесплатная утилита на русском языке, что помогает менять обои отдельно на каждом экране. Программа позволяет загрузить изображение сразу с интернета, отредактировать его. Регулируется размер картинки.