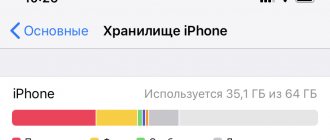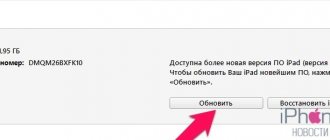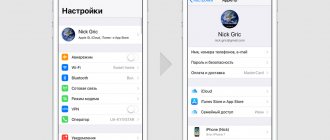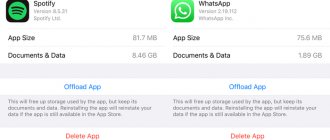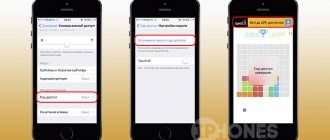Ассортимент актуальных iPhone, на которые можно установить последнюю iOS 13, впечатляет. Сегодня она доступна для всех смартфонов Apple, начиная с iPhone SE и 6s — а их уже можно считать классическими. Разброс по объему памяти между этими и последними iPhone, которые вышли в сентябре 2022 года, не менее внушительный: минимальный — 16 ГБ, максимальный — 512 ГБ. Оптимальный размер хранилища, которого хватит большинству — 128 ГБ. Если у вас неожиданно закончилась память, ее можно достаточно быстро очистить, а если еще нет, не допустить этого. Вот 12 полезных советов, которые обязательно помогут.
Подписывайтесь на наш Телеграм
Подписывайтесь на наш Телеграм
Разберитесь в настройках «Камеры»
Одними из лидеров по использованию пространства в хранилище iPhone сегодня по праву считаются фотографии и видеозаписи, которыми самые активные пользователи забивают память достаточно быстро. Чтобы замедлить этот процесс, сначала нужно уменьшить качество для обычных и замедленных видео.
Следующими шагом станет выбор форматов съемки. Современные смартфоны Apple поддерживают два варианта: «Высокоэффективный» и «Наиболее совместимый». В первом случае речь идет про HEIF (фото) и HEVC или H.265 (видео), которые занимают до двух раз меньше места в памяти за счет современных механизмов кодирования контента. Во втором случае говорим про JPEG и H.264 — они до двух раз больше, но все еще более распространены. Тем не менее, при передаче данных в формате HEIF и HEVC iPhone может автоматически конвертировать их в форматы, которые поддерживает другой гаджет.
Как это сделать:
- открыть «Настройки», перейти в раздел «Камера», понизить качество записи видео в меню «Запись видео» и «Запись замедл. видео»;
- открыть «Настройки», перейти в раздел «Камера», развернуть меню «Форматы», выбрать вариант «Высокоэффективный».
Как понять, что системные данные на Айфоне занимают слишком много места и надо очистить iOS
Современные приложения, фото и видео в хорошем качестве достаточно объемные и занимают много места на устройстве. Постоянные обновления и исправления со стороны операционной системы создают дополнительную нагрузку на iPhone, отражаясь на работоспособности.
Понять, что системные данные занимают слишком много места, можно по следующим признакам:
- при попытке сохранить новые фото и видео возникает проблема нехватки памяти;
- приложения работают слишком медленно, тормозят или «вылетают» при использовании;
- система присылает уведомления с предупреждением о забитой памяти и необходимости ее очистить;
- не удается установить обновления iOS из-за отсутствия места для патчей;
- аккумулятор быстрее теряет заряд.
Как бы аккуратно вы не эксплуатировали свой Айфон, рано или поздно вы непременно столкнетесь с нехваткой памяти на устройстве
Очистка iOS на Айфоне позволит ускорить работу смартфона от Apple. Кроме того, таким образом удается освободить память, благодаря чему снова появляется возможность сохранять любые файлы. Если игнорировать проблему, пользоваться iPhone в нормальном режиме будет очень проблематично.
Удалите дубликаты фото и видео
Дубликаты фотографий и видеозаписей в системной галерее iPhone появляются неизбежно. Когда находитесь в путешествии, точно делаете несколько одинаковый кадров, чтобы оставить только наиболее удачный. Вот только удалять остальные потом слишком долго и нудно, поэтому этим мало кто занимается. Тем не менее, это можно сделать в полуавтоматическом формате. Для этого понадобится одно небольшое бесплатное приложение, которое можно загрузить из App Store. Оно сканирует содержимое галереи, находит дубликаты и предлагает удалить все самое лишнее, что есть в приложении «Фото».
Как это сделать: для этого попробуйте бесплатное приложение Remo Duplicate Photos Remover, которое можно скачать в App Store.
Часть 3. Как получить доступ к фотографиям в полном разрешении на iPhone
Как упоминалось выше, после того, как вы выберете «оптимизировать хранилище iPhone», ваш iPhone сохранит оптимизированные изображения меньшего размера. Другими словами, изображения на вашем iPhone не будут в полном разрешении.
Когда вы получите доступ к своим фотографиям iPhone на компьютере с помощью сторонних инструментов, вы обнаружите, что изображение может быть нечетким как его оригиналы.
Хотите получить доступ к фотографиям в полном разрешении? Вот способы 3, загрузите фотографии iCloud на iPhone, загрузите фотографии iPhone с iCloud и отключите резервное копирование фотографий iCloud.
Передача фотографий в полном разрешении с iPhone на компьютер
Чтобы загрузить исходные фотографии в полном разрешении на iPhone, вам просто нужно переключиться с «оптимизировать хранилище iPhone» на «Загрузить и сохранить оригиналы» в части 2.
Или просто отключите резервное копирование фотографий на iCloud.
Перейдите в «Настройки»> «ваше имя»> «iCloud»> «Фото»> установите для параметра «Фото iCloud» значение ВЫКЛ.
Для устройства iOS, работающего под управлением iOS 10.2 или более ранней версии, нажмите «Настройки»> «iCloud»> «Фото»> Установите для «Фото iCloud» значение ВЫКЛ.
Примечание: После того, как вы отключите резервное копирование фотографий в iCloud, фотографии, синхронизированные с iCloud, будут сохраняться в iCloud, но позже не будут синхронизироваться с iCloud. Однако фотографии, сохраненные в iCloud, будут по-прежнему сохранять оптимизированные версии на вашем устройстве iOS.
Тогда вы можете использовать сторонние приложения, такие как MobieTrans, Передача iPhoneи т. д. для простой передачи фотографий с iPhone / iPad / iPod touch на компьютер с оригинальным высоким качеством.
Передача iPhone
Перенос контактов, фото, видео, Музыка и Сообщения с iPhone / iPad / iPod на компьютер, синхронизируйте данные между устройствами iOS и добавляйте данные с компьютера на устройство iOS напрямую.
Free DownloadFree Download 4,000,000 + Загрузки
Не пропустите: Как синхронизировать фотографии с iPhone на компьютер
Скачать оригинальные фотографии с iCloud для iPhone
Кроме того, вы можете использовать Apeaksoft iPhone Восстановление данных для доступа к изображениям с полным разрешением из Camera Roll, Photo Stream, Photo Library и фотографий приложений. Помимо доступа к фотографиям из iCloud, он также может восстанавливать фотографии из iTunes. Более того, даже удаленные фотографии можно восстановить с iPhone 12 Pro Max, 12 Pro, 12 mini, 12, 11 Pro Max, 11 Pro, 11, XS (Max), XR, X, 8 (Plus), 7 (Plus). , 6s / 6 (Plus), 5s, 5c, 5e, 4S, iPad Pro / mini / Air и т. Д.
Apeaksoft iPhone Восстановление данных
- Восстановите удаленные фотографии из резервных копий iCloud за несколько шагов.
- Просматривайте фотографии iCloud и выборочно извлекайте определенные.
- Сохраняйте оригинальный формат и качество фотографий iCloud.
- Доступ к фотографиям iCloud на вашем компьютере без iPhone.
Шаг 1
Бесплатно загрузите iPhone Data Recovery на свой компьютер. Установите и запустите его сразу после установки.
Free Download Free Download
Выбрать «Восстановление из файла резервной копии iCloud«на левой панели. Введите свой Apple ID и пароль для входа в учетную запись iCloud.
Шаг 2
После успешного входа в систему вы можете увидеть все резервные копии iCloud с учетной записью iCloud.
Выберите тот, который вам нужен, и нажмите «Загрузить», чтобы начать загрузку резервной копии iCloud.
Шаг 3
Во всплывающем окне вам нужно выбрать тип данных, к которым вы хотите получить доступ из iCloud.
Здесь нам нужно выбрать «Фотопленка,Photo Stream,Photo Library, а такжеФотографии приложение«. Если у вас есть другие фотографии, прикрепленные к приложению, например Kik, Line, WhatsApp, Messenger и т. Д., Просто также отметьте их. Затем нажмите« Далее », чтобы начать сканирование и загрузку фотографий с полным разрешением из iCloud.
Если ты хочешь загрузить документы из iCloud на Mac или Windows, тогда вы должны установить флажок App Document.
Шаг 4
Подождите несколько минут, и вы увидите все выбранные типы фотографий на левой боковой панели.
Нажмите на нее, и в правом окне появятся подробные фотографии.
Отметьте фотографии в полном разрешении, которые вы хотите загрузить, и нажмите «Восстановить», чтобы сохранить их на свой компьютер.
Скачать оригинальные фотографии iPhone с iCloud на компьютер
Если вы хотите получить доступ к фотографиям из iCloud на компьютер в полном разрешении, просто загрузите фотографии с www.icloud.com.
Перейдите на сайт iCloud.com на своем компьютере> Войдите в свою учетную запись iCloud, используя Apple ID и пароль> Нажмите «Фото»> Выберите одну или несколько фотографий и видео, которые вы хотите загрузить> Нажмите и удерживайте значок облака в правом верхнем углу. окна> Выберите «Неизмененный оригинал», чтобы загрузить исходные фотографии с полным разрешением на свой компьютер.
Примечание: фотографии на вашем iPhone по-прежнему сохраняются в оптимизированной версии. Хотите загрузить загруженные фотографии в полном разрешении в iPhone? Проверьте здесь.
Залейте фото и видео в облака
Если фотографий и видеозаписей слишком много, их можно загрузить в бесплатное облачное хранилище. Для этого прекрасно подойдет сервис «Google Фото», в котором смогут разместиться все снимки в разрешении до 12 Мп. Все что свыше, будет автоматически сконвертировано.
Как это сделать: для этого лучше всего использовать бесплатный сервис «Google Фото», приложение которого можно скачать в App Store.
Настройки камеры и отключение оригиналов HDR в айфоне
Данные параметры позволяют делать из средних по качеству фотографий отличные снимки, что относится к несомненным плюсам. Камера на устройстве, согласно инструкции, создает два варианта: стандартную или акцентом на затемненные и осветленные детали. В итоге получается финальное фото из лучших частей, собранными из трех снимков.
Старые версии устройств требовали ручной установки режима HDR, который включался при нажатии значка во время съемки. В новых версиях высокие показатели динамического диапазона устанавливаются автоматически (режим Smart HDR). Для ручного управления функционалом:
- Переходят в «Настройки».
- Перемещаются в подраздел «Камера».
- Отключают функцию «Smart HDR» — ползунок изменяет цвет на белый.
После закрытия настроек и перехода в режим камеры значок HDR начнет отражаться в верхнем углу слева. Такой подход помогает выключать и выключать его в любое время, сэкономить больше свободного пространства.
Обратите внимание! При создании снимков под фильтрами система автоматически сохраняет оба варианта. Чтобы избежать переполненной памяти, необходимо остановить функцию «Сохранять оригинал», которая расположена в «Фото и камера» подразделе «Настройки». В этом случае оригинальные фотоснимки сохраняться не будут.
Системные настройки помогают очистить память iPhone и решить вопрос ее постоянной нехватки, особенно для владельцев телефонов при 8, 16 или 32 Гб (iPhone SE или 5 s) свободного пространства. Своевременное удаление ненужной информации и регулярная перезагрузка, отправка видео и музыкальных файлов в облачное хранилище позволят избежать неприятных надписей на экране о том, что она скоро сможет закончиться.
Попробуйте оптимизацию фото
В приложении «Фото» есть встроенная оптимизация хранилища. С помощью нее в памяти iPhone можно оставить снимки базового качества, а изображения в оригинальном разрешении залить в iCloud. Даже если пользоваться стандартным бесплатным местом в облаке на 5 ГБ, это уже может быть полезно.
Как это сделать: открыть «Настройки», перейти в раздел «Фото», выбрать вариант «Оптимизация хранилища».
Что такое «Оптимизация хранилища» на iOS?
Облачные хранилища уже давно стали частью нашей жизни. Устройства от Apple используют своё облако под названием iCloud. Весьма удобно, ведь все ваши данные и резервные копии, могут хранится именно там.
C приходом iOS 10, появилась весьма удобная функция «Оптимизация хранилища», которая будет невероятно полезна, если вы используете iPhone или iPad c малым количеством памяти.
Итак, применяется данная фича в основном для музыки и фотографий. Допустим, на вашем девайсе находится 2000 фотографий и наверняка вы не будете их просматривать каждый день.
Данная опция позволяет выгружать полностью фотографии, которые вы не просматривали длительный срок, прямо на iCloud. Но если вы вдруг захотите открыть одну из них, то всегда доступны уменьшенные копии.
Весьма похожая история происходит и с музыкой. Все загруженные песни, которые долго не прослушивали, удаляются и потом становятся доступными при первом же запросе, но уже через интернет.
Неким минусом можно назвать, что данная функция не актуальна, если нету подключения к интернету. Но давайте говорить на чистоту, когда в последний раз вы отключали интернет на своем Айфон.
Сгрузите неиспользуемый софт
Вы можете временно стереть софт, который в последнее время не используете. Это встроенная функция iOS, которая удаляет дистрибутив приложения, но оставляет в памяти все пользовательские данные, связанные с ним. При этом на домашнем экране остается ярлык для загрузки программы.
Как это сделать: открыть «Настройки», перейти в раздел «iTunes Store и App Store», перевести в активное положение переключатель «Сгружать неиспользуемые».
Если вам необходимо дополнительное пространство для хранения данных
При регистрации в iCloud вы автоматически получаете бесплатно 5 ГБ пространства для хранения данных. Если вам нужен больший объем хранилища iCloud, его можно приобрести по цене от 0,99 доллара в месяц. При выборе объема 200 ГБ или 2 ТБ можно использовать хранилище совместно с членами своей семьи. Узнайте больше о тарифных планах и ценах на хранилище iCloud для своей страны (или региона).
За дополнительной помощью с тарифным планом хранилища (например, если вы приобрели дополнительный объем, но он не отображается в вашей учетной записи) обращайтесь в службу поддержки Apple.
Удалите кеш приложений
Во время использования любых приложений их размер неизбежно увеличивается. Они собирают пользовательские данные, чтобы предоставлять доступ офлайн. Обычно всю эту информацию можно удалить через настройки конкретной программы. Если эта возможность не предусмотрена, получится удалить приложение и загрузить его снова.
Как это сделать:
- открыть «Настройки», перейти в раздел «Основные», развернуть меню «Хранилище iPhone», перейти в меню конкретной программы, выбрать возможность «Удалить приложение» — после этого повторно загрузить ее из App Store;
- открыть необходимую программу, перейти в ее параметры и настроить автоматическую очистку кеша — например, в Telegram нужно открыть «Настройки», перейти в раздел «Данные и память», развернуть меню «Использование памяти», уменьшить срок хранения с помощью ползунка «Хранить файлы».
Как удалить старые обновления iOS
Как очистить кэш в Инстаграме на айфоне — освободить место
Как можно освободить место на айфоне? Не все владельцы престижных гаджетов стремятся сменить привычную операционную систему. Но на телефон по умолчанию загружается прошивка и хранится в его памяти. Очищать от подгруженных файлов оперативку можно при помощи простейшей схемы:
- Перейти в «Настройки».
- Отыскать пункт «Основные».
- Спуститься в «Использование хранилища и айклауд».
- В разделе «Хранилище» нажать клавишу «Управление».
- После поиска сохраненной прошивки провести ее удаление.
К сведению! У последних версий iOS размер больше 2 Гб, которые можно освободить при чистке.
Перейдите на просмотр контента онлайн
Скорости современного мобильного интернета более чем достаточно для потребления любого контента онлайн. Если нужно очистить место в хранилище iPhone, загруженные в него данные можно удалить — это особенно касается «Музыки» и «Подкастов». А вот приложение TV стирает ролики автоматом, когда памяти недостаточно.
Как это сделать:
- открыть «Настройки», перейти в раздел «Основные», развернуть меню «Хранилище iPhone», выбрать пункт «Музыка», воспользоваться возможностью «Редактировать» и удалить весь контент, который нет смысла держать офлайн;
- открыть «Настройки», перейти в раздел «Основные», развернуть меню «Хранилище iPhone», выбрать пункт «Подкасты», воспользоваться возможностью «Редактировать» и удалить весь контент, который нет смысла держать офлайн.
Как освободить память и очистить айфон
Удаляем обновления IOS
Когда обновления системы приходят на устройство, iPhone в автоматическом режиме скачивает его перед установкой на телефон. Занимать место такое обновление может от 2Гб.
1. Откройте настройки устройства, перейдите в раздел «Основные» и далее в «Хранилище iPhone».
2. Удалите обновление iPhone и место сразу будет освобождено. Так всегда стоит делать, если не хотите устанавливать новые обновления.
Важно! Именно здесь можно посмотреть сколько занимает места какое приложение, музыка, фотографии и другие объекты на вашем телефоне. И практически все из них можно отсюда же удалить.
Удаляем неиспользуемые приложения
Много места могут занимать установленные приложения и игры, если вы ими не пользуетесь — их можно просто удалить или сгрузить из устройства. А затем, при желании установить обратно.
1. В этом же разделе «Хранилище iPhone» можно сделать сгрузку, как отдельных приложений и игр, так и сразу всех, которые вы давно не запускали.
Делает эта функция следующее: удаляет все данные приложения — файлы, картинки, аудио, а настройки оставляет, как и ярлык на рабочем столе.
Достаточно лишь нажать потом на ярлык, чтобы оно скачалось заново. Это удобно, особенно с играми, которые вы просто скачали, но играть в них в ближайшее время не планируете.
Делаем оптимизацию фото
1. В «Хранилище iPhone» нажмите на опцию оптимизации фото, они будут перекинуты на iCloud, а на телефоне будут сжаты до более маленького размера.
Интересно! Также фотоснимки можно просто перекинуть на какой-нибудь облачный сервис, вообще не оставляя их на смартфоне.
Очищаем неиспользуемые файлы
1. Зайдите в программу «Файлы», здесь вы увидите папки, которые создали другие программы для хранения своих файлов и две директории: iCloud Drive и iPhone.
2. Зайдите в эти папки и удалите те файлы, которыми вы не пользуетесь. Там могут хранится старые документы, картинки и другие элементы, которые занимают память устройства.
Чистим данные из кэша
Мы уже подробно и с картинками рассматривали этот способ в материале про то, как почистить кэш на айфоне. Давайте повторим.
1. В первую очередь необходимо очистить временные файлы браузера Safari. Зайдите в настройки и откройте раздел «Safari». Здесь нажмите на «Очистить историю и файлы».
2. Также, как описано во второй главе, в хранилище можно посмотреть сколько занимают данные и от какого приложения. Просто удаляйте его из айфона полностью, а затем заново установите. Все временные файлы при этом будут удалены.
Важно! По поводу программ для чистки айфона. Использовать их конечно можно, но большинство из них платные и работают не всегда корректно. Найти их вы всегда можете в App Store, но использовать ли — решать только вам.
Правильно удаляем фото
Сразу после удаления фото они попадают в папку «Удаленные» и все равно занимают место в течении 30 дней, поэтому заходите в нее и очищайте, для этого:
Откройте на смартфоне фотографии, далее перейдите по вкладке «Поиск», в самом низу увидите нужную директорию.
Перемещаются они туда на случай если вы вдруг передумали избавляться от фото. Но не всегда это нужно и, если вы все-таки решили убрать какие-то снимки — делайте это и в этой папке.
Отключаем создание дубликатов при HDR съемке
В настройках камеры можно убрать галочку с пункта сохранения оригинала фото при HDR съемке, при этом места занимать снимки начнут примерно в два раза меньше.
Интересно! По умолчанию эта опция всегда включена, всегда проверяйте ее, особенно на новых устройствах.
Чистим мессенджеры
Независимо Viber это или Telegram. Зайдите в настройки мессенджера и посмотрите сколько кеша он занимает в устройстве. У некоторых активных пользователей Телеграмма он может занимать до 5 Гб места.
Это же касается и iMessage/сообщений — можно поудалять старые диалоги с прикрепленными изображения, музыкой и другими вложениями.
Удалите музыку с телефона и слушайте онлайн
Также можно удалить скачанную музыку с телефона, зайдите в приложение «Музыка», откройте скачанные треки и просто удалите их с устройства.
Дополнительно их можно удалить и из хранилища. Особенно это нужно делать, если вы не слушаете определенные треки.
Очищаем почту
В приложении почты, даже если оно стороннее с App Store — может хранится множество писем и прикрепленных файлов, которые занимают место. Очистите их.
Также иногда возникает проблема — вроде бы все удалено, а место все еще не освободилось. Решается это простым удалением учетной записи почты, затем ее можно заново добавить.
Остальные методы
1. В настройках телефона перейдите в «Фото» и отключите функцию выгрузки в Фотопоток. Некоторым помогает сэкономить память.
2. Сделайте обновление iPhone до более новой версии IOS, часто при этой процедуре можно получить ценные мегабайты, но тут все зависит от самого обновления. Поэтому вначале лучше прочитать отзывы тех, кто уже обновился.
3. Посмотрите есть ли сохраненные голосовые сообщения в звонках.
4. Записи на диктофоне также могут занимать место.
5. Приложение «Видео» — также стоит посмотреть, если вы его используете и удалить оттуда ненужное.
6. Подкасты также сохраняются в системе.
7. iBooks — книги занимают место.
Ограничьте автоматическую загрузку музыки и подкастов
Чтобы хранилище вашего iPhone забивалось медленнее, следует выключить или ограничить количество контента, который загружается в него автоматически. Вы можете вручную сохранять в память только то, к чему нужен доступ офлайн — например, к музыке в дорогу: в поезд, в самолет или просто в машину.
Как это сделать:
- открыть «Настройки», перейти в раздел «Музыка», развернуть меню «Оптимизация хранилища», выбрать минимальный объем памяти, который будет использоваться для хранения музыки;
- открыть «Настройки», перейти в раздел «Музыка», перевести в неактивное положение переключатель «Автоматические загрузки»;
- открыть «Настройки», перейти в раздел «Подкасты», развернуть меню «Загрузка выпусков», выбрать вариант «Выкл.».
Очистите кеш браузера Safari
Когда вы исследуете просторы интернета, ваш браузер автоматически сохраняет часть информации с них, чтобы ускорить доступ к ней в дальнейшем. Чем активнее вы в сети, тем быстрее заканчивается место в хранилище. Тем не менее, его можно достаточно быстро очистить.
Как это сделать: открыть «Настройки», перейти в раздел Safari, выбрать возможность «Очистить историю и данные».
Удалите бесполезные файлы в «Сообщениях»
Как и у любого нормального мессенджера, у «Сообщений» также есть инструменты для удаления бесполезного контента, загруженного в память устройства. Вы можете стереть файлы вручную, а также настроить автоматическую очистку сообщений спустя заданный промежуток времени.
Как это сделать:
- открыть «Настройки», перейти в раздел «Основные», развернуть меню «Хранилище iPhone», выбрать пункт «Сообщения», удалить бесполезные файлы офлайн;
- открыть «Настройки», перейти в раздел «Сообщения», развернуть меню «Оставлять сообщения», выбрать вариант «30 дней».
Удалите системные данные на iPhone и iPad с легкостью
Итак, вот как вы можете отследить и удалить загадочные системные данные на вашем iPhone и iPad. Учитывая, что эта часть занимает значительное пространство для хранения, мы хотим, чтобы Apple рассмотрела это и предложила более централизованный способ управления разными данными. Пока этого не произойдет, воспользуйтесь этими эффективными способами, чтобы ваше устройство iOS не перегружалось.
У вас есть вопросы или отзывы? Если да, воспользуйтесь разделом комментариев ниже.
Избавьтесь от установочных файлов iOS
Когда на серверах Apple появляются файлы, необходимые для установки новой версии iOS, смартфон автоматически загружает их в память устройства. Если не хотите обновляться, их получится удалить через «Настройки» устройства, чтобы хотя бы временно увеличить размер свободного места в памяти.
Как это сделать: открыть «Настройки», перейти в раздел «Основные», развернуть меню «Хранилище iPhone», выбрать пункт загруженного дистрибутива iOS и удалить его.
Как проверить память на айфоне
Вопрос о том, как правильно почистить память на айфоне, возникает при нехватке свободного пространства для обновления операционной системы или загрузки популярной программы из магазина AppStore.
Как очистить кэш на айфоне и освободить память
Для обновления восьмой версии ОС, которая занимает от 0,9 до 11 Гб (в зависимости от устройства), необходимо свободного пространства не меньше 7 Гб. Если общий объем памяти не превышает 8 Гб, то обновление возможно только через компьютерную программу. Остальным нужно заниматься тщательной очисткой ненужных файлов.
Чтобы определить, сколько свободного места понадобится для обновления операционной системы, нужно:
- Зайти в «Настройки».
- Переместиться в подраздел «Основные».
- Спуститься в «Обновление ПО».
Если памяти не хватает, то устройство сообщит, что на смартфоне установлено новейшее программное обеспечение и уточнит, какой именно версии. При наличии доступной новой ОС на экране выводится полная информация о ней.
Обратите внимание! iPhone 4 не может обновиться до 8 версии операционной системы из-за наличия единственного ядра, а для нормальной работы ОС необходимо не меньше двух. Для этой модели допустимая версия — 7.1.2. Модификация 4S обновляется до 8 ОС, но гаджет может подвисать.
Уточнив, какой объем памяти требуется для установки нового ПО, можно посчитать нехватку свободного пространства. Для получения информации о том, при удалении каких файлов можно получить максимальное количество места, необходимо пройти путь:
- Перейти в «Настройки».
- Найти подраздел «Основные».
- Отыскать графу «Статистика».
Проверка объема памяти
В сведениях четко видно, какие программы чаще всего заполняют память. У большинства пользователей это видео и музыка. Как быстро очистить хранилище на айфоне: пересмотреть плейлисты и избавиться от излишков музыкальных файлов.
Очистите мистический раздел «Другое»
Раздел «Другое» — самая странная величина, которая находится в памяти iPhone. Он постоянно увеличивается, отъедая бесценное место в хранилище смартфона. Это временные файлы, которые постепенно накапливаются, и удалить их получится только радикальными мерами. Нужно сбросить смартфон и восстановить из резервной копии.
Как это сделать:
- открыть «Настройки», перейти в раздел учетной записи Apple ID, развернуть меню iCloud, выбрать пункт «Резервная копия», воспользоваться возможностью «Создать резервную копию» и дождаться окончания процесса;
- открыть «Настройки», перейти в раздел «Основные», развернуть меню «Сброс», выбрать возможность «Стереть контент и настройки»;
- после окончания сброса, выбрать вариант восстановления iCloud в меню первоначальной настройки iPhone и дождаться восстановления контента.
6. Восстановление заводских настроек вашего iPhone
Если вы выполнили все вышеперечисленные шаги, но ваше хранилище все еще занято фотографиями, которые не не существует, вам следует выбрать полный сброс настроек iPhone. Это радикальная мера, но мы надеемся, что она устранит все постоянные проблемы, вызывающие сбой хранилища.
Как упоминалось выше, убедитесь, что вы сделали резервную копию своего устройства, чтобы вы могли восстановить свои данные после сброса. Сброс настроек приведет к удалению всего содержимого вашего телефона .
Чтобы сбросить настройки iPhone, выполните следующие действия:
- Перейдите в Настройки> Общие ..
- Прокрутите вниз, пока не найдете Сброс , и коснитесь его.
- В списке параметров нажмите Стереть все содержимое и настройки .
- Подтвердите свой выбор, после чего ваш iPhone вернется к заводским настройкам по умолчанию.
Галерея изображений (3 изображения)
Развернуть
Изображение 1 из 3
Изображение 2 из 3
Изображение 3 из 3
После сброса используйте телефон некоторое время и посмотрите, вернется ли использование хранилища фотографий в норму.