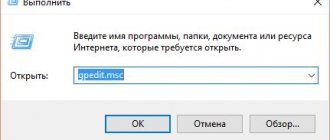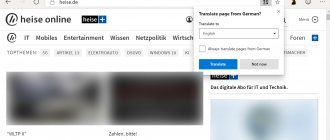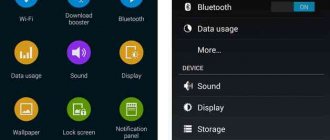Первоначально OneNote появилась на платформе Microsoft Tablet PC. В то время под электронными планшетами подразумевались специализированные компьютеры с сенсорными экранами, нацеленными на использование стилусов.
OneNote в версиях с 2003 по 2016 являлся частью некоторых комплектаций Microsoft Office. В марте 2014 года появилась другая, бесплатная ветвь, которая развивается по сей день. На данный момент поддерживаются MacOS, Windows, iOS и Android, также предусмотрена веб-версия.
Функции и возможности
В отличие от традиционных текстовых редакторов, Microsoft OneNote представляет собой набор неограниченного числа заметок, в которых можно размещать элементы по своему усмотрению — тексты, таблицы, картинки и так далее. Эти листы можно объединять в разделы, а разделы — в записные книжки. Такая организация рабочего пространства призвана имитировать традиционные папки-регистраторы. В современных версиях заметки привязаны и автоматически синхронизируются с используемой учетной записью.
Редактировать и форматировать заметки сочетанием клавиш
Вы можете быстро добавлять теги, вставлять флажки и специальные названия заметок сочетаниями клавиш. На самом деле этих сочетаний очень много, но мы укажем только четыре из них, с помощью которых можно создать новую заметку:
- Добавить новую страницу в конце раздела — Ctrl + N
- Добавить новую страницу ниже текущей вкладки на том же уровне — Ctrl + Alt + N
- Добавить подстраницу ниже текущей — Ctrl + Shift + Alt + N
- Сделать текущую страницу подстраницей или наоборот, передвинуть её на более высокий уровень: Ctrl + Alt + ] (правая скобка) или Ctrl + Alt + [
Как пользоваться OneNote?
Рассматривать будем только современную версию приложения, входящую в состав Windows 10. Также существует «традиционный» OneNote, который комплектовался с некоторыми вариантами Microsoft Office и относится к другой ветке развития приложения. Однако функционал программ идентичен независимо от версии.
Первый запуск
В Windows 10 OneNote является одной из предустановленных программ. Если она не была удалена вручную, ее можно найти в меню «Пуск».
Для работы с офисным приложением требуется учетная запись Microsoft. Если ее еще нет, то регистрацию можно пройти по ссылке «Создайте ее!».
После входа в учетную запись появится главный экран.
Теперь следует рассмотреть боковую панель, позволяющую выбирать страницы для просмотра. У нее есть три вкладки:
- панель навигации — обеспечивает навигацию между записными книжками, разделами и страницами, открыта по умолчанию;
- поиск — позволяет искать тот или иной текст на заметке;
- показать последние заметки — отображает последние открытые страницы.
Лучшие сайты для открытия и редактирования файлов XLS онлайн
Организация страниц
Для удобства, предусмотрена стандартная «записная книжка пользователя» с разделом «Заметки на полях». Но при увеличении количества документов рекомендуется организовывать их по разделам и книжкам на свое усмотрение.
При нажатии на название текущей книжки появится меню записных книжек, где можно переключаться между ними и создавать новые. При создании новой книжки в ней автоматически создаются раздел и страница.
Выбрав правой кнопкой мыши элемент (записную книжку, раздел или страницу), можно производить различные действия, например:
- Удалить или переименовать элемент.
- Закрыть (только записную книжку). После закрытия, книжки можно вернуть в список, нажав в меню книжек «Другие записные книжки» и выбрав там закрытую прежде книжку.
- Выбрать цвет для элемента.
- Закрепить элемент в меню «Пуск».
Страницы
С точки зрения функционала, работу со страницами можно описать, как сочетание текстового и графического редакторов, нацеленное на быстрое и удобное создание заметок. Это отлично подходит для создания набросков для сбора материалов, выражения идей, и, возможно, последующего создания документов с помощью других, специализированных программ.
Над временем и датой создания страницы предусмотрено поле для названия. А инструментарий для создания заметок расположен в верхней ленте.
Далее нужно рассмотреть эти вкладки:
- Главная — тут расположены кнопки «О и функционал для работы с текстом;
- Вставка — содержит кнопки для добавления элементов к странице — таблиц, файлов, рисунков и так далее;
- Рисование — содержит инструменты для рисования на странице;
- Вид — позволяет настроить отображение страницы — фоновый цвет, линейку и так далее;
- Справка — тут можно открыть справку, которая позволит ближе ознакомиться с функционалом данного приложения.
Виртуальный принтер OneNote
Приложение добавляет в систему виртуальный принтер, который позволяет отправлять в записную книжку любой распечатываемый обычным способом контент. Для его использования достаточно выбрать при печати в качестве принтера «OneNote». В ходе виртуальной печати будет предложено выбрать место для хранения распечатанного в файл документа:
Microsoft Access для чайников – что это за программа и как ей пользоваться
Знакомство с программой Microsoft OneNote
В этой статье мы приступим к рассмотрению программы Microsoft OneNote, которая входит в большой состав офисного пакета от Microsoft Office. Эта программа была создана и специально предназначена для того, чтобы упростить работу с большими объемами информации. Поэтому в эпоху интернета этот софт вам очень хорошо пригодиться.
Что такое Microsoft OneNote?
Итак, что это за офисная программа такая OneNote? А это скажу я вам очень интересный и полезный инструмент. Если на практике вы научитесь использовать все его основные возможности, то он станет для вас просто незаменимым помощником. Мы с вами рассмотрим десятую версию, которая входит в состав офисного пакета Microsoft Office 2010. Программа OneNote входит практически в каждую версию офисного пакета.
Удаление OneNote
Современная ветвь OneNote относится к приложениям универсальной платформы Windows, которые хранятся внутри скрытой от пользователя папки C:\Program Files\WindowsApps. Это можно легко увидеть, открыв Microsoft OneNote и Диспетчер задач (Win+X, Диспетчер задач). Далее можно перейти на вкладку «Подробности» и найти там процесс onenoteim.exe (не путать с onenotem.exe — Quick Launcher для запуска OneNote). Теперь можно щелкнуть по нему правой кнопкой мыши, открыть «Свойства» и увидеть в поле «Расположение» папку, в которой было установлено приложение:
Это поле является прокручиваемым по горизонтали, поэтому для того, чтобы прочитать путь полностью, необходимо начать выделять текст мышью и тянуть ее в правую сторону и, по необходимости, наоборот.
В последних версиях Windows 10 можно легко удалить встроенную версию OneNote. Для этого достаточно щелкнуть правой кнопкой мыши по его названию в Пуске и выбрать «Удалить». В более ранних версиях «Десятки» удаления приложения не предусмотрено. В Windows 8 и более старых, удаление происходит стандартно, через «Панель управления –Программы и компоненты», где нужно найти приложение и деинсталлировать его.
Если удалить программу таким образом не удается, это можно сделать через PowerShell. Достаточно открыть его (Win+X, Windows PowerShell (администратор)) и ввести команду:
Get-AppxPackage *OneNote* | Remove-AppxPackage
При необходимости это приложение можно легко переустановить через Microsoft Store.
Вставлять аудио, видео, математические формулы, ссылки и многое другое
Как уже говорилось выше, одна из лучших особенностей OneNote — поддержка встраивания чего бы то ни было, что упрощает не только работу, но и поиск. Не стесняйтесь экспериментировать с поиском. Вот несколько идей, как это можно использовать:
- сканировать рукописные рецепты;
- записывать лекции и потом искать их по ключевым терминам;
- добавить скриншоты и искать в них текст;
Если вам нужно найти что-то в видео и аудио файлах, это можно найти так: Файл>Опции> Аудио и Видео
Если у вас экран с поддержкой стилуса, OneNote поможет:
- рисовать ;
- превратить ваши каракули в текст;
- писать заметки на вырезанных или отсканированных страницах;
Все записи в идеальном порядке
Любые записи бесценны.
Но зачем тратить время и вспоминать, сохранили мы все нужное или нет, затем бесконечно искать и систематизировать найденное. С OneNote жизнь становится проще.
Ни одна запись не пропадет.
Заметки сохраняются автоматически во время создания, как будто мы пользуемся обычным бумажным блокнотом. Доступ к записям возможен везде, где есть сеть Интернет, и можно не беспокоиться, что забыли блокнот дома.
Свободное перемещение информации.
Перемещайте и систематизируйте записи, как вам будет удобно для лучшего восприятия и поиска.
Мгновенное нахождение нужной информации.
Используйте систему поиска в заметках и для поиска всего — от слайда презентации до отдельного слова, фразы или сообщения.
Работайте вместе
Создайте руководство для рабочей группы, план совместного путешествия, книгу кулинарных рецептов или альбом с рисунками и предоставьте доступ к созданным материалам для совместной работы и обсуждения в реальном времени через OneNote. Что это значительно упростит бизнес-процессы и позволит работать более эффективно, в том убедились крупнейшие мировые корпорации.
Всегда новая версия, автоматическая синхронизация информации в OneNote с блокнотами на облаке OneDrive — все это дает возможность доступа к самым новым версиям заметок любому участнику.
Простое добавление участников.
Для добавления нового участника в рабочую группу достаточно отправить ссылку на нужный блокнот. Нужно всего лишь перейти по ссылке, чтобы автоматически открылся доступ к самой свежей информации.
Работайте в реальном времени.
Независимо от того, какую программу используют пользователи — OneNote-2013 или веб-версию JneNote Online, изменения в блокнотах мгновенно отображаются на экранах всех участников группы.
Использовать шаблоны и дополнения
Шаблоны и дополнения расширяют возможности OneNote. Во вкладке«Шаблоны страниц»вы увидите, с чем можно работать уже сейчас: шаблоны для студентов, для работы и многие другие. Вы также можете загрузить красивые шаблоны с сайта Microsoft Office . В пустых шаблонах есть даже варианты для изменения размеров страницы, например, до 3×5 для картотеки или открытки. Если вы часто пользуетесь однотипными документами, можете самостоятельно настроить шаблон, который будет применяться к странице и сохранить его, чтобы экономить время.
Как и к другим офисным программам, к OneNote есть несколько приложений, например, бесплатный Onetastic, который работает с приложениями 2010 и 2013 года. С помощью этого приложения вы можете просматривать страницы OneNote в своем календаре, обрезать и поворачивать изображения в программе, создавать собственные макросы, страницы, секции и многое другое.
Есть еще одно полезное дополнение — Outline, которое пригодится для кросс платформенного использования. Оно берет заметки, сделанные в OneNote и синхронизирует их с iPad или Mac. Вы можете просматривать файлы формата OneNote на своем iPad и они будут выглядеть точно также, как на компьютере. Есть бесплатная версия этой программы и Outline+ за $14,99.
Сохраняйте все в одном блокноте
Создавайте заметки без лишних усилий. Загрузите и установите на свой компьютер бесплатную программу OneNote. Windows PC или Mac, смартфон или планшет — вам всегда будут доступны ваши записи. Внесите все свои идеи в блокноты, которые будут храниться в облаке OneDrive для доступа в любой точке мира. Перед тем как запустить OneNote, рекомендуем посетить страницу поддержки программы на официальном сайте Microsoft.
Легко сохраняйте любые идеи.
Печатайте на клавиатуре, пользуйтесь рукописным вводом, рисуйте эскизы — выбирайте любой способ для записи своих мыслей. Также вы можете добавлять к заметкам сообщения, ссылки на Интернет-страницы, фото, видео, файлы и таблицы.
Забудьте о шариковых ручках! Используйте OneNote и рисуйте, редактируйте и удаляйте написанное и нарисованное с помощью пальцев, мыши или стилуса.
Сохраняйте все в одном месте.
Соберите всю необходимую информацию в одном блокноте. Это позволит экономить время и, возможно, найти новые идеи для творчества.