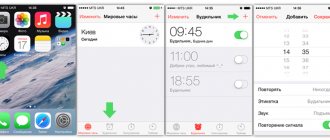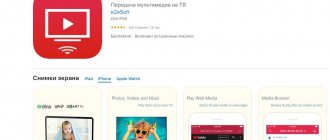Despite the large number of different instructions on the Internet, the question of how to print from an iPhone to a printer is still relevant for owners of this type of smartphone. You can also do it by analogy with Android devices, but in this case there are some nuances. You can easily print photos or any other documents of different formats from your iPhone or iPad. Most often these are doc or pdf files. But first, we need to connect the phone to the printer and set up printing correctly.
In this article we will look at all three connection and configuration options: via Wi-Hi, via a computer or laptop, using a USB cable. The following ways to do this will be considered: AirPrint technology, special applications and utilities from printing equipment manufacturers, the popular cloud service Google Cloud Print, printing to a file.
AirPrint technology
If your printing equipment was purchased just a few years ago, and you regularly update your iPhone or iPad to the latest firmware versions, then most likely it is possible to use the direct printing method using the “Air Print” technology. Look for an icon on the printer body or in its characteristics for a mention of this feature to be sure of the possibility of direct printing.
If such a function is available, in most cases it is activated automatically. If this does not happen, then this must be done manually on the device itself and on the computer according to the instructions for your printer model and operating system version.
When all the settings are completed and the “devices” are working correctly, we will try to make a test print. To do this, find any suitable document and open it. Next, select the “Share” context menu item and the “Print” shortcut from the drop-down list. If several printers are used, the system will prompt you to select one of them.
How to download and install Printopia?
To download the Printopia utility, you need to do the following:
- Go to the official website of this program and find the Printopia software tab there.
- From Printopia's list of software, select the one that meets your computer's system requirements.
- Confirm downloading the file from this resource.
- After downloading the installer, you need to run it.
- Then follow the software installer's instructions and don't change anything during installation.
- Click "Finish" to complete the installation."
This program is paid. Its cost depends on the version of Printopia software chosen (there are three options, each with different functionality).
Special application
If AirPrint is not supported by your printer, you can use one of the special applications. Such utilities have the same properties and will help you set up printing from an iPhone to a printer. Their only drawback is the paid option for use. A way out of this situation could be free trial use.
HandyPrint
The creators give the consumer two weeks of free testing of the application. Subsequently, they require a $5 usage fee. The program is compatible with all old and new versions of the MAC operating system. Download and install the utility on your PC. In the settings, select which printers can be used for printing. They must first be “opened” over the network.
On your iPhone, find any photo or document to print. Click the Up Arrow Square button to see which printers are available for use on your phone. In this case, the PC or laptop to which the printing device is connected must be turned on.
Printer Pro
When you only use an iPhone or iPad from Apple technology, and one of the versions of Windows is installed on your PC, you will not be able to use the HandyPrint application. In such a situation, another program will help organize printing. Printer Pro is one of the best for such purposes, but it is also paid. The cost of use is symbolic and does not exceed $3.
There is also a free version, which is worth using to check the possibilities of setting up and organizing the process of printing the required document formats. To get started, you should download and install this application. Next, we launch it and in the interface of the utility itself we open photos, documents and other files that we want to print.
The functionality of the program allows you to print specific pages of a document, make minor edits and rotate images. Direct printing from the browser is considered an excellent option. All you need to do is add the letter “p” to the page address at the very beginning. For example "p https:\\www.google.com".
Voice recorder Roland R-07
Again, no problem. The connected voice recorder is clearly visible in the system. All saved recordings, if desired, can be copied to the tablet.
These devices can be connected to any iPad with iPadOS on board. For older versions you will have to use a special Camera Connection Kit adapter. In the case of the iPad Pro with Type-C, everything is much simpler - peripheral devices can be connected directly.
We invite you to subscribe to our channel in Yandex.Zen. There you can find exclusive materials that are not on the site.
News, articles and publication announcements
Free communication and discussion of materials
Longreads for you
Despite the fact that over the past few years, Apple has adhered to a very clear iOS update schedule, involving the release of only four functional...
One of the key features of the new iPadOS 14 is expanded support for Apple Pencil. Apple has made a number of improvements to iPad to improve integration between...
Before the advent of the Apple Watch, many people used fitness trackers (including those combined with watches) from Fitbit. Then Apple introduced its own smartphones...
pLoskutov, Everything is much simpler. You buy an MFP with the AirPrint function and that’s it. Nothing needs to be wired. Such MFPs are made by HP, Brother and maybe other manufacturers. For example, Brother works great for me; printing anything from an iPhone or iPad is not difficult.
Source
Printer Manufacturer Applications
Popular printer manufacturers are not immune to the problem of printing from Apple devices running iOS. Each of them offers their clients to use a free program for connecting and printing on their equipment. Let's take a closer look at what Epson, HP and Canon offer. The only condition for the applications to work is that the phone and printing device are on the same Wi-Hi network.
Epson iPrint
iPrint can automatically find all available printers for printing. The user only needs to select the desired option to use from the list. You can print any photos from your album on your smartphone, doc and pdf files, photos from cloud services DropBox, Google Drive, Microsoft OneDrive. Printing text and images of Internet pages is performed using a special browser built into the application.
HP ePrint
In terms of capabilities, the program from HP is no worse than that of its competitors. It is also easy to install and configure even for inexperienced users. It can print photos and documents from the memory of a mobile device, as well as those located in any of the well-known online file storage services.
Canon Print
Allows you not only to print, but also to scan documents, and then save them in cloud storage. Automatically detects the presence of Canon printers. In addition to using wireless Wi-Fi, the application can work via Bluetooth. Compatible with PIXMA, MAXIFY and SELPHY series models. The program is free.
Tips for users
It is not recommended to download free versions of paid versions of Printopia. There is a huge possibility of malware being collected for your computer. Also, don't be tempted by Printopia's various installation options, which are cheaper than what the official representatives offer. It is very likely that this is a scam and you will not see the official version of Printopia after payment. Be careful and careful when downloading the utility. And remember, a stingy man always pays twice. Trust only reputable sites.
Cloud service Google Cloud Print
You can print from your iPhone to a printer without connecting it to a computer or even a printer. All this is possible thanks to the service from Cloud Print. Translated, it means “cloud printing,” which is what it actually is. To take advantage of this opportunity, the user should perform a number of fairly simple steps on his PC and phone.
Instructions for printing via Google Cloud Print:
- We register an account in Google, if you don’t have one.
- We go to the service account through the Chrome browser. Using Chrome is a must.
- In your browser settings, find a menu where you can add a virtual printer.
- Connect to your real printing device, which is used on a PC or laptop, in the same browser menu.
- On iPhone, download the Cloud Print app.
- Log in using the same account as on your computer.
- In the menu, on the “Share” or “Share” shortcut, the “Print” button should appear. This is what you should now use to print from your IOS smartphone.
How to print a document to a file
Printing to a file is an excellent variation when none of the above methods work.
The bottom line is that the document is converted into a printed PDF file, and this is exactly the format that is supported on almost all platforms, and is also printed using all devices.
This method is also convenient because a file of this format can be simply sent in correspondence or by e-mail. You don't need any special applications to change the properties of a photo or document. It is enough to perform the following algorithm:
- Go to the settings of the required document on your phone; They are usually located in the upper right corner. They look either like three dots or like a gear;
- Going into them, look for the “Save as PDF” function;
- Click on this function and save.
Now this file can be printed in a way that is convenient for the user. The bottom line is that the document changes its format to a more convenient one for the system; now it will be printed in any program, and even using a browser.
4.8/5 — (32 votes)
We use a computer and a USB cable
If you have the required format and type of USB cable, you can easily connect your iPhone to your computer using it. Connect the cord to your phone or iPad, depending on which device you want to connect, and plug the other end of the wire into the socket on the computer. Wait a while for the OS to detect and make the necessary settings. After 20–30 seconds, you should see a new connected drive in the “My PC” window. This is the internal memory of the phone where files and photos are stored. Select the ones you need and print as you usually do with other files on your computer.
A prerequisite for Windows operating systems to detect equipment running iOS is the presence of the iTunes application installed.
What devices can be connected to an iPadOS tablet?
With the release of iPadOS, Apple tablets will become one step closer to full-fledged computers. The company has really done serious work on the operating system, removing a large number of limitations inherent in earlier versions of iOS. One of the main innovations of iPadOS is the ability to connect peripheral devices. Moreover, the list of supported devices is not limited to hard drives or other storage devices.
Let's find out what else you can connect to a tablet running iPadOS
Part 2: Top 2 Ways on How to Print from iPhone without AirPrint
What should I do if my printer type does not support AirPrinter? How to connect a printer to an iPhone as a case? This article introduces some third-party apps that help bridge the gap between iPhone and printer, Printer Pro and Printopia are the recommended programs that you need to try.
Method 1: Printer Pro - Connect iPhone and Printer to Wireless Network
Step 1: Download the Printer Pro app
Download and install Printer Pro on iPhone, then check if your printer is compatible with iPhone printer. If you want, add a subscription.
Step 2: Add a printer to iPhone
Click the "Add Printer" button in the lower left corner of the screen. And then you can connect your iPhone to the printer to print.
Step 3: Choose a Printer for iPhone
On the printer selection page, you can select a network printer, if it is recognized as a Bonjour device, you can add it manually via a static IP address.
Step 4. Print iPhone Contents
Click the "Start Printing" button to exit to the main screen, where you can start printing downloaded documents, web pages, etc.
Notes: Print test for printer
When you connect your iPhone to the printer, a test print is performed. You can check the paper to see if there are any strange errors or anomalies that may have ended up in the print buffer. If the test page looks good, click Looks Good. On the test page you just printed, check to see if the test marks are visible or if they are cut off on the page.
Using the utility
To understand what AirPrint is, it's worth learning how it works. You need to use the utility on a MacBook according to this principle:
- Open the document you need to print on your MacOS computer.
- Calls up the context menu for the print function.
- In the window that opens, select the desired printer.
- Configure the document's print settings (orientation, size, format, number of copies, etc.).
- When you have completed setting your print settings, select Print. All is ready. Now the printer you have selected for printing will print the document you need.
If the printer uses WPS (Wi-Fi Protected Setup)
If your Wi-Fi router is a non-Apple one, refer to your printer documentation to learn how to add a WPS printer.
If you are using an AirPort base station as a Wi-Fi router:
- Open AirPort Utility in the Utilities subfolder of the Applications folder.
- Select your base station in AirPort Utility, then enter the base station password if prompted.
- From the menu bar, select Base Station > Add WPS Printer.
- Select "First Try" or "PIN" as the allowed WPS connection type. Then click Continue.
- If the first try was selected, press the WPS button on the printer. When the printer's MAC address appears in AirPort Utility, click Finish.
- If you selected PIN, enter the printer PIN, which should appear in your printer documentation. Then click Continue. When the printer's MAC address appears in AirPort Utility, click Finish.
- Close AirPort Utility.
Additional Information
Once the printer is connected to your Wi-Fi network, you can start printing:
- Print from iPhone, iPad, or iPod touch
- Print from Mac
Information contained in non-Apple products or on independent websites not controlled or reviewed by Apple does not constitute an endorsement or recommendation. Apple is not responsible for the selection, functionality, or use of third party websites or products. Apple is also not responsible for the accuracy or reliability of any information found on third-party websites. Contact your supplier for more information.
Sources
- https://ru.tipard.com/mobile/how-to-connect-iphone-to-printer.html
- https://mob-os.ru/443614a-airprint—chto-eto-takoe-i-kak-im-polzovatsya-airprint—tehnologiya-i-funktsiya-besprovodnoy-pechati-ot-apple
- https://support.apple.com/ru-ru/HT201900
- https://kaknastroitt.ru/hp-enterprise-ustanovka-i-nastrojka-airprint-2/
- https://kaknastroit015.ru/kak-nastroit-airprint-na-printere-hp/
[collapse]