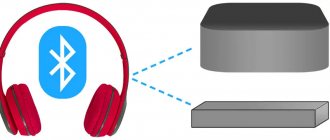Можно ли подключить gaming center PS4 не только к стационарному компьютеру или телевизору, компактному ноутбуку, но и просто к монитору? Конечно. Как это сделать, что нужно иметь под рукой и как затем настроить консоль – легко узнать, изучив этот материал.
Рекомендуем: Как подключить PS4 к компьютеру или ноутбуку в 2 шага
Варианты подключения ps4 к монитору
Для подсоединения консоли к монитору компьютера можно использовать различные способы. Они зависят от используемых разъемов подключения. Есть вариант, когда консоль ps4 и монитор подключаются дистанционно.
HDMI порт
Для получения качественного изображения и звукового сопровождения, выдаваемого игровой приставкой ps4, потребуется использовать разъем HDMI. При этом надо иметь в виду, что порт должен быть принимающим, а не выдающим данные.
Проблема заключается в том, что НDMI канал отсутствует на многих приборах. Как правило, он есть только на современных моделях.
Сам процесс подключения очень прост и является идентичным, как в случае использования телевизора. Вариант подключения консоли через HDMI канал является самым оптимальным.
НDMI канал
VGA разъем
Для подсоединения к монитору vga потребуется использовать дополнительное оборудование. Данный разъем наиболее часто используются на компьютерных мониторах. Для подсоединения приставки понадобится переходник HDMI-VGA.
Множество указанных устройств имеют очень низкое качество, что не всегда позволяет добиться требуемого результата. Рекомендуется приобретать более дорогую, но эффективную версию переходника. В нём есть источник дополнительного питания. Благодаря этому происходит конвертирование видео потока в требуемый формат.
VGA разъем
DVI канал
Если вашим компьютерным экраном допускается наличие dvi выхода, то, как и в предыдущем случае, понадобится приобрести специальный переходник HDMI-DVI.
Существуют разнообразные виды DVI канала. Среди них:
- DVI-A;
- DVI-I;
- DVI-D.
Поэтому перед приобретением переходника следует предварительно уточнить используемый порт на экране.
Использование функции RemotePlay
Компания Sony внедрила в свои приставки нового поколения функцию дистанционного воспроизведения (RemotePlay). То есть, у вас появляется возможность играть в игры на своем компьютере, планшете, смартфоне или PS Vita через интернет, предварительно запустив их на самой консоли. В вашем случае такая технология будет применяться для вывода изображения на монитор, однако для осуществления всей процедуры потребуется полноценный ПК и реализация подключения PS4 к другому дисплею для предварительной ее настройки. Давайте пошагово разберем весь процесс подготовки и запуска.
Шаг 1: Скачивание и установка RemotePlay на компьютер
Дистанционное воспроизведение выполняется через официальное программное обеспечение от компании Sony. Требования к железу ПК у этого софта средние, но обязательно наличие установленной операционной системы Windows 8, 8.1 или 10. На ранних версиях Виндовс это ПО работать не будет. Скачивание и инсталляция RemotePlay производится следующим образом:
- Перейдите по ссылке выше, чтобы открыть страницу для скачивания программы, где нажмите на кнопку «ПК Windows».
Ожидайте завершения скачивания и запустите закачку.
Выберите удобный язык интерфейса и переходите к следующему действию.
Будет открыт Мастер установки. Приступайте к работе с ним, щелкнув на «Далее».
Примите условия лицензионного соглашения.
Укажите папку, куда будут сохранены файлы программы.
Ожидайте завершения инсталляции. Во время этого процесса не выключайте активное окно.
На время оставим компьютер в покое и перенесемся к настройкам самой консоли.
Шаг 2: Настройка игровой консоли
Ранее нами уже было сказано, что для функционирования технологии RemotePlay, ее нужно предварительно конфигурировать на самой приставке. Поэтому сначала подключите консоль к доступному источнику и следуйте инструкции:
- Запустите PS4 и перейдите в настройки, нажав на соответствующий значок.
В открывшемся списке потребуется отыскать пункт «Настройки соединения дистанционного воспроизведения».
Убедитесь в том, что стоит галочка напротив строки «Разрешить дистанционное воспроизведение». Установите ее в том случае, если она отсутствует.
Вернитесь в меню и откройте раздел «Управление учетной записью», где следует нажать на «Активировать как основную систему PS4».
Подтвердите переход на новую систему.
Снова переключитесь в меню и перейдите к редактированию параметров энергосбережения.
Отметьте маркерами два пункта — «Сохранить подключение к Интернету» и «Разрешить включение системы PS4 через сеть».
Теперь вы можете перевести консоль в состояние покоя или оставить активной. Больше никаких действий с ней выполнять не нужно, поэтому возвращаемся к ПК.
Шаг 3: Первый запуск дистанционного воспроизведения PS4
В Шаге 1 нами было установлено программное обеспечение RemotePlay, теперь запустим его и проведем подключение, чтобы можно было начать играть:
- Откройте софт и щелкните на кнопке «Запуск».
Подтвердите сбор данных приложения или измените эту настройку.
Выполните вход в свой аккаунт Sony, который привязан к вашей консоли.
Ожидайте завершения поиска системы и соединения.
Если поиск через интернет долго не дает никакого результата, кликните на «Регистрация вручную».
Проведите ручное соединение, следуя отобразившимся в окне инструкциям.
Если после подключения вы обнаружили плохое качество связи или периодические тормоза, лучше перейти в «Настройки».
Здесь уменьшается разрешение экрана и указывается плавность видео. Чем ниже настройки, тем меньше требований к скорости интернета.
Теперь, если вы все сделали правильно, подключайте геймпад и приступайте к прохождению любимых консольных игр на своем компьютере. Во время этого PS4 может находиться в режиме покоя, а другим жителям вашего дома будет доступен просмотр фильмов на телевизоре, который ранее задействовала приставка.
Отблагодарите автора, поделитесь статьей в социальных сетях.
Особенности подсоединения приставки ps4 к монитору посредством переходников
Переходник для преобразования видеопотока представляет собой незначительное по размерам устройство, которое состоит из:
- входного канала HDMI;
- разъема для подсоединения компьютерных колонок или наушников, размер входа составляет 3,5 миллиметра;
- USB-порт для подачи дополнительного питания;
- соответствующий выход vga или bvi.
Без применения преобразователя видеопотока подключить ps4 будет невозможно. Передача видеосигнала происходит посредством кабельного соединения экрана и консоли. Для получения звука потребуется дополнительно приобрести наушники или колонки со штекерным разъемом в три с половиной миллиметра.
Подсоединение ps4
Если нет изображения в тех случаях, когда приставки подключаются с помощью данных конвертеров, необходимо выполнить изменение в используемом расширении. Это обусловлено тем, что прибор не способен воспроизводить изображение в расширении 1080р и 1080i, которые выдают игровые консоли ps4 и ps4 slim.
Для изменения параметров разрешения потребуется выполнить нижеследующие действия:
- Отключить игровую приставку.
- Выполнить одновременное нажатие кнопок подачи питания и извлечения дисков.
- Удерживать кнопки необходимо до издания консолью двух звуковых сигналов.
- На экране высветится меню настроек, следует выбрать пункт – сменить разрешение, выбрав в дальнейшем 720р.
Подведем итог
В наши дни консоль покупают не только ради игр, но и ради массы мультимедийных возможностей, которые она любезно предоставляет. В отличие от ПК, ею очень просто пользоваться в быту, а подключить должно быть еще проще. Другими словами, консоль избавляет человека от постоянных апгрейдов железа, массы проводов и прочего, а также является упрощенным аналогом того самого настольного компьютера.
Если вы покупали консоль, чтобы забыть о «танцах с бубнами», и хотели наслаждаться ее простотой, то и устройство вывода изображения должно быть соответствующим, то есть с разъемом HDMI. Если нет возможности купить такой экран, заранее закажите конвертер для монитора. В противном случае, вся магия PS4 испарится, а вы лишь потратите время на переходники, старые телевизоры с ужасным изображением и т.д.
Дистанционное подключение консоли к монитору ПК
Для этого варианта требуется доступ к интернету и использование специальной программы. Она позволяет использовать возможности игровой приставки на экранах персональных компьютеров, а также мобильных устройств.
Первоначально от пользователя потребуется установить программу Remote Play и осуществить регистрацию в PS Network. В настройках мобильного устройства нужно установить наибольшее доступное расширение.
Подключение к ПК
Далее потребуется выполнить требуемые настройки непосредственно на игровой консоли. Среди них:
- Дать разрешение на дистанционное воспроизведение.
- Выбрать игровую приставку в качестве основной системы. Это делается в разделе настроек аккаунта.
- Выполнить настройки режима покоя, сохранив там значение – интернет. Дать разрешение на запуск станции посредством сети.
- Останется загрузить программу на компьютере, и она автоматически найдет прикреплённую станцию к аккаунту, запросив ввести код доступа. Для его получения, понадобится перейти в настройки воспроизведения и выбрать функцию «Добавить устройство».
В дальнейшем от пользователя потребуется подсоединить джойстик посредством USB портала. Есть возможность использования в управлении мышки и клавиатуры.
PS4: Дистанционное воспроизведение на PC и Mac
Дистанционное воспроизведение позволяет показывать в потоковом режиме и играть в игры формата PlayStation 4 непосредственно с системы PS4 на компьютере Windows PC или Mac.
Локальный мультиплеер на двух контроллерах DS4 не поддерживается на PC/Mac, но вы можете играть с другом, если один из вас играет на PC/Mac, а другой на подсоединенной PS4.
Что нужно, чтобы использовать дистанционное воспроизведение?
- Компьютер
- PlayStation 4 (с системным программным обеспечением версии не ниже 3.50)
- Контроллер DUALSHOCK 4
- Кабель USB
- Учетная запись
- Соединение с Интернетом со скоростью загрузки в сеть и из сети не менее 5 Мб/с (рекомендуется 12 Мб/с)
Если ваш ПК или Mac имеет встроенный микрофон или поддерживает возможность использования микрофона на гарнитуре, с помощью дистанционного воспроизведения вы может послать сигнал на свою PS4, чтобы присоединиться к ому чату. Вы можете включить или выключить микрофон, нажав на значок микрофона на экране.
| PC/Mac/Android |
| Проводное подключение DS4 (серии CUH-ZCT1) к ПК |
| Подключение DS4 (серии CUH-ZCT1) к ПК с помощью беспроводного адаптера |
| Проводное подключение DS4 (серии CUH-ZCT2) к ПК |
| Подключение DS4 (серии CUH-ZCT2) к ПК с помощью беспроводного адаптера |
PC
- Windows 8.1 или Windows 10
- Процессор Intel Core i5-560M 2,67 ГГц или более мощный
- Не менее 100 Мб свободного места на диске
- Не менее 2 Гб оперативной памяти
- Разъем USB
Mac
- OS X High Sierra или OS X Mojave
- Процессор Intel Core i5-520M 2,4 ГГц или более мощный
- Не менее 40 Мб свободного места на диске
- Не менее 2 Гб оперативной памяти
- Разъем USB
Как настроить систему PlayStation 4 для дистанционного воспроизведения?
Чтобы использовать дистанционное воспроизведение, нужно разрешить его на системе PS4:
Разрешите дистанционное воспроизведение:
Выберите > и поставьте отметку в поле .
Выберите > > > .
Разрешите запуск дистанционного воспроизведения, когда система PS4 находится в режиме покоя:
Выберите > > .
https://remoteplay.dl.playstation.net/remoteplay/index.html
- Запустите файл установки.
Появится диалоговое окно. Следуйте инструкциям на экране, чтобы установить приложение. Во время установки может появиться запрос на загрузку дополнительного программного обеспечения, необходимого для работы приложения . Следуйте инструкциям на экране, чтобы загрузить это программное обеспечение.
Установка соединения дистанционного воспроизведения
- Включите систему PS4.
- Подключите контроллер DUALSHOCK 4 к компьютеру с помощью кабеля USB.
- Запустите на компьютере приложение и щелкните по кнопке .
- Войдите в сеть под той же учетной записью, которую вы используете на системе PS4.
Если система PS4 активирована как ваша основная система, приложение «Дистанционное воспроизведение PS4» должно обнаружить и зарегистрировать эту систему автоматически.
Если вы хотите подключить к компьютеру не основную, а другую систему PS4, вы можете зарегистрировать ее на компьютере (как пару) вручную.
- Подключите и систему PS4, и компьютер к одной и той же сети.
- На системе PS4 выберите > > .
При этом на экране появится код из восьми цифр. Запишите этот код, он вам скоро понадобится. Кроме того, появится таймер обратного отсчета, показывающий 300 секунд, – эти пять минут даются вам на завершение регистрации устройства.
- Запустите на компьютере приложение «Дистанционное воспроизведение PS4» и щелкните по кнопке .
- Щелкните по кнопке в левом нижнем углу экрана.
Примечание: Если в левом нижнем углу экрана нет кнопки , сделайте следующее:
- Щелкните по кнопке .
- Выберите .
- Щелкните по кнопке в области «Сменить выбор системы PS4 для подключения».
Введите восьмизначный код, который вы записали ранее.
Система подключится, и вы увидите уведомление на системе PS4 о том, что вы присоединились через дистанционное воспроизведение
Примечание: некоторые игры не поддерживают дистанционное воспроизведение.
Удаление приложения
PC
На панели управления щелкните по кнопке и удалите приложение .
Mac
Перетащите значок приложения из папки приложений в корзину, затем выберите > .
Вы не сможете дистанционно воспроизводить игры на системе PS4 Pro в разрешении 4K, только в разрешении до 1080p, если это позволяют параметры сети и оборудования. На обычных системах PS4 этот параметр ограничен значением 720p.
Для дистанционного воспроизведения в качестве 1080p (30 кадр/с) пропускная способность вашего широкополосного соединения должна быть не менее 15 Мб/с и по входящему, и по исходящему каналу. Ваша система PS4 Pro будет адаптировать качество данных, передаваемых в потоковом режиме, в соответствии с возможностями сети, сохраняя при этом максимальную стабильность игры.
Подключение ps4 к ноутбуку
Наличие экрана на ноутбуке сопровождается интересом о возможности подключения игровой консоли к данному устройству. Тем более что оно оснащено HDMI каналом. Но проблема заключается в том, что канал предназначен для распространения изображения на другие устройства. Он не способен самостоятельно принимать изображение.
Для получения возможности воспроизведения видео с игровой консоли, потребуется использовать специальный переходник, чтобы подсоединить ноутбук. Он подсоединяется к USB порту. При этом не стоит рассчитывать на картинку высокого качества.
Подключение к ноутбуку
Ещё одним вариантом является дистанционное подключение по аналогии с ранее рассмотренным вариантом.
Устраняем проблемы
В чём причина медленных реакций на команды с геймпада? Монитор не понимает, что к нему подключена приставка. И работает с ней, как с обычным десктопом. На HDMI-вход подаётся картинка 1920×1080 точек, разрешение матрицы — 2560×1440, на масштабирование кадра тратится драгоценное время. К счастью, в геймерских дисплеях есть соответствующий режим, минимизирующий вмешательство электроники в обработку сигнала. Включаем, проверяем.
Совсем другое дело! Конечно, яркие частицы в God of War стали чуть «грубее», но в том же Titanfall 2 всё замечательно. Да и DriveClub уже не так раздражает. А вот Bloodborne не поменялась вообще, её спасёт лишь ремастер: никакие софтверные «интеллектуальные масштабирования» не исправят графику и отсутствие сглаживания.
Главное, что теперь игры воспринимаются абсолютно адекватно. Отклик на все действия моментальный.
144-герцовая матрица умеет сменять кадры в 2-4 раза быстрее, чем обычные ТВ при подключении приставки. Фреймрейт в консольных релизах это не улучшает, но дополнительно сокращает задержку между полученным сигналом и его отображением.
Настройка изображения
Для осуществления настройки изображения на экране с подключенной игровой консолью, необходимо обратить внимание на возможности приставки и используемого монитора.
Игровая консоль ps4 может выдавать разрешение 1080р, модель Pro – 4K. Возможности прибора зависят от вида используемого канала для передачи данных. Порт VGA способен выдать разрешение экрана 640х480, DVI – 1920х1080, HDMI – 2560х1600.
Настройка изображения
Рекомендации при выборе монитора под игровую консоль ps4
Если нужно купить монитор непосредственно для использования под игровую консоль, то необходимо учитывать различные факторы:
- Игровые приставки рs4 и ps4 slim не способны выдавать изображение в качестве 4К. Соответственно, не стоит приобретать монитор с указанной функцией. Это будет сопровождаться только лишней тратой денег.
- Для достижения плавности получаемого изображения, потребуется приобрести монитор с частотой обновления в шестьдесят или сто двадцать Герц.
Подключить игровую консоль ps4 к монитору можно. При этом существуют различные варианты воплощения данной идеи в жизнь. Но всё-таки главным средством для выдачи изображения с приставки являются телевизоры новейшего поколения.
Прежде чем начать
Во-первых, прежде чем что-либо делать, важно ознакомиться с подключениями PS4 и монитора. Посмотрите на разъемы на PS4 мониторе.
Что касается видео и аудио соединений, PS4 имеет порт HDMI и аудио-оптический порт. В то время как HDMI может передавать как видео, так и аудио, большинство компьютерных мониторов не имеют встроенных динамиков, что означает, что вам понадобится внешний источник звука, ил придется подключить наушники к контроллеру PS4.
Более дешевые или старые компьютерные мониторы не имеют HDMI, а скорее DVI или VGA. Вам понадобится адаптер, чтобы превратить порт HDMI на вашей PS4 в один из других видеопортов на вашем мониторе.
В лучшем случае монитор компьютера оснащен портом HDMI и встроенными динамиками. Таковы современные мониторы, особенно игровые. Если это так, вам просто нужен кабель HDMI. У вас, вероятно, есть один, но если нет, вы можете приобрести хороший на Amazon за $6.99. Подключите один конец кабеля к PS4, а другой — к монитору компьютера и начните играть.
Ты живешь в СНГ, поэтому амазон для тебя не вариант, значит идем на Алик, и ищем там HDMI TO DVI или HDMI TO VGA
Ваш монитор может воспроизводить звук с PS4 через встроенные динамики с помощью кабеля HDMI, но это не всегда возможно. Проверьте отзывы в интернете, чтобы увидеть, поддерживает ли ваш монитор эту функцию. Вполне возможно, что у вас найдутся наушники или колонки, тут вам решать.
Если ваш монитор не имеет порта HDMI, вам понадобится адаптер. Это позволит вам подключить PS4 или PS4 Pro к порту DVI.
Купите адаптер HDMI-DVI, чтобы подключить PS4 к монитору компьютера с подключением DVI.
Если ваш монитор имеет только порт VGA, это означает, что он, вероятно, очень старый и вам все-таки стоит его обновить. При использовании VGA вы заметите значительное ухудшение качества изображения. Вам лучше купить новый монитор, например, от Monoprice или загляните на Amazon.
В любом случае, с аудио ситуация немного сложнее, чем видео при подключении PS4 к монитору компьютера, потому что PS4 поддерживает только цифровой/оптический аудио выход. Тем не менее, есть несколько способов справиться с ситуацией, большинство из которых требуют конвертера для преобразования цифрового/оптического звука в соединение, которое вы можете подключить к обычным динамикам.
Если ваш монитор не имеет встроенных динамиков, вам понадобится внешний источник звука, будь то обычная пара компьютерных динамиков или даже стереосистема, которую вы можете использовать. Вы будете подключать аудио PS4 непосредственно к этим динамикам.
Тем не менее, есть несколько способов подключения аудио к динамикам на основе того, какие динамики у вас есть, мы разберем некоторые общие ситуации и какие инструменты вам понадобятся для каждой.
Если ваши динамики подключаются с помощью 3,5-мм разъема для наушников, то вам понадобится несколько предметов: цифровой оптический аудиокабель TOSLINK, цифровой оптический-RCA конвертер и адаптер RCA -3.5 mm. Подключите один конец кабеля TOSLINK в оптический аудио-порт на PS4, а другой конец в конвертер. Затем подключите красный и белый концы кабеля адаптера RCA к конвертеру, и подключите разъем 3,5 мм к динамикам.
Если ваши внешние динамики подключаются с помощью красных и белых входных разъемов RCA, вам понадобится цифровой оптический аудиокабель TOSLINK, цифровой преобразователь оптического сигнала RCA и кабель RCA. Подключите все это, как и в предыдущем методе, но у вас будут красные и белые разъемы RCA на другом конце, которые вы затем подключите к своей акустической системе, чтобы получить звук PS4.
Если вы просто хотите использовать наушники, это, вероятно, лучший вариант в любом случае, так как вам не понадобятся все эти конвертеры, и вы можете просто подключить их непосредственно к разъему для наушников на контроллере DualShock 4 PS4. Далее нажмите и удерживайте кнопку PS, а затем перенаправьте Весь Звук на гарнитуру.
Важно отметить, что при воспроизведении звука PS4 через цифровой оптический выход необходимо изменить настройки звука на PS4 в меню Настройки. Оттуда выберите Настройки звука, а затем в разделе Настройки аудиовыхода выберите тип подключения, настроенного для аудио (цифровой оптический звук).
Тем не менее, проще будет выбрать Аудио мульти-выход в меню Настройки звука, эта опция выведет аудио на все соединения, независимо от того, что именно подключено.