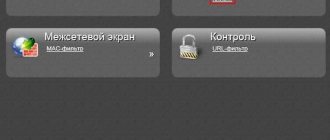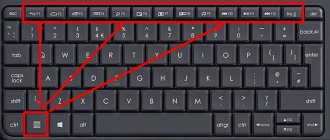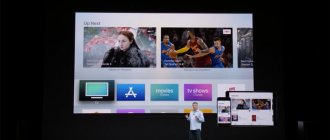Наконец-то мы дошли до не совсем известной, но достаточно важной темы – Wireless mode. Очень часто его ещё называют WiFi Mode. Такое название можно встретить в настройках мершрутизатора в разделе беспроводной сети, когда помимо имени сети и пароля можно установить этот странный мод или под другому тип. Для начала нужно понять, что именно это такое.
Wi-Fi – если коротко говорить, то это беспроводная сеть. Передача информации идёт путем радиоволн. Именно подобными волнами вы получаете СМС сообщения, звоните по мобильному, а также разогреваете еду в «микроволновке». Не будем углубляться в теорию, но сам принцип я думаю вы поняли.
Так вот изначально для передачи данных нужно было изобрести определенный стандарт, который бы с легкостью можно было бы понять электронному устройству. В процессе вышел первый стандарт IEEE 802.11a – скорость передачи данных была примерно 20 Мбит в секунду. Вот именно последняя цифра и обозначает так называемый мод или вид стандарта.
В процессе стало выходить достаточно много профилей, но часть отсеивались и на данное время используется и популярны только несколько:
| 802.11b | Работает на скорости 10-12 Мбит в секунду, был утвержден в 1999 году. Также является одним из самых первых стандартов на частоте 2.4 ГГц |
| 802.11g | Скорость передачи уже больше – до 50 Мбит в секунду. Был утвержден в 2003 году. |
| 802.11n | Один из самых популярных на сегодняшний момент стандартов. Имеет скорость в 150 Мбит в секунду при частоте 2.4 ГГц. Но также стандарт может спокойно работать на частоте 5ГГц и выдавать скорость до 600 Мб/с. Впервые вышел в широкие массы в 2009 году. |
| 802.11ac | Стандарт работает на частоте 5 ГГц, а скорость начинается с 433 Мбит/с. Но можно её разогнать до 6 Гбит в секунду используя технологию MU-MIMO. |
Что такое в настройках Wi-Fi роутера режим 11bgn смешанный?
Настройку, у которой выставленное значение имеет такое или подобное название можно встретить практически на любом Wi-Fi роутере. Значение с названием “11bgn смешанный” (в новых моделях может быть b/g/n/ac смешанный) в таком виде чаще всего встречается на роутерах Tp-Link. В англоязычной версии прошивки оно звучит как “11bgn Mixed”.
Англоязычная версия настроек роутера
В данной статье мы расскажем вам что это за настройка и почему в ней лучше всего выставлять именно его.
Точка доступа МТС
Оператор сотовой связи MTS также предоставляет пользователям смартфонов выход в Интернет, исходя из условий тарифа. Однако для функционирования мобильной сети потребуется настройка телефона, которая выполняется в зависимости от версии ОС.
Как выполнить автонастройку
Мобильная точка доступа: что это такое и как ее включить
Для этой цели рекомендуется воспользоваться алгоритмом:
- Вставить сим-карту в слот телефона.
- Создать пустое СМС и отправить его по номеру 1234. После этого действия на смартфон придёт сообщение с персональными настройками сети.
- Сохранить сообщение и выключить мобильник.
- Через пару минут включить устройство и убедиться в наличии сети.
Обратите внимание! Осуществить автонастройку также можно с помощью оператора, позвонив по номеру 0876 или в личном кабинете МТС. Автонастройка точки доступа на смартфоне. Автонастройка точки доступа на смартфоне
Автонастройка точки доступа на смартфоне
Настройка на Android
Ручная настройка Интернета для OC Android выполняется в следующей последовательности:
- Кликнуть по знаку шестерёнки на рабочем столе.
- Развернуть окно всех параметров телефона.
- Кликнуть по разделу «Беспроводные сети».
- Нажать на слово «Ещё».
- В развёрнутом меню выбрать пункт «Мобильная сеть».
- Задать несколько параметров. В поле АПН необходимо прописать сочетание internet.mts.ru. В строчках «Логин» и «Пароль» надо написать слово «mts».
Важно! Планшет на OC Android настраивается аналогичным образом
Инструкция для iOS
На смартфонах iPhone процедура настройки Интернета от оператора МТС подразделяется на следующие этапы:
- Открыть настройки аппарата и нажать по строке «Сотовая связь».
- Затем тапнуть по разделу «Сеть передачи информации».
- В строке APN ввести те же данные, что были представлены выше. Их потребуется повторить в LTE 4G.
Как настроить Интернет MTS на Windows Phone
Чтобы подключить точку доступа, нужно воспользоваться следующим алгоритмом:
- Запустить главное меню операционной системы. Для этого нужно провести пальцем по направлению справа-налево.
- Открыть раздел «Настройки».
- В открывшемся окне параметров понадобится нажать на строку «Передача данных».
- В разделе APN ввести символы по рассмотренной выше схеме.
Обратите внимание! После осуществления вышеизложенных манипуляций потребуется выключить гаджет на несколько минут, чтобы изменения применились. Смартфон, работающий на Windows Phone. Смартфон, работающий на Windows Phone
Смартфон, работающий на Windows Phone
Режимы беспроводной сети
На сегодняшний день самыми распространенными режимами являются:
- 802.11b со скоростью передачи до 11 Мбит/с;
- 802.11g со скоростью передачи данных до 54 Мбит/с;
- 802.11n имеет скорость до 150 Мбит/c;
- 802.11ac со скоростью до 6,77 Гбит/с.
Если обратить внимание на название “11bgn смешанный”, то можно догадаться откуда берется цифра 11 и буквы bgn. 11b, 11g, 11n – все это названия режимов работы беспроводной связи Wi-Fi.
Не вдаваясь в технические сложности, для простоты понимания можно сказать что главное отличие всех этих режимов это их скорость работы, с которой они могут передавать данные “по воздуху”.
Также стоит учесть, что все эти режимы появлялись не сразу, а с промежутком в несколько лет. Следовательно, те устройства (ноутбуки, смартфоны, планшеты, телевизоры), которые выпускались, например до 2009 года, а именно в этом году появился режим 802.11n, не имеют его поддержки. Они могут работать только с режимами g и n.
Именно по этой причине практически всегда по умолчанию во всех роутерах установлен режим работы беспроводной сети 11bgn смешанный (AUTO). Смешанный в данном случае означает, что к роутеру по Wi-Fi могут подключаться любые устройства, поддерживающие хотя бы один из режимов b,g или n.
Использование дополнительного оборудования
Если после устранения всех проблем скорость Интернета в отдалённых комнатах продолжает резаться, используйте дополнительное оборудование для усиления сигнала. К нему относятся: внешние антенны для роутеров, беспроводные адаптеры повышенной мощности для компьютеров, WiFi репитеры.
При выборе антенны учитывайте коэффициент усиления и тип разъёма, при помощи которого она подключается к точке доступа. Обычно производители указывают список оборудования, рекомендуемый для использования с определёнными моделями устройств. При подключении сторонних антенн, не протестированных на совместимость, могут возникнуть трудности с дальнейшим гарантийным обслуживанием.
Репитер позволяет увеличить покрытие и получить высокую скорость Интернета даже на значительном расстоянии от маршрутизатора. Благодаря использованию встроенного блока питания такие девайсы имеют компактный размер. Для их использования достаточно включить устройство в розетку и нажать кнопку «WiFi Protected Setup» (WPS) на корпусе. После этого такую же кнопку необходимо нажать на самом роутере или активировать быстрое подключение через веб-интерфейс.
Какой режим лучше всего установить?
Во избежании проблем с подключением к роутеру лучше всего оставить именно 11bgn смешанный (11bgn Mixed) режим работы беспроводной сети, так как именно он обеспечивает максимальную совместимость и поддержку подключения всех Wi-Fi устройств. Причем даже если у вас нет старых устройств, которые работают с Wi-Fi, хотя именно в таких случаях многие советуют устанавливать 11n only (только 11n) якобы это в теории должно увеличить скорость и повысить стабильность беспроводного соединения.
Здесь стоит упомянуть, что у данного значения (11n only) есть и обратная сторона. Случаи, когда устройства перестают видеть вашу Wi-Fi сеть или когда при подключении возникает ошибка “Windows не удалось подключиться к …”, очень часто возникают именно из-за установки неправильного режима беспроводной сети.
Источник
Как определить, что режется скорость по WiFi
Интернет-провайдеры указывают в договоре максимально возможную скорость доступа. Реальная ширина пропускного канала обычно ниже заявленной. В домашних условиях легко проверить, связано ли это с ограничениями на стороне провайдера или с использованием WiFi. Для этого подключите кабель Ethernet напрямую к устройству, с которого осуществляется выход в Интернет.
Отройте онлайн-сервис Speedtest в любом браузере и кликните «Begin Test». Сайт автоматически определит ближайший сервер, через который будет производиться проверка скорости. Компьютер обменяется данными с выбранным сервером для выяснения текущей скорости Интернета. Дождитесь окончания операции, после чего запомните или запишите её результат.
Затем подключите интернет-кабель к роутеру, включите его в сеть и подключитесь к WiFi с того же устройства, на котором вы тестировали скорость. Откройте сайт ещё раз и повторите замер. Если результаты первого и второго тестов значительно отличаются, скорость режется именно из-за использования беспроводного Интернета.
Выбор режима работы Wi-Fi: 11bgn против 11bg в Wireless Mode
Наконец-то мы дошли до не совсем известной, но достаточно важной темы – Wireless mode. Очень часто его ещё называют WiFi Mode. Такое название можно встретить в настройках мершрутизатора в разделе беспроводной сети, когда помимо имени сети и пароля можно установить этот странный мод или под другому тип. Для начала нужно понять, что именно это такое.
Wi-Fi – если коротко говорить, то это беспроводная сеть. Передача информации идёт путем радиоволн. Именно подобными волнами вы получаете СМС сообщения, звоните по мобильному, а также разогреваете еду в «микроволновке». Не будем углубляться в теорию, но сам принцип я думаю вы поняли.
Так вот изначально для передачи данных нужно было изобрести определенный стандарт, который бы с легкостью можно было бы понять электронному устройству. В процессе вышел первый стандарт IEEE 802.11a – скорость передачи данных была примерно 20 Мбит в секунду. Вот именно последняя цифра и обозначает так называемый мод или вид стандарта.
В процессе стало выходить достаточно много профилей, но часть отсеивались и на данное время используется и популярны только несколько:
| Стандарт | Описание |
| 802.11b | Работает на скорости 10-12 Мбит в секунду, был утвержден в 1999 году. Также является одним из самых первых стандартов на частоте 2.4 ГГц |
| 802.11g | Скорость передачи уже больше – до 50 Мбит в секунду. Был утвержден в 2003 году. |
| 802.11n | Один из самых популярных на сегодняшний момент стандартов. Имеет скорость в 150 Мбит в секунду при частоте 2.4 ГГц. Но также стандарт может спокойно работать на частоте 5ГГц и выдавать скорость до 600 Мб/с. Впервые вышел в широкие массы в 2009 году. |
| 802.11ac | Стандарт работает на частоте 5 ГГц, а скорость начинается с 433 Мбит/с. Но можно её разогнать до 6 Гбит в секунду используя технологию MU-MIMO. |
Mesh системы vs традиционные роутеры
Mesh узлы поддерживают
- автоматический выбор наименее загруженного канала в радиодиапазоне для достижения наилучшей производительности;
- простые в использовании функции родительского контроля;
- развертывание гостевых сетей;
- настройку приоритетов устройств и трафика;
- настройку параметров проброса и переадресации портов;
- безопасность беспроводной сети;
- поддержка MU-MIMO.
Но при этом отсутствуют расширенные параметры управления сетью, которые вы получаете с традиционным роутером.
Традиционные роутеры
- изменение ширины полосы;
- стандарты направленные на адаптацию роуминга: 802.11k, 802.11r, 802.11v
- поддержка динамического DNS для подключения из внешней сети к «серому» IP;
- параметры брандмауэра и маркировка пакетов;
- параметры скорости и мощности беспроводной передачи;
- возможность использовать сторонние прошивки WRT для повышения производительности и мониторинга сети.
В чем отличие
Сейчас вы немного познакомились с теми стандартами, которые используются в беспроводных сетях. В настройках роутера можно чаще всего найти режимы 11bgn и в дополнение ac. При этом сети будут разные, потому что «ac» работает на частоте 5 ГГц. И тут к нам пришло новое понятие, а именно частота волны.
«bg» – работает только на частоте 2.4 ГГц, а вот «n» и «ac» может работать на 5 ГГц. Но чаще в маршрутизаторах «n» работает именно с частотой 2.4 ГГц, а «ac» предназначена исключительно для «пятерки». Если взглянуть на таблицу, то можно увидеть, как значительно растет скорость передачи данных.
На сегодняшний год стандарты «b» и «g» уже отходят на покой. В домах кстати чаще используется именно частота 2.4 ГГц, а не 5. А так как самым быстрым стандартом является «n», то он сейчас на коне. С другой стороны, ещё осталось очень много устройств, который работают на «bg» стандартах. Именно поэтому даже современные маршрутизаторы имеют настройку совмещенного мода «b/g/n». Он нужен для того, чтобы аппарат без проблем мог работать с этими сетями.
Многие скажут, что ведь «n» легко может работать с «b» и «g», для чего нужна совместимость? — это отличный вопрос, но загвоздка немного в другом. Проблем как раз совместимости именно «b» и «g» стандарта. Они работают со слишком разными скоростями, поэтому для того, чтобы сбалансировать скорость, нужно включать совместимость. Аналогично это касается и типа «n».
По умолчанию почти во всех маршрутизаторах уже стоит совмещенный или смешанный режим работы «11b/g/n». Был как-то случай, когда ко мне пришел знакомый со старым ноутбуком. В итоге он не смог подключиться к моему интернет-центру. Все из-за того, что у меня в настройках стоял только один тип «n». С другой стороны, устанавливать смешанный тип – нет смысла, если старых устройств в вашем доме нет. Таким образом можно немного увеличить скорость в беспроводном пространстве.
Ещё один момент на счет скорости. Вот вы посмотрели таблицу и увидели достаточно высокие показатели. Но нужно учитывать, что данные показатели имеют место быть только внутри беспроводной сети. Также нужно учитывать скорость портов.
Например, если вы подключили провод от провайдера со скоростью 400 Мбит в секунду, а порт у вас имеет ограничение в 100 Мбит, то скорость интернета выше в локальной сети – не будет. Есть два типа порта: 100 и 1000 Мбит в секунду. Они даже визуально отличаются. Один имеет всего 4 жилы, а второй все 8. Поэтому даже сейчас можете подойти к своему роутеру и посмотреть какие у него порты.
Проблемы с маршрутизатором
Основная ошибка, допускаемая пользователями при организации домашней WiFi сети — неправильный выбор расположения роутера. Он приводит к плохому приёму сигнала на клиентских устройствах, из-за которого и режется скорость Интернета. Уточнить уровень сигнала можно по количеству отметок на значке WiFi, расположенном в трее (нижнем правом углу) операционной системы Windows. На мобильных девайсах статус подключения к Интернету и уровень сигнала можно проверить в верхней части экрана, на панели уведомлений.
Рекомендуется устанавливать роутер в центральной комнате помещения, в котором он будет использоваться. Такое расположение обеспечивает высокий уровень приёма WiFi во всех комнатах квартиры или офиса. При установке в углу помещения, отдалённые комнаты не смогут подключаться к беспроводной сети или будут получать Интернет на низкой скорости.
Смена режима
Как вы, наверное, уже догадались, теперь мы попробуем поменять режим на самый высокоскоростной. В данном случае мы будем менять с «11bgn» на «11n». В таком случае модуль будет, не распыляясь, работать только со стандартом «n». Скорость при этом теоретически должна подрасти внутри беспроводной сети. Именно внутри – то есть локальной сети. Скорость интернета не подрастет – только если нет потерь в «локалке».
Для смены режима нам нужно зайти в настройки Web-конфигуратора или админки аппарата. Для этого нужно подключиться к сети аппарата. Это можно сделать по проводу или по Wi-Fi с любого устройства. Далее открываем браузер и вписываем адрес интернет-центра. Адрес, логин и пароль по умолчанию находится под корпусом на специальной бумажке. Далее инструкции будут отличаться в зависимости от компании, которая выпустила роутер.
TP-Link
На старой прошивке находим слева раздел «Беспроводной режим» и выбираем «Режим». Также смотрите, что для 2.4 и 5 ГГц могут быть разные режимы.
Если у вас новая прошивка, то нужно сначала выбрать вкладку «Дополнительные настройки», далее нажать на «Беспроводной режим». В правом верхнем углу также не забудьте выбрать частоту.
D-Link
Для классической прошивки: «Wi-Fi» – «Основные настройки».
В новой прошивке все немного запутаннее. Сначала внизу выбираем «Расширенные настройки», а потом в разделе «Wi-Fi» нужно нажать по пункту «Основные настройки».
Теперь ничего сложного нет – выбираем беспроводной режим.
В левом нижнем меню выбираем «Беспроводная сеть». После этого выбираем режим. Там будет три режима:
- Auto — это как раз совместимый режим с 3 стандартами.
- Legacy – тоже самое, но при этом N для максимальной совместимости будет работать как стандарт B – со скоростью 52 Мбит в секунду.
- N-Only – работает только с N стандартом.
Галочка «b/g Protection» дает возможным работать между устройствами b и g. Более подробно об этом можете прочесть тут.
Устаревшая прошивка устройств
Производители роутеров и других беспроводных устройств регулярно оптимизируют программное обеспечение для получения максимальной скорости работы. Скачать новую версию прошивки можно в Интернете, на сайте разработчика. Обновление производится методом загрузки файла на устройство через админ-панель. Путь в меню маршрутизаторов различных торговых марок отличается:
- TP-Link: «Системные инструменты -> Обновление встроенного ПО»;
- D-Link: «Система -> Обновление ПО»;
- ASUS: «Администрирование -> Обновление микропрограммы»;
- Zyxel: «Информация о системе -> Обновления»;
Совет! При установке программного обеспечения учитывайте аппаратную версию роутера. Она указывается на наклейке или в документации к устройству.
На клиентском оборудовании (ноутбуках, компьютерах и прочей технике, подключаемой к WiFi) следует проверить версии сетевых драйверов. ОС Windows позволяет обновить встроенные программы через панель управления, в разделе «Диспетчер устройств». Откройте вкладку «Сетевые адаптеры» и выберите используемый радиомодуль. В разделе «Драйвер» кликните «Обновить» и выберите автоматический поиск программного обеспечения в Интернете. После этого перезагрузите компьютер и снова подключитесь к беспроводному Интернету.
Netgear Orbi High-Performance Tri-Band AC3000 (RBK50)
Стоимость: 35 000 рублей за 2 устройства.
Плюсы:
- простота установки;
- высокая пропускная способность, служебный магистральный канал между устройствами связан по MIMO 4×4;
- многопользовательский множественный вход, несколько выходов (MU-MIMO) и технология Beamforming;
- управление домашней сетью с помощью голосовых команд;
- много различных настроек.
Минусы:
- дорого;
- крупногабаритные точки доступа;
- ограниченная функциональность USB.
Итог: Netgear Orbi RBK50, предназначен для больших площадей. Представляет собой мощную систему Wi-Fi, которая обеспечивает высокую производительность беспроводной сети во всех уголках вашего дома. Его легко установить, имеет множество LAN портов и поддерживает MU-MIMO.